
Одним из наиболее фундаментальных элементов или компонентов безопасности на уровне организации и дома является межсетевой экран. Это может быть физическим (используется на корпоративном уровне) или логическим (интегрированным в саму операционную систему), и он предназначен для детального анализа каждого пакета и данных, которые поступают или входят в нашу команду, особенно всего, что связано с сетью. Основываясь на его содержании, определите, является ли это угрозой хранящейся там информации.
По сути, брандмауэр работает как фильтр между локальным компьютером и сетью или Интернетом, так как у пользователей или администраторов у нас есть возможность создавать определенные правила, чтобы некоторые данные, программы и сервисы могли без проблем получать доступ и выполняться на компьютере. и сделать все остальное не разрешено.
У нас есть несколько методов, с помощью которых мы можем разрешить брандмауэру фильтровать информацию, чтобы поднять задачу на более высокий уровень безопасности.
Особенности брандмауэра
Основные задачи брандмауэра:
- Брандмауэр можно настроить так, чтобы пользователи не могли отправлять электронные письма некоторых типов или передавать конфиденциальные данные за пределы локальной сети.
- Они могут быть запрограммированы для предотвращения доступа к определенным веб-сайтам.
- Брандмауэр может защитить большие сети.
С помощью брандмауэра можно будет разрешить прохождение всего трафика, кроме данных, которые соответствуют заранее определенному набору правил, или также можно запретить весь трафик, если он не соответствует заранее определенному набору критериев, которые мы можем определить таким образом, простой.
В случае если не используется какой-либо тип физического брандмауэра, операционные системы Windows интегрируют свой собственный брандмауэр, который имеет ряд правил входа и выхода, предназначенных для защиты как операционной системы, так и служб и информации, хранящейся в на:

Хотя брандмауэр в Windows 10 несколько включен по умолчанию и его использование рекомендуется для защиты компьютера от ежедневных угроз, в некоторых конкретных ситуациях может потребоваться отключить его для правильного выполнения поддержки или административных задач.
Solvetic объяснит, как отключить брандмауэр в Windows 10 и Windows 7 простым и функциональным способом. Вот пример того, как удалить брандмауэр в Windows 10:
1. Отключите брандмауэр, используя настройки в Windows 10
В Windows 10 интегрирована консоль управления конфигурацией, благодаря которой можно будет выполнять несколько задач как на программном, так и на аппаратном уровне в системе.
Шаг 1
Если мы хотим отключить брандмауэр Windows 10, используя этот метод, мы перейдем в меню «Пуск» и там щелкнем значок шестеренки («Настройки»), и будет отображено следующее:

Шаг 2
Там мы переходим в раздел «Обновление и безопасность» и в новом отображаемом окне переходим в категорию «Безопасность Windows», где отображаются следующие параметры:
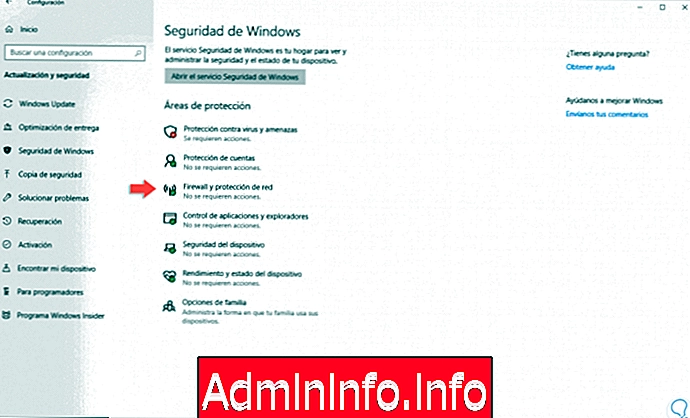
Шаг 3
Там мы нажимаем на опцию «Брандмауэр и защита сети», и мы автоматически перенаправляемся на Защитника Windows, где мы видим три типа сетей, которыми управляет Windows 10:
Доменная сеть
Этот тип сети применяется, когда компьютер является членом домена Active Directory, поэтому для этого требуется проверка подлинности на контроллере домена с одним из его сетевых подключений.
Частная сеть
Это сеть, которая применяется к домашним или небольшим офисным сетям, а также может использоваться, если пользователям и устройствам в сети доверяют. Эта конфигурация позволяет оборудованию подключаться к домашней группе, если такая функция доступна, и устройствам в сети, таким как принтеры или документы.
$config[ads_text5] not foundПубличная сеть
Этот тип сети используется по умолчанию для любого соединения при первом подключении, общедоступная сеть открыта для всех пользователей и не интегрирует правила защиты между локальным компьютером и любым другим оборудованием, так что правила брандмауэра Окна, связанные с общедоступным профилем, являются наиболее строгими из соображений безопасности.
Шаг 1
Получив доступ к этому окну, мы можем увидеть, какая у нас сеть и состояние брандмауэра для каждой из сетей:
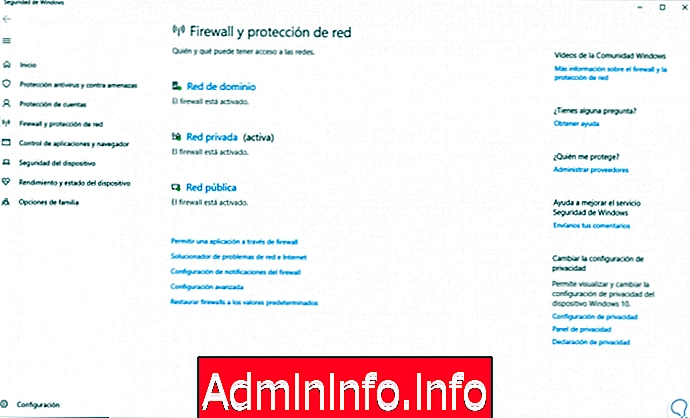
Шаг 2
Мы нажимаем на нужную сеть, и на экране появится следующее сообщение от UAC (Контроль учетных записей):
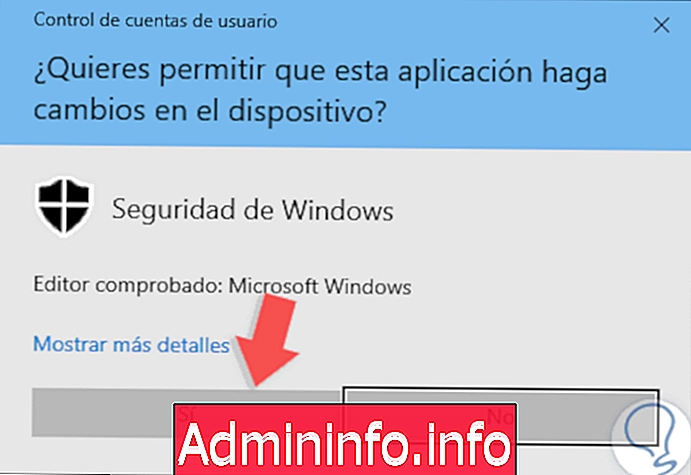
Шаг 3
Мы нажимаем кнопку «Да» и автоматически видим, что брандмауэр отключен в этой сети:
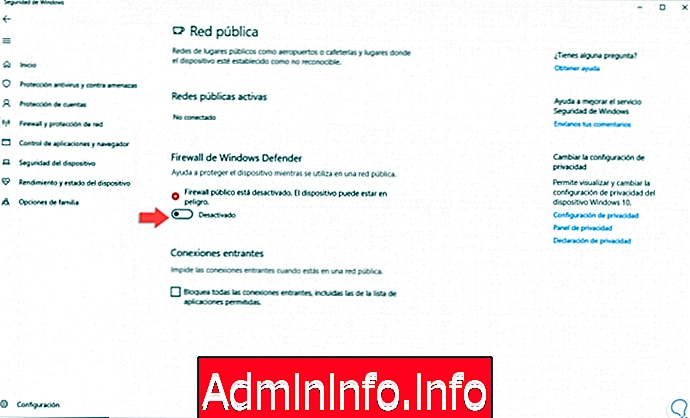
Шаг 4
Если мы вернемся в главное окно, мы сможем убедиться, что брандмауэр выбранной сети был деактивирован, и если мы хотим активировать его снова, мы можем использовать один из следующих двух вариантов:
- Нажмите на кнопку «Активировать», расположенную под сетью.
- Нажмите на кнопку «Восстановить конфигурацию», расположенную вверху.
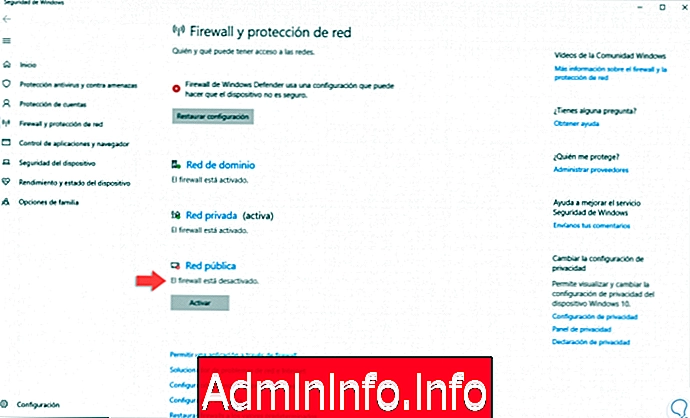
2. Отключите брандмауэр с помощью панели управления в Windows 10
Шаг 1
Еще одна из инструментов, интегрированных в Windows 10 для управления многочисленными системными функциями, - это панель управления. Для использования этого метода мы получаем доступ к следующему маршруту:
- Панель управления
- Система и безопасность
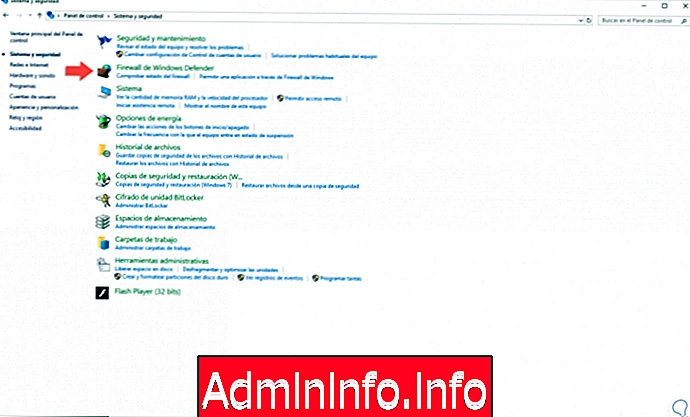
Шаг 2
Там мы нажимаем на строку «Брандмауэр Защитника Windows», и будет отображаться следующее:

Шаг 3
Сначала мы можем увидеть доступные сети и их текущее состояние, теперь мы должны выбрать строку «Активировать или деактивировать брандмауэр Защитника Windows», и отобразится следующее:

Шаг 4
Там мы должны установить флажок «Отключить брандмауэр Защитника Windows (не рекомендуется)», чтобы он был отключен, и нажать «ОК», чтобы сохранить изменения. Таким образом, мы можем отключить брандмауэр в выбранной сети. Помните, что брандмауэр в Windows 10 имеет больше функций безопасности, так как станет возможным управлять такими протоколами, как:
- HOPOPT
- ICMPv4
- IGMP
- TCP
- UDP
- IPv6
- Route-IPv6
- IPv6-Flag
- GRE
- ICMPv6
- IPv6-NoNxt
- IPv6-КЛЮЧ
- VRRP
- PGM
- L2TP
3. Отключить брандмауэр в Windows 7
Windows 7 по-прежнему является одной из наиболее часто используемых версий Windows, хотя она утратила свою поддержку, поскольку Windows 7 - это легкая, безопасная и простая в администрировании версия.
Шаг 1
Если мы хотим отключить встроенный брандмауэр в Windows 7, мы должны перейти к панели управления, где мы увидим следующее:

Шаг 2
Там мы нажимаем на строку «Система и безопасность», и будет отображаться следующее:

Шаг 3
Там мы нажимаем на строку «Брандмауэр Windows» и затем видим доступные сети, а также состояние брандмауэра в каждой из них:

Шаг 4
Мы нажимаем на опцию «Активировать или деактивировать брандмауэр Windows», и в отображаемом окне мы должны установить флажок «Отключить брандмауэр Windows (не рекомендуется)» в сети, чтобы отключить безопасность брандмауэра:
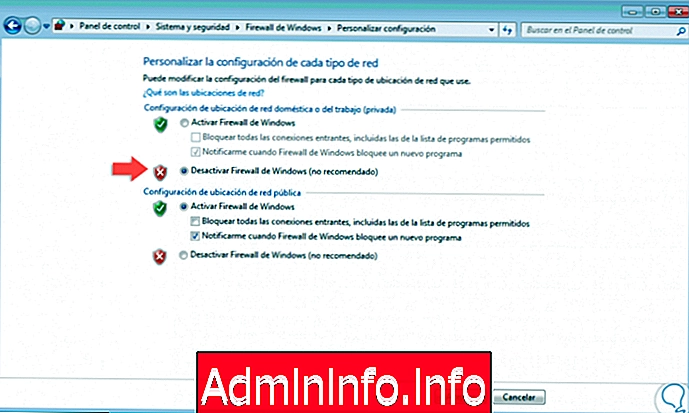
Шаг 4
Нажмите OK, чтобы применить изменения, и мы увидим, что эта сеть отключена. Если мы хотим активировать его снова, мы можем нажать кнопку «Использовать рекомендуемые настройки» или снова щелкнуть строку «Активировать или деактивировать брандмауэр Windows» и в появившемся окне активировать поле «Активировать брандмауэр Windows» и нажать OK.

Таким образом, мы научились отключать брандмауэр в Windows 7 и 10 для выполнения определенных задач, но всегда рекомендуется оставлять брандмауэр включенным для защиты системы.
СТАТЬИ