
Панель задач в Windows 10, фактически, во всех системах Windows, является одним из элементов, который всегда присутствовал, и дает нам возможность увидеть, какие приложения и файлы у нас открыты, а также позволяет нам получить доступ к определенным инструментам. или функции, такие как диспетчер задач:

Но иногда, особенно когда мы хотим иметь лучшее рабочее пространство, мы можем скрыть панель задач и, таким образом, иметь большую рабочую перспективу:

1. Как скрыть панель задач Windows 10
Чтобы выполнить этот процесс, мы перейдем в меню «Пуск / Настройки», где мы увидим следующее:

Там мы выбираем категорию «Персонализация» и переходим в категорию «Панель задач», где мы активируем переключатель «Автоматически скрывать панель задач в режиме рабочего стола»:

примечание
Также возможно активировать переключатель, если мы используем устройство в режиме планшета, что дает больше места в окружающей среде.
Таким образом, панель задач будет автоматически скрыта и для доступа к ней просто наведите на нее курсор, чтобы увидеть, что она там открыта. Проблема в том, что в некоторых случаях панель задач может быть скрыта не так, как мы хотим, и поэтому Solvetic попробует в этом руководстве некоторые практические решения для ее исправления.
2. Как перезапустить Windows 10 Explorer
Вариант 1
Мы не должны путать этот браузер с проводником файлов Windows, так как этот браузер заботится о среде, над которой мы работаем, такой как рабочий стол.
Итак, первый вариант - перезапустить этот браузер, и для этого мы получим доступ к диспетчеру задач одним из следующих способов:
- Щелкнув правой кнопкой мыши на панели задач и выбрав опцию «Диспетчер задач»
- Используйте комбинацию клавиш + R и выполнить команду taskmgr
- Щелкните правой кнопкой мыши меню «Пуск» и выберите инструмент «Диспетчер задач».
В открывшемся окне мы выберем Windows Explorer и для его перезапуска у нас есть два варианта:
- Щелкните правой кнопкой мыши по нему и выберите вариант «Перезагрузить»
- Выберите браузер и нажмите кнопку «Сброс», расположенную в правом нижнем углу.

Вариант 2
Если мы хотим выполнить этот процесс из командной строки, мы получим доступ как администраторы и выполним следующую команду:
taskkill / im explorer.exe / fЗатем мы запускаем строку проводника, чтобы снова включить ее.
3. Как проверить настройки в Windows 10
В некоторых конкретных случаях уведомления приложений могут препятствовать автоматическому скрытию панели задач в Windows.
Шаг 1
Чтобы убедиться в этом, мы возвращаемся в меню «Пуск» / «Настройка» / «Персонализация» и в опции «Панель задач» перейдем к разделу «Область уведомлений» и там нажимаем на строку. Выберите значки, которые появятся на панели задач:

Шаг 2
Мы увидим следующее. Идеальный вариант - активировать переключатель Всегда показывать все значки в области уведомлений, поскольку у нас будет централизованное управление всеми приложениями.

Проверяя все значки на панели задач, мы можем обнаружить, если какой-либо из них препятствует скрытию панели задач.
$config[ads_text5] not foundШаг 3
Другой вариант - проверить активные уведомления, для этого перейдите в «Пуск» / «Настройка» / «Система» и перейдите в раздел «Уведомления и действия»:

Шаг 4
Там мы отключим опцию Получить уведомления приложений и других отправителей, расположенных вверху, чтобы отключить большинство уведомлений:

4. Как проверить групповые политики Windows 10
Этот параметр применяется только к версиям Windows 10 Pro и Enterprise и позволяет нам проверять и редактировать локальные системные политики.$config[ads_text6] not found
Шаг 1
Для доступа туда мы будем использовать комбинацию клавиш + R и выполните команду gpedit.msc. Существуют различные политики для управления уведомлениями или панели задач Windows 10.
Политика для проверки:
- Настройки пользователя
- Административные шаблоны
- Меню Пуск и панель задач
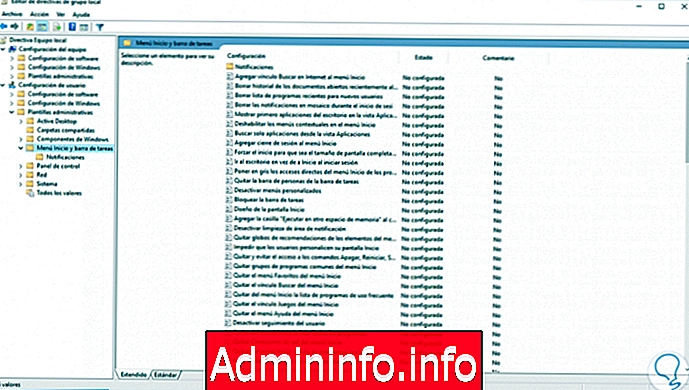
Шаг 2
Отключить политику
Там мы можем отключить политики, такие как:
- Уведомления о рекламных объявлениях
- Отключить сообщения в тихие часы
- Воздушные шары уведомления
- Все настройки панели задач
Шаг 3
Для этого просто дважды щелкните те, которые мы считаем необходимыми, и во всплывающем окне активируйте поле «Включено».
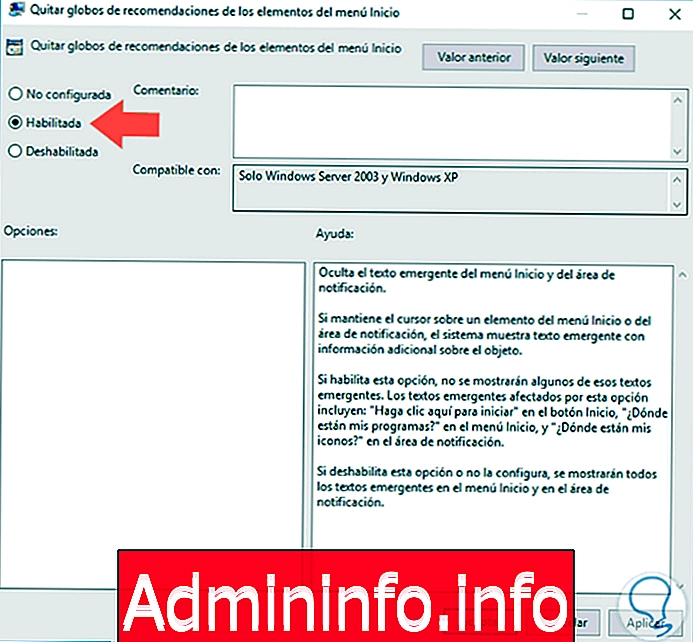
Таким образом, у нас есть несколько решений для исправления этой ошибки панели задач в Windows 10.
$config[ads_text6] not found
СТАТЬИ