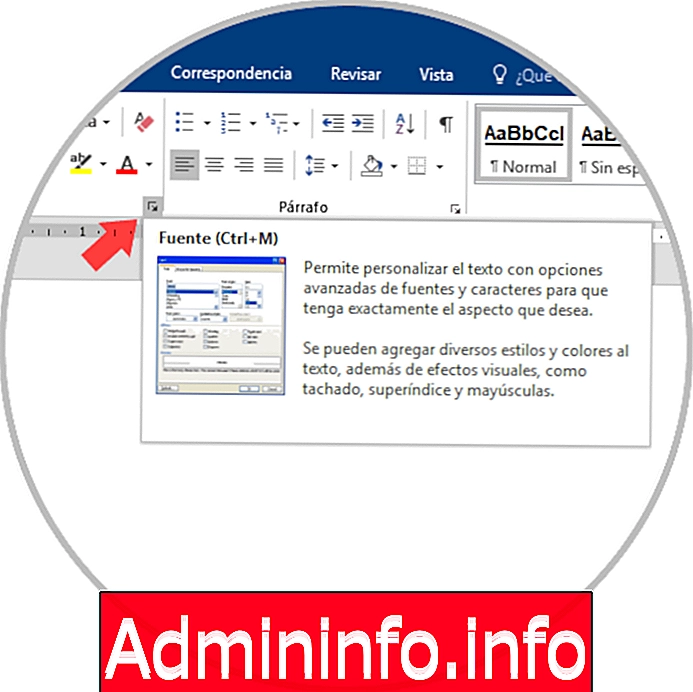
Microsoft Word является одним из наиболее часто используемых офисных приложений благодаря своей универсальности, возможностям настройки и, в целом, своей рабочей среде.
Microsoft Word 2016 поставляется с рядом функций и практических утилит для правильного управления данными, которыми мы должны управлять изо дня в день в рамках наших повседневных задач. Но помимо копирования, вставки и применения форматов к нашим текстам, Word 2016 предлагает нам ряд скрытых опций, которые могут быть очень полезны при работе с различными типами текста, и поэтому Solvetic хочет проанализировать некоторые из этих функций. скрыто в этом уроке.
1. Как изменить шрифт Word 2016 по умолчанию
Эта опция полезна, когда мы хотим ввести текст с желаемым шрифтом, а не с Word 2016 по умолчанию, который называется Calibri, и, таким образом, предложить текст с гораздо более современными параметрами.
Шаг 1
Чтобы изменить шрифт по умолчанию в Word 2016, щелкните значок, расположенный в нижнем углу шрифта в меню «Пуск»:
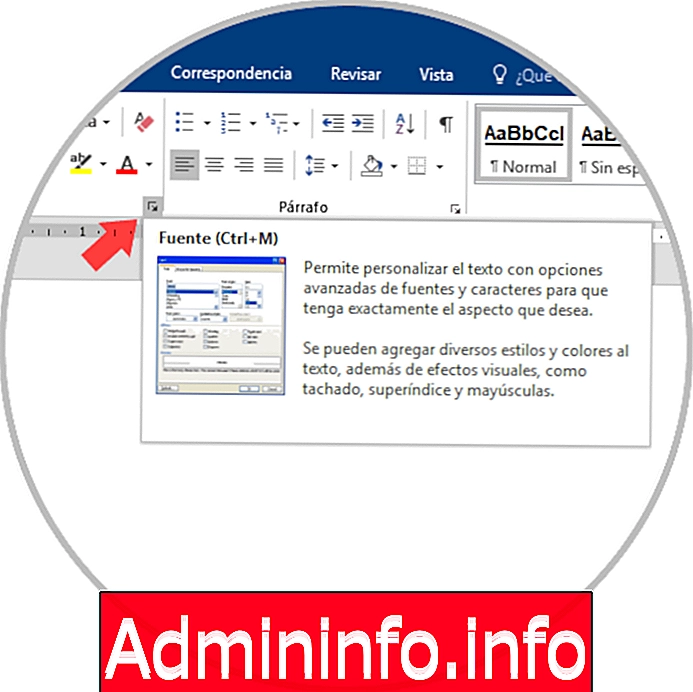
Шаг 2
Там будет отображено следующее окно.
Определить значения
- Тип источника
- Выбранный стиль шрифта
- Размер этого шрифта
- Эффект применить к источнику и многое другое.

Шаг 3
В центральном окне мы видим, как будет выглядеть шрифт во время написания, и чтобы установить этот шрифт как шрифт по умолчанию, нажмите кнопку «Установить по умолчанию», и мы увидим следующее сообщение:

Там мы можем определить, повлияет ли этот выбор только на текущий документ или на все документы, созданные в шаблоне Word 2016 Normal. После выбора нужной опции нажмите кнопку ОК, чтобы подтвердить изменения.
2. Как сказать Word 2016, что мы хотим сделать
Эта опция, включенная в Word 2016, позволяет нам получать полезную информацию о том, как выполнить какое-либо действие в Word, эта функция позволяет нам быстро искать действие или команду, не ища их в меню, что экономит время.
Для этого нажмите на значок лампочки, расположенный в верхнем правом углу, и в поле мы введем тип действия, которое нужно выполнить:

3. Как скрыть ленту действий Word 2016
Мы знаем, что Word 2016 дает нам возможность доступа к широкому спектру функций с его ленты, где в каждом меню у нас есть несколько альтернатив для идеального управления данными.
Но с некоторыми документами может потребоваться, чтобы у нас было более широкое представление для лучшей оптимизации чтения, и в этом случае достаточно использовать комбинацию клавиш Ctrl + F1, и мы можем видеть, что лента действий автоматически скрывается, увеличивая пространство чтение в Word 2016:
Ctrl + F1

Если мы хотим снова вернуть ленту действий, просто снова используйте клавиши Ctrl + F1.
4. Как просматривать документы параллельно Word 2016
Этот вариант удобен, когда мы хотим работать с двумя документами одновременно в Word 2016, и поэтому мы можем привязать каждый из них к другой стороне.
Для этого мы идем в меню «Вид» и в группе «Окно» выбираем параметр «Параллельно»:
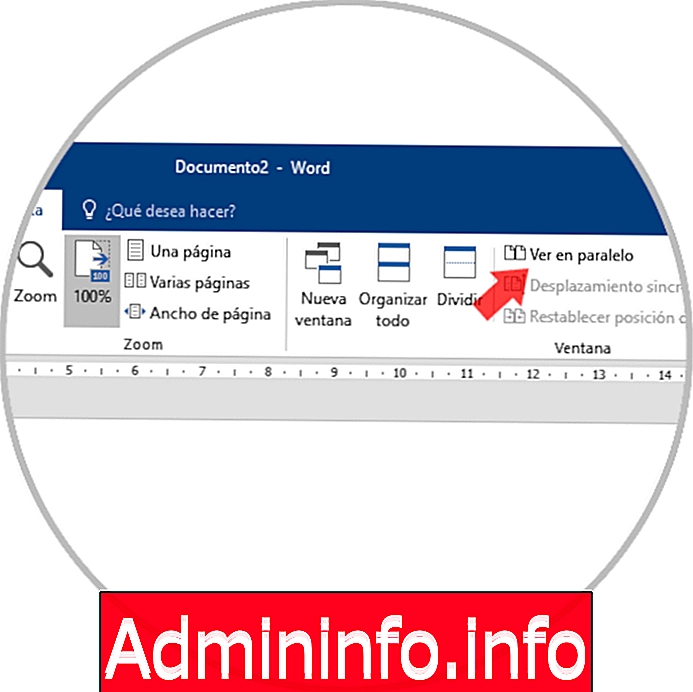
В результате мы увидим оба документа на каждой стороне системы:

5. Как добавить опцию Рассчитать в Microsoft Word 2016
Microsoft Word 2016 имеет встроенную команду «Рассчитать», но по умолчанию она скрыта и с ее помощью будет удобно выполнять задачи вычислений, когда этого требуют данные.$config[ads_text5] not found
Чтобы включить его, мы идем в меню Файл / Параметры. В открывшемся окне мы переходим в раздел «Панель быстрого доступа», выбираем опцию «Все команды» в поле «Доступные команды» и выбираем «Рассчитать»:

Нажмите кнопку «Добавить», а затем кнопку «ОК», и таким образом мы добавим эту функцию в панель быстрого доступа Word 2016.
6. Как конвертировать таблицы в графику Word 2016
Word 2016 дает нам возможность создать график из таблицы, не используя Excel для этого действия.
Шаг 1
Чтобы создать график простым способом, мы выбираем таблицу и переходим в меню «Вставка» и там, в группе «Текст», нажимаем «Объект» и снова нажимаем «Объект»:
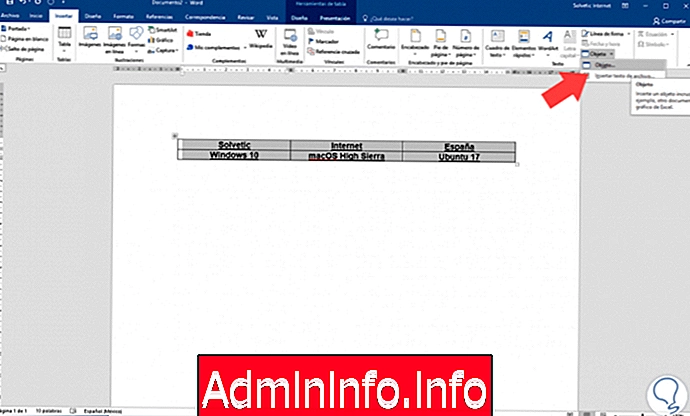
Шаг 2
В появившемся окне мы выбираем строку Microsoft Graph Chart:

Шаг 3
Нажмите «Принять» и на основе полученных данных будет создан график:

7 Как писать уравнения в Word 2016
Когда речь идет о математике, уравнения занимают очень важное место и, более того, когда нам нужно сделать документы, где необходимо ввести какое-то уравнение, которое раньше действительно было проблемой ввода этих формул в текстовый документ, но в Word 2016 это сейчас очень простой.$config[ads_text6] not found
Чтобы добавить уравнение в Word 2016, перейдем в меню «Вставка» и в группе «Символы» нажмите «Уравнение», и там мы выберем нужное:

Добавляя уравнение в Word 2016, мы видим, что отображается эксклюзивное меню, где мы можем редактировать наше уравнение по мере необходимости:
8. Как пользоваться переводчиком Word 2016
Когда нам приходится редактировать большие объемы текста с использованием другого языка, включенный переводчик Word 2016 становится идеальным решением, чтобы помочь нам выполнить эту задачу с полной целостностью.
Для этого перейдем в меню «Обзор» и в группе «Язык» нажмите «Переводчик». Там мы можем выбрать опцию Minitraductor, чтобы она была в активном документе.

9 Как просмотреть текущий документ Word 2016
Инспектор документов - это центральная консоль Microsoft Word 2016, предназначенная для проверки документов на наличие любой информации, которая должна храниться в секрете.
Когда вы создаете или редактируете документ в Word, часть информации о пользователе автоматически добавляется в файл в виде даты, имени и т. Д. Инспектор документов помогает нам стереть информацию такого типа перед публикацией документа, тем самым повышая его безопасность и конфиденциальность.
Шаг 1
Для этого мы переходим в меню «Файл» и в разделе «Информация» нажимаем на опцию «Проверить документ» и там выбираем опцию «Проверить документ»:

Шаг 2
Нажав там, мы увидим следующее:

Шаг 3
Нажмите на кнопку «Проверить», и это будет результат:

Там мы можем предпринять действия, рекомендованные инспектором.
Таким образом, мы увидели некоторые скрытые, но очень полезные функции, предлагаемые Microsoft Word 2016, и, таким образом, имеем возможность повысить эффективность управления данными независимо от их количества.
СТАТЬИ