
Нормально, что сегодня, используя передовые технологии, мы используем несколько устройств для доступа к информации, как личной, так и корпоративной, и один из наиболее естественных способов сделать это - использовать один из современных браузеров, доступных нам бесплатно.
Одним из преимуществ сегодняшнего дня является то, что у нас есть функциональность, которая идеально подходит для синхронизации со всем, что мы делаем, и это достигается независимо от типа используемого нами устройства: мобильного, портативного, планшетного и т. Д., Всего, что Давайте сделаем, что в одном будет синхронизироваться со всеми остальными, в результате чего мы всегда на связи.
Solvetic проанализирует, как синхронизировать все устройства в браузерах Google Chrome и Firefox Quantum.
Для получения этих браузеров мы можем посетить следующие ссылки:
- Google Chrome
- Google Chrome для Android
- Google Chrome для iOS
- Firefox Quantum
- Firefox Quantum Android
- Firefox Quantum iOS
1. Синхронизировать устройства в Firefox Quantum
Шаг 1
Чтобы начать этот процесс, мы получаем доступ к Quantum, нажимаем на значок меню и выбираем опцию «Подключиться к синхронизации»:

Шаг 2
Там мы увидим следующее:

Шаг 3
У нас есть две возможности:
- Нажмите на кнопку «Войти», чтобы получить доступ, если у нас уже есть созданная учетная запись.
- Нажмите на строку «Нет учетной записи? Начните сейчас », чтобы создать новую учетную запись Quantum.
Шаг 4
В случае создания учетной записи мы видим, что запрашиваемая информация минимальна, и мы должны быть осторожны с назначением надежных паролей:
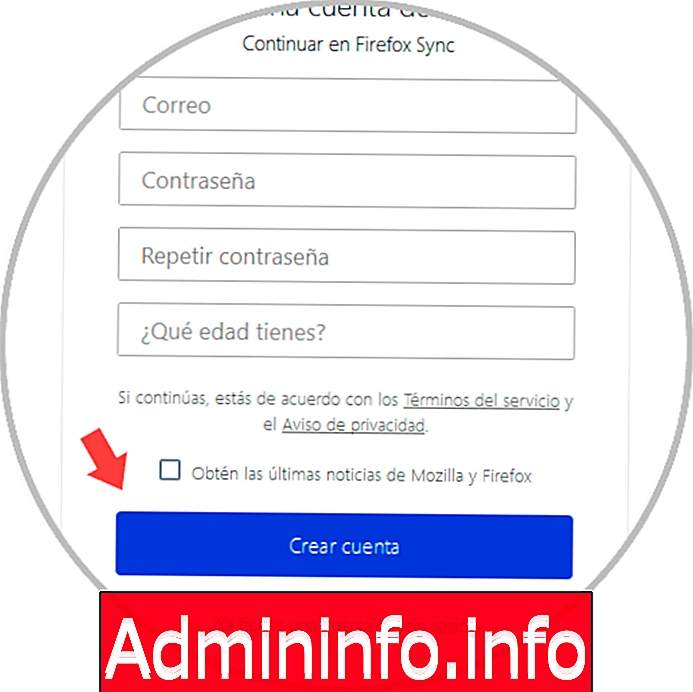
Шаг 5
В случае создания учетной записи, нажмите «Войти» и введите адрес электронной почты и пароль:

Шаг 6
Нажмите на кнопку «Войти», чтобы загрузить наш сеанс в Firefox Quantum, и мы увидим следующее:
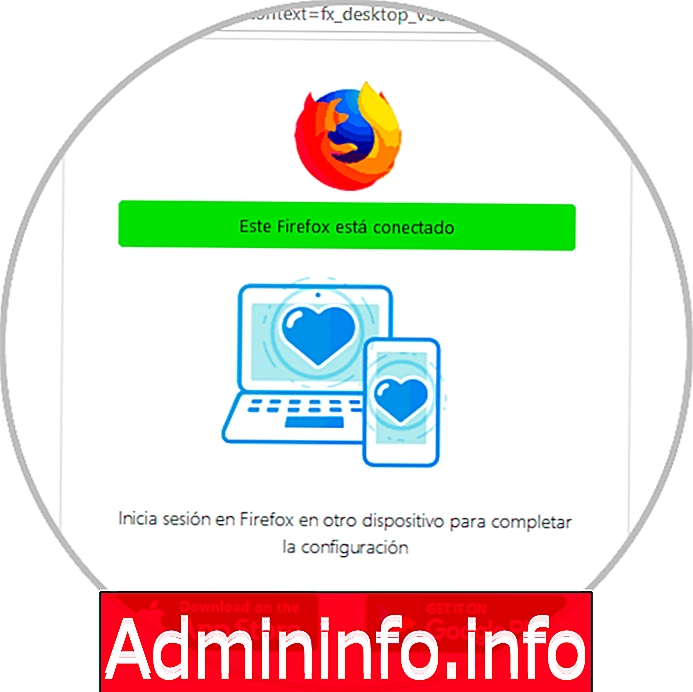
Шаг 7
Мы снова можем получить доступ к параметру «Настройки синхронизации», чтобы увидеть различные элементы, которые могут быть синхронизированы между устройствами, некоторые из них следующие.
- закладки
- Сессия начинается
- История и др.
Шаг 8
Просто активируйте нужные поля для этого. Когда этот процесс будет завершен, Firefox отправит подтверждение по электронной почте на зарегистрированный адрес электронной почты, который мы должны одобрить для правильной активации синхронизации.
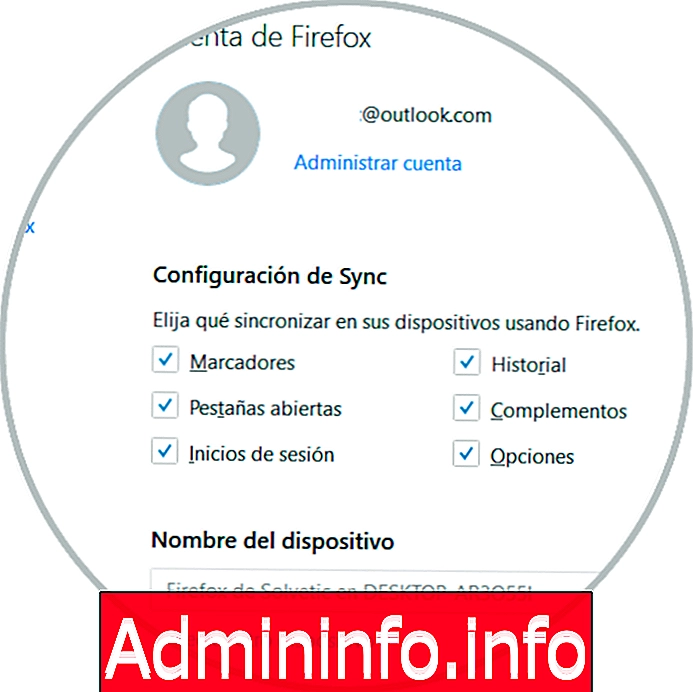
2. Проверьте синхронизацию устройства в Firefox Quantum
Теперь можно будет войти на все устройства, чтобы начать процесс синхронизации.
На андроид
Для этого мы открываем Firefox Quantum на нашем мобильном телефоне и нажимаем на значок меню, чтобы выбрать опцию «Настройки»:
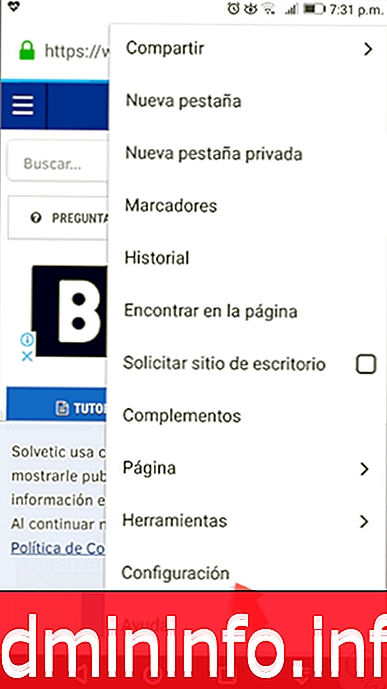
Нажмите на опцию «Начать сессию»:

Там мы вводим учетную запись электронной почты, с которой вы вошли в Firefox на ПК:
$config[ads_text5] not found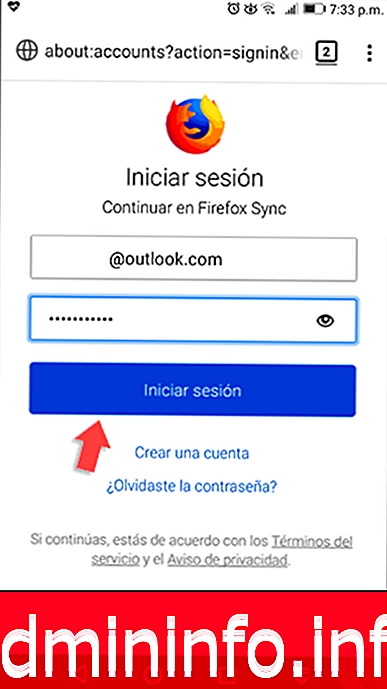
Если мы включили двухфакторную аутентификацию, мы должны ввести сгенерированный код:

Как только мы получим доступ, мы увидим следующее:

На андроид
Чтобы проверить, что устройства синхронизируются, мы заходим в Firefox Quantum на ПК и нажимаем на меню «Пуск» и нажимаем на значок обновления, расположенный рядом с учетной записью:
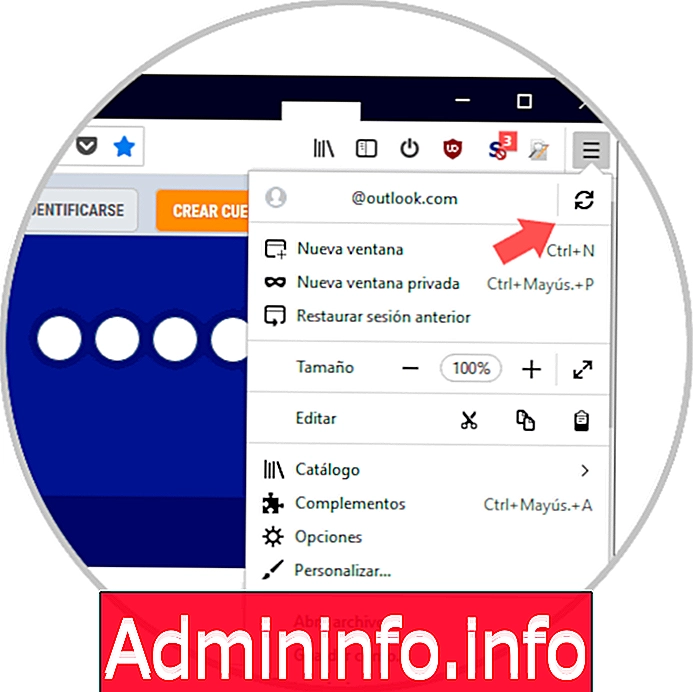
Теперь мы нажимаем на нашу учетную запись, и мы увидим следующее:
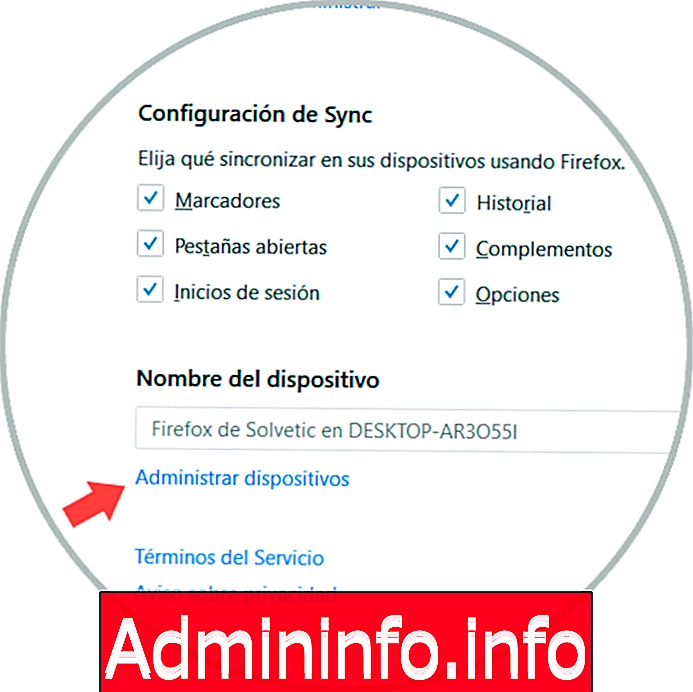
Там мы нажимаем на строку «Управление устройствами» и видим такие детали, как:
- Тип устройства, на котором вы вошли
- Последняя синхронизация
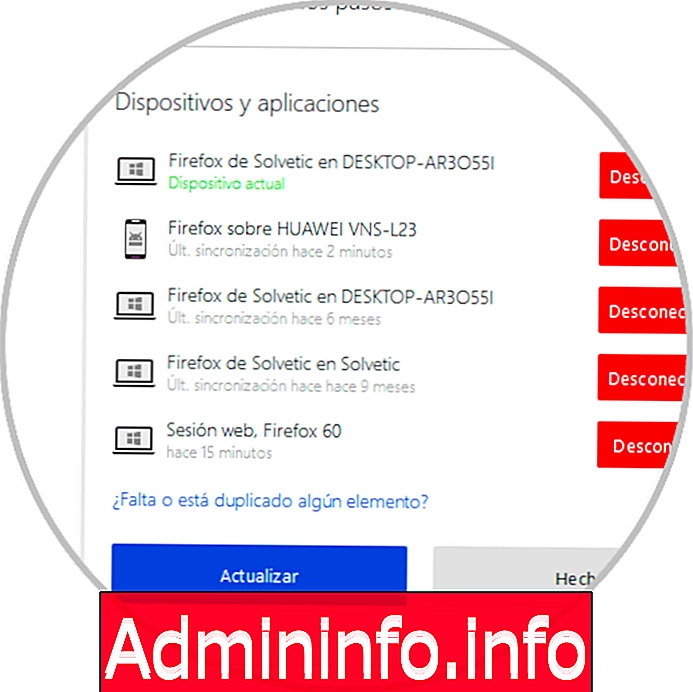
3. Удалите синхронизирующее устройство в Firefox Quantum на Android
На андроид
Для этого у нас есть два варианта, первый - прямо с мобильного, для этого мы получаем доступ к меню Quantum и нажимаем на нашу связанную учетную запись:
$config[ads_text5] not found
В появившемся окне мы доходим до конца и нажимаем на строку «Отключить»:
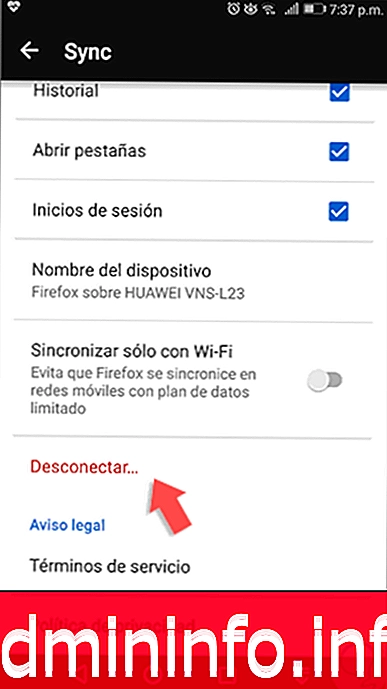
На ПК
Следующая опция прямо с ПК, и там мы можем сделать следующее. Вернитесь в раздел «Управление устройствами» и нажмите кнопку «Отключить» на устройстве, которое вы хотите удалить:
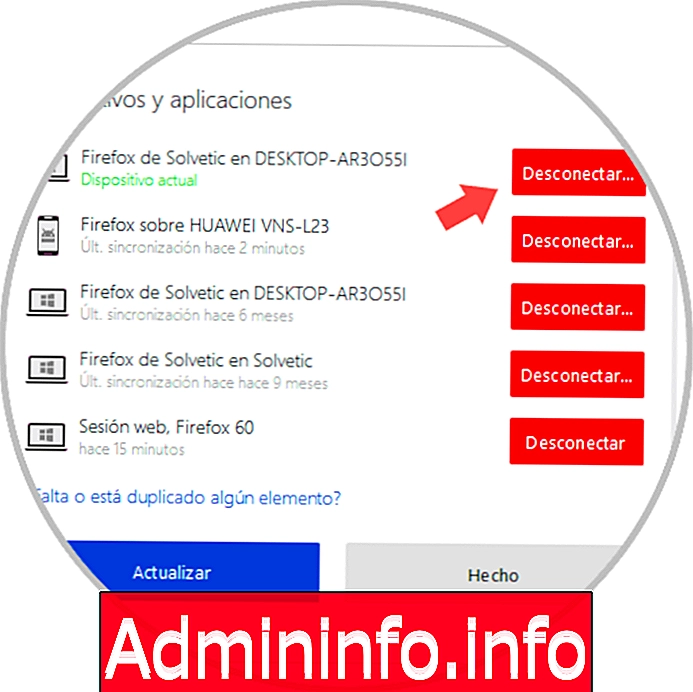
Следующий вариант - из конфигурации нашей учетной записи, и там нажмите кнопку «Отключить», и таким образом учетная запись будет отключена на всех устройствах, где она зарегистрирована.
$config[ads_text6] not found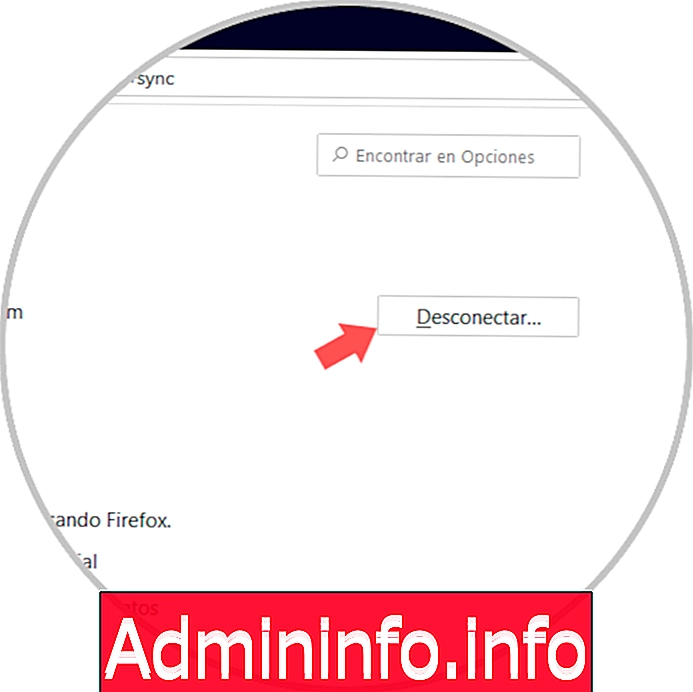
4. Безопасность и шифрование между устройствами в Firefox Quantum
Firefox по умолчанию шифрует все синхронизированные данные на устройствах, но можно добавить более высокий уровень дополнительной безопасности для учетной записи, используя двухэтапный метод аутентификации.
Шаг 1
Чтобы узнать больше об этом методе, мы можем посетить следующую ссылку:
Шаг 2
Чтобы активировать это, мы идем в меню «Пуск» и нажимаем на нашу учетную запись и в появившемся окне нажмите на строку «Управление учетной записью»:
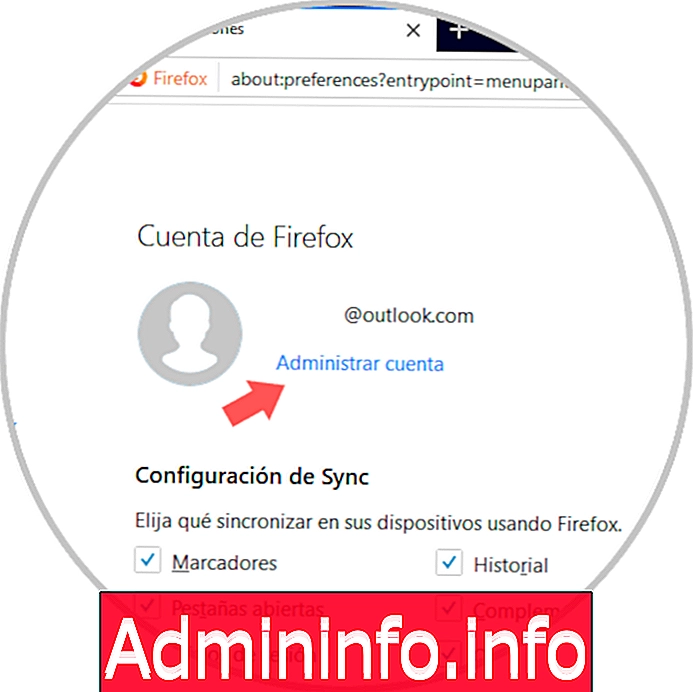
Шаг 3
В открывшемся окне нажмите кнопку «Активировать», расположенную в разделе «Двухэтапная аутентификация»:
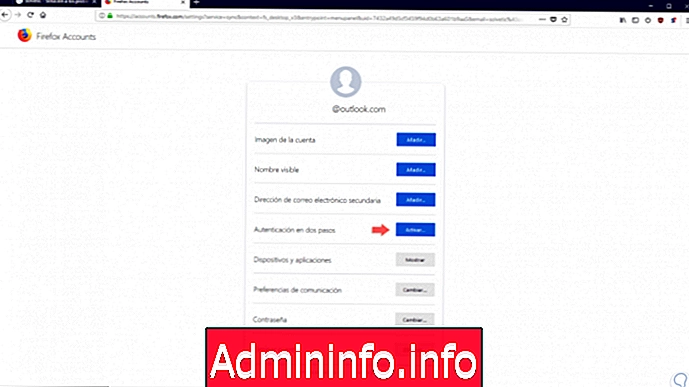
Шаг 4
Будет отображено следующее:
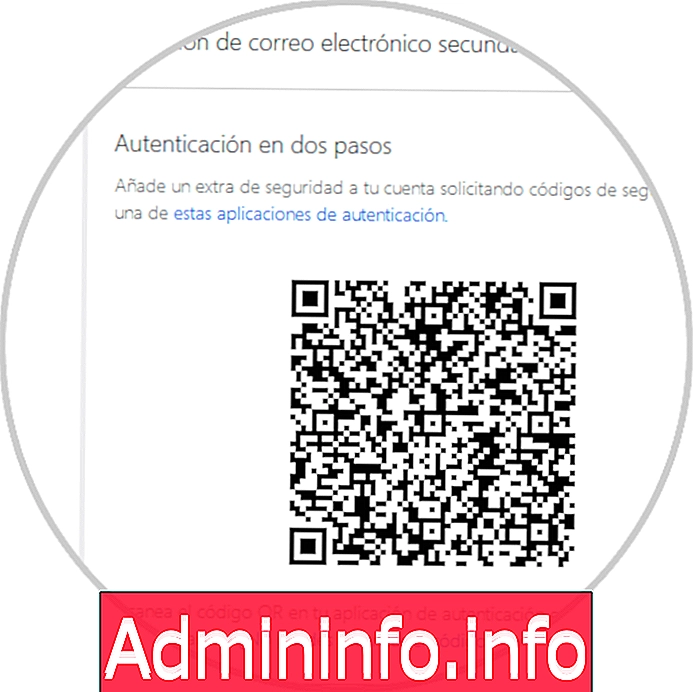
Шаг 5
Этот код может быть отсканирован с помощью инструмента QR, и это будет результатом:

Шаг 6
После завершения процесса проверки будет сгенерирована серия кодов восстановления в случае сбоя приложения:
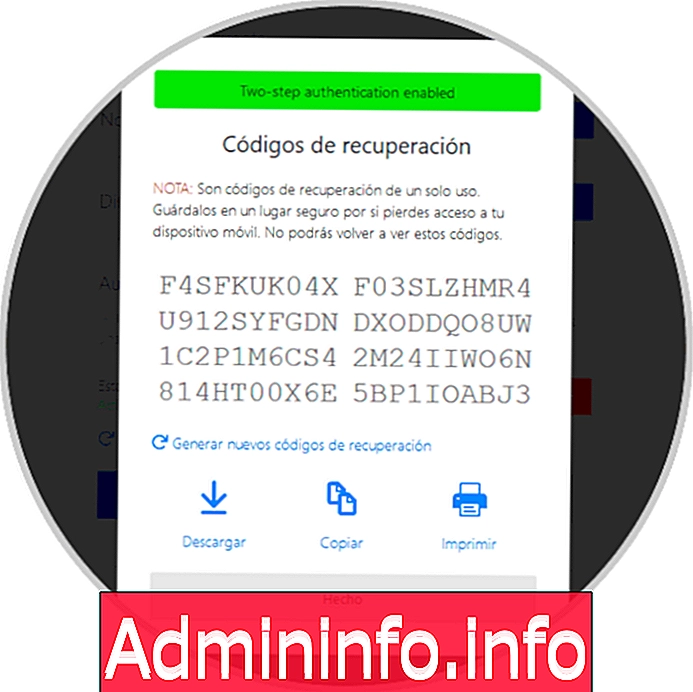
Шаг 7
После завершения этого процесса мы снова можем получить доступ к разделу «Двухэтапная аутентификация», а затем деактивировать его, посмотреть его текущее состояние или заменить коды восстановления. Таким образом, мы научились синхронизировать устройства с Firefox Quantum.

5. Синхронизируйте устройства с Google Chrome
Шаг 1
Чтобы выполнить этот процесс в Google Chrome, нажмите кнопку «Настройка и управление Google Chrome» и перейдем в раздел «Настройки»:

Шаг 2
В появившемся окне нажмите кнопку «Access Chrome», расположенную рядом с нашей учетной записью:
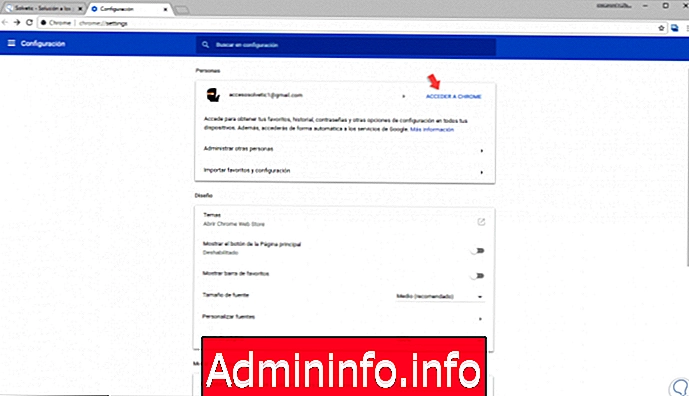
Шаг 3
Мы входим в учетную запись электронной почты:

Шаг 4
Как только мы введем пароль, будет отображено следующее:
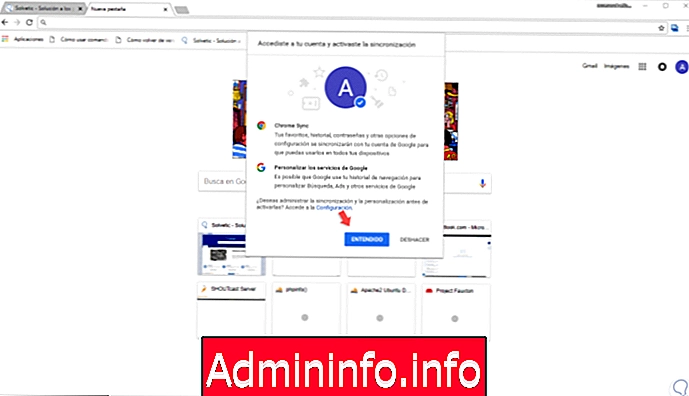
Шаг 5
Нажмите на кнопку «Понятно». Теперь, чтобы начать процесс синхронизации в Google Chrome, мы вернемся к настройкам и вверху находим раздел «Синхронизация»:
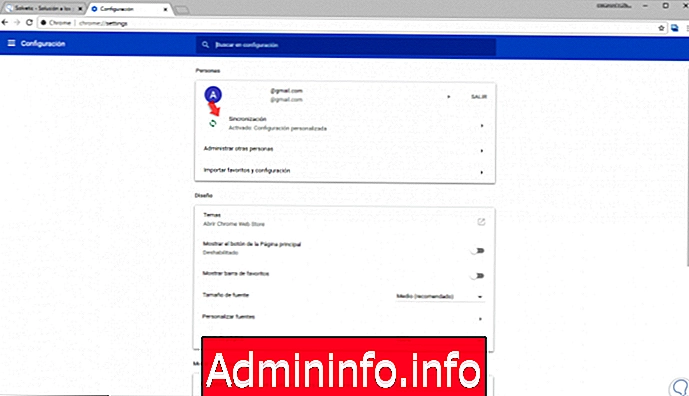
Шаг 6
Нажатие там покажет следующее. Там мы можем активировать переключатель «Синхронизировать все» или активировать каждый переключатель по мере необходимости.
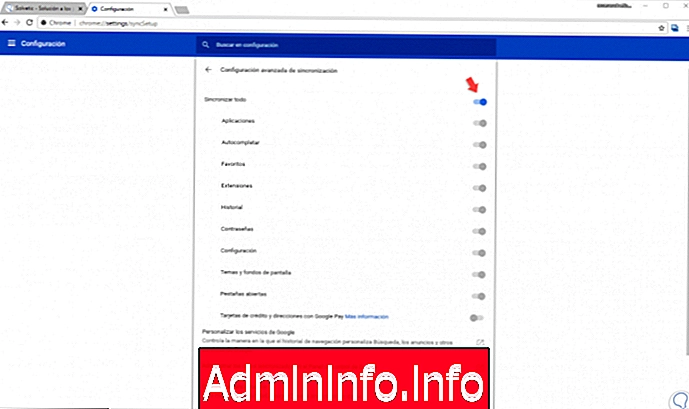
6. Шифровать данные для синхронизации в Chrome в Google Chrome
В Google Chrome Sync нет функции двухэтапной аутентификации, такой как Firefox Sync, вместо этого она дает нам возможность добавить синхронизирующую фразу-пароль в учетную запись.
Шаг 1
Чтобы активировать это, мы вернемся к разделу «Синхронизация» и перейдем к нижней части, где мы увидим раздел «Параметры шифрования»:

Шаг 2
Мы можем указать наш собственный пароль, установив флажок «Шифровать синхронизированные данные с помощью собственной фразы пароля синхронизации», и вам необходимо будет ввести и подтвердить его. Нажмите на кнопку «Сохранить», чтобы применить изменения.
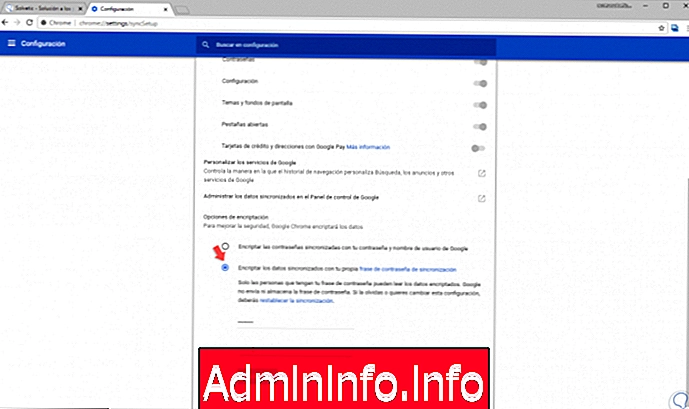
7. Подтвердите синхронизацию устройства в Google Chrome
Шаг 1
Для этого мы получаем доступ к Google Chrome на нашем мобильном телефоне, нажимаем на значок запуска и выбираем «Настройки»:
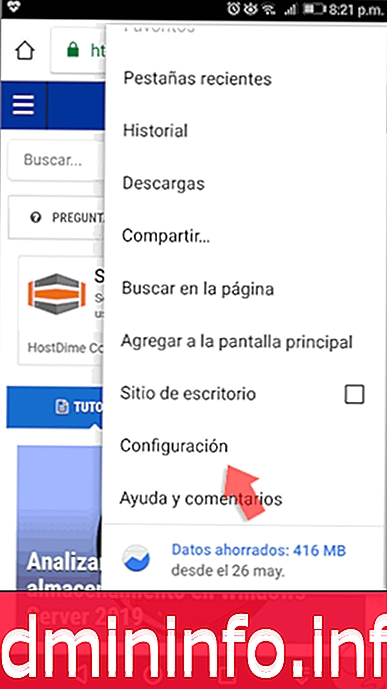
Шаг 2
В открывшемся окне нажмите на раздел «Access Chrome»:

Шаг 3
Мы входим в нашу учетную запись электронной почты:
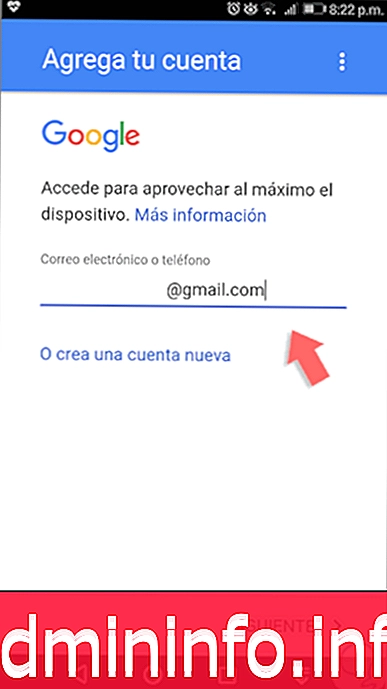
Шаг 4
Затем мы вводим пароль:
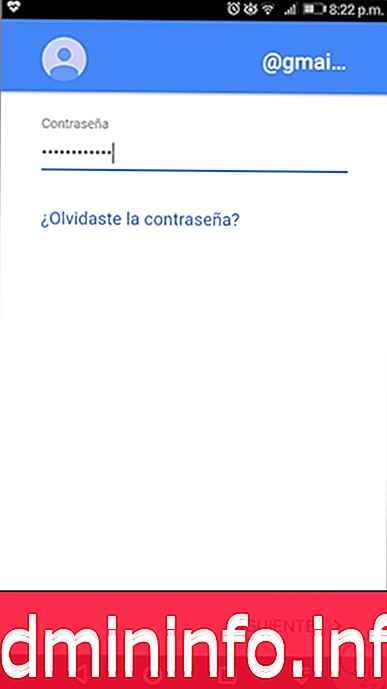
Шаг 5
Как только это будет подтверждено, мы увидим следующее:
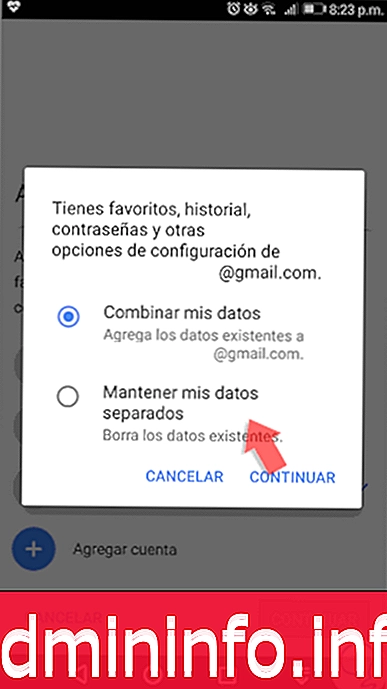
Шаг 6
Там у нас будет возможность объединить данные в случае наличия связанной учетной записи электронной почты или выбрать «Хранить мои данные отдельно», чтобы ничего не объединять и оставить каждую учетную запись отдельно.
Как только мы выберем это, будет показано следующее:

Шаг 7
Там мы нажимаем кнопку «Понятно», расположенную внизу, и видим, что процесс синхронизации начинается:

Шаг 8
Мы можем нажать на нашу учетную запись, чтобы получить доступ к конфигурации элементов для синхронизации, мы можем активировать каждый коммутатор отдельно или синхронизировать все:
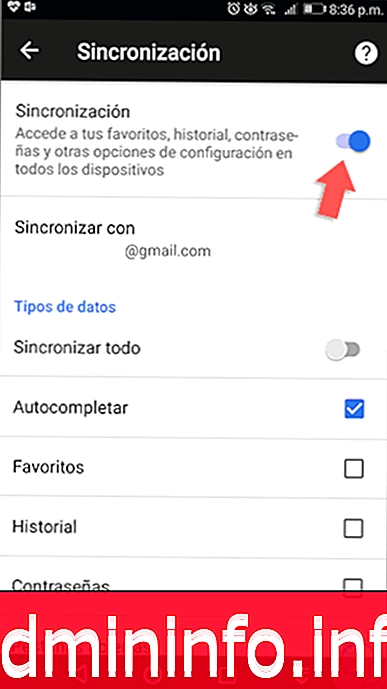
8. Прекратите синхронизацию в Google Chrome
На ПК
На данный момент мы не хотим использовать сервисы синхронизации в Google Chrome, мы можем оставить их с ПК, получить доступ к «Настройкам» и там, нажав на «Выход»:
$config[ads_text6] not found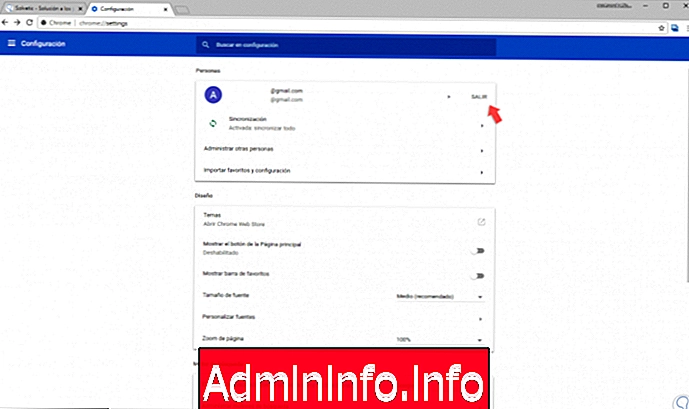
Таким образом, мы оставим все активные сессии, при нажатии на которые будет отображаться следующее. Там мы можем активировать поле «Также удалить существующие данные с этого устройства», чтобы полностью стереть информацию.
$config[ads_text5] not found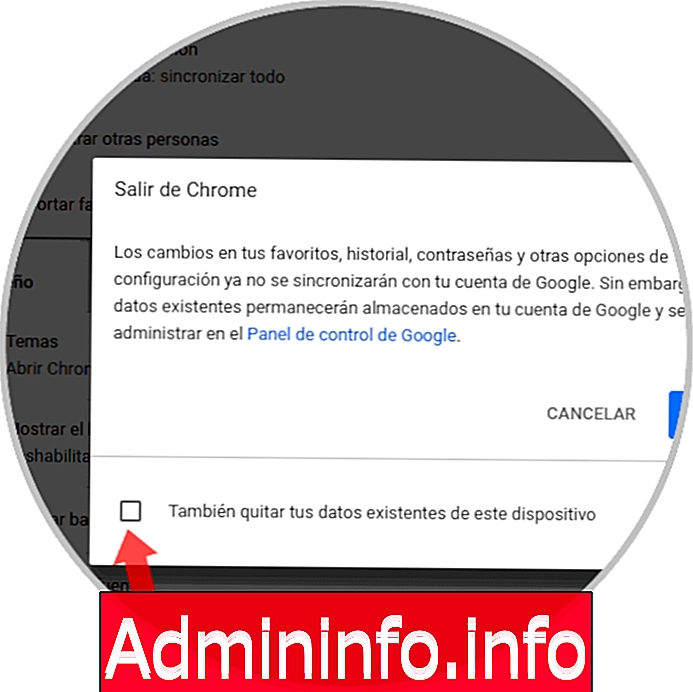
На андроид
В случае, если вы хотите выйти с мобильного телефона, мы переходим в «Настройки» и там нажимаем на нашу учетную запись, затем в нижней части мы можем нажать на «Выход из Chrome»:
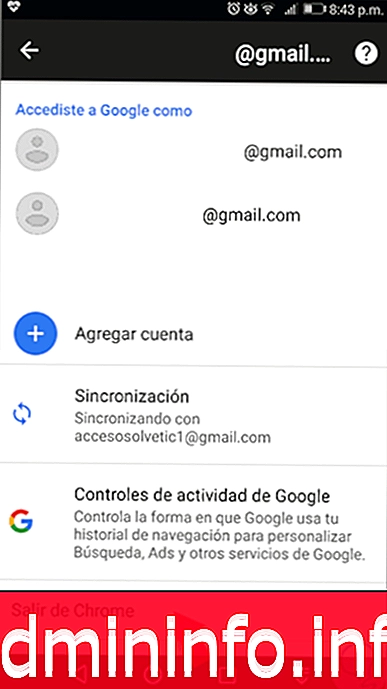
Следующее сообщение будет отображаться. Нажмите на кнопку «Выход», чтобы подтвердить действие.
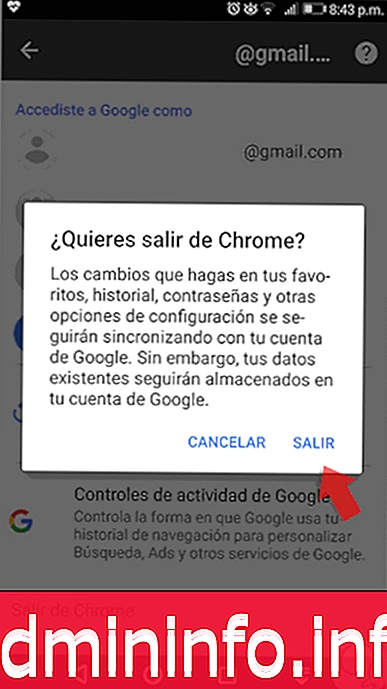
9. Сброс настроек синхронизации в Google Chrome
На ПК
Возможно, что в какой-то момент мы захотим восстановить значения по умолчанию для синхронизации Google Chrome, для этого нам нужно перейти в «Настройки / Синхронизация» и там нажать на раздел «Управление синхронизированными данными в Панели управления Google»:
$config[ads_text6] not found
Во всплывающем окне мы видим внизу опцию «Сбросить синхронизацию»:

Будет отображено следующее. Нажмите кнопку «Принять», чтобы подтвердить процесс.
$config[ads_text5] not found
На андроид
В случае сброса синхронизации на Android или iOS мы должны перейти в «Настройки», там нажать на нашу учетную запись и перейти в раздел «Синхронизация», а во всплывающем окне перейти вниз, где мы выбираем опцию «Управление синхронизированными данными». :
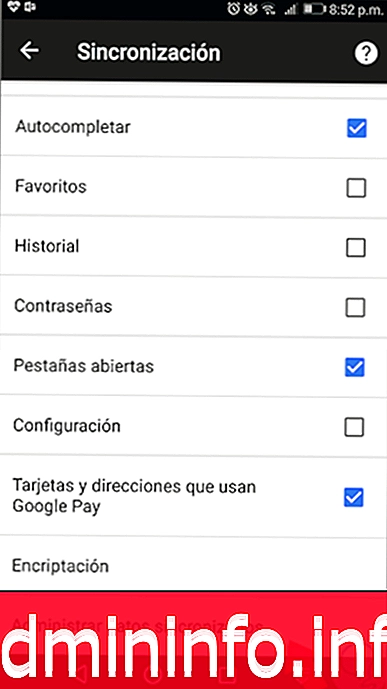
В новом окне нажмите кнопку «Сбросить синхронизацию»:
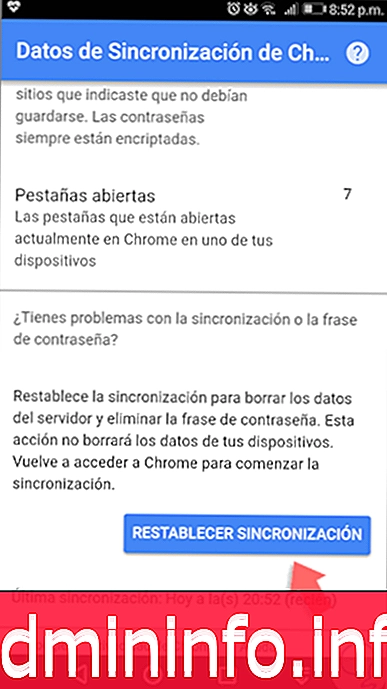
Мы научились синхронизировать всю нашу деятельность между этими двумя важными браузерами и несколькими устройствами, где вы можете их использовать. Вспомните важность синхронизации в мире, где каждый момент мы находимся в сети, и нет ничего более ценного, чем знать, что все наши данные всегда будут там.
$config[ads_text6] not found
СТАТЬИ