
Как мы знаем, Excel 2010 позволяет нам автоматизировать многие операции и расчеты на наших листах, что делает его идеальным инструментом для переноса различных типов документов, которые включают числа и сравнительные таблицы.
Функции в Excel 2010 - это не что иное, как формулы, заранее установленные непосредственно приложением, что избавляет нас от необходимости думать и выполнять вычисления, генерировать алгоритм и применять его в качестве формулы.
функции
Чтобы начать работать с функциями, нам нужна электронная таблица с данными, мы можем использовать все, что создали, однако для демонстрации мы можем использовать следующее, что мы видим на изображении, вы можете сделать копию в Excel 2010, чтобы мы могли продолжить примеры:

Здесь мы видим, что у нас есть несколько полей для суммирования общего ИТОГО, среднего значения, минимального (минимального) и максимального (максимального) поля.
Давайте начнем суммировать столбцы, для этого мы будем следовать следующим шагам.
- Нажмите на поле B11 .
- Нажмите клавишу или.
- Написать = сумма (
- Сделайте выделение в этом столбце полей, которые мы хотим добавить, наведя на них курсор мыши.
- Затем мы пишем ), чтобы закрыть функцию.
- Мы снова нажимаем на B11, и у нас есть готовая функция.
Теперь мы собираемся реализовать функцию усреднения, которая выполняет функцию получения среднего значения, которое у нас есть в столбцах, которые мы выбираем для расчета, это весьма полезно, поскольку позволяет получать средние затраты, средний доход и т. Д. Чтобы использовать его, мы будем следовать следующим шагам.
- Давайте нажмем на ячейку B13 в примере.
- Напишем сейчас = среднее (
- Затем мы сделаем выбор полей в столбце, которые необходимо учитывать, чтобы получить среднее значение.
- Мы пишем ), чтобы закончить функцию.
- Нажмите Enter, и мы применили нашу функцию.
Давайте посмотрим на картину того, как этот процесс был:

Как только правильное значение получено, мы должны повторить этот процесс для других столбцов, которым необходимо получить среднее значение, в случае примеров C13 и D13 .
Как только эти значения получены, мы должны приступить к получению максимального и минимального значений столбцов, для этого мы можем выполнить следующие шаги.
В этом случае мы покажем, как получить максимальное значение и позволить им получить минимальное значение самостоятельно, функция для максимального значения - max, а для минимального - min .
Давайте выполним следующие шаги, чтобы получить максимальное значение:
- Нажмите на ячейку B15 .
- Запись = Макс (
- Затем мы выбираем поля столбцов, которые должны войти в расчет, перетаскивая мышь.
- Мы пишем )
- Нажмите Enter
- И мы должны иметь значение, рассчитанное функцией.
Как только это будет сделано, мы должны повторить это для ячеек C15 и D15, чтобы получить полную картину.
Давайте посмотрим на следующее изображение для подтверждения.
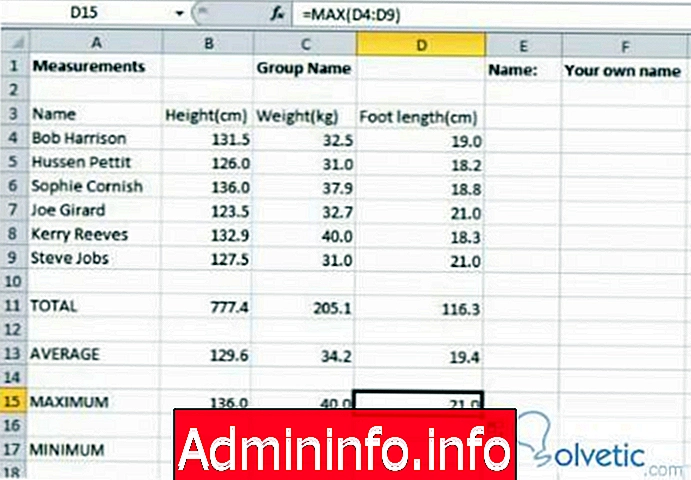
На этом мы заканчиваем этот урок, в котором мы научились включать функции, упомянутые здесь - лишь небольшой пример того, чего мы можем достичь с помощью Excel 2010 при создании наших электронных таблиц.

- 0
СТАТЬИ