
Каждый день мы можем работать с документами Word 2016, имеющими расширение .docx, для создания писем, работ, меморандумов и, в общем, широкого спектра доступных для него опций.
Хотя Microsoft Word 2016 - это программа, которая имеет много инструментов для редактирования и управления, в некоторых случаях может потребоваться ввести какой-либо комментарий в его строки или абзацы, чтобы выделить идею или задачу по предмету, обсуждаемому в документ
Мы увидим, что добавление таких комментариев является простым и очень полезным процессом для особых случаев, когда мы должны выходить за рамки простого текста.
1. Добавьте комментарий, используя контекстное меню в Word 2016
Первый вариант добавления одного или нескольких комментариев в Word - это использование контекстного меню или щелчка правой кнопкой мыши в документе.
Для этого мы выбираем строку или абзац, где должен быть применен комментарий, нажимаем на него правой кнопкой мыши и из отображаемых опций выбираем «Новый комментарий»:

Следующая строка будет отображаться, где мы введем желаемый текст для комментария:
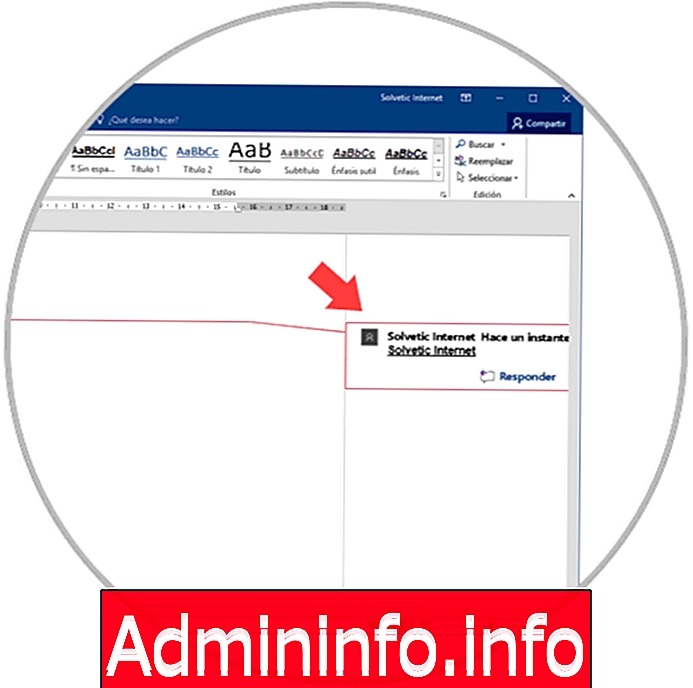
2. Добавьте комментарий, используя управление изменениями в Word 2016
Управление изменениями в Word - это утилита, предназначенная для того, чтобы позволить нам постоянно отслеживать любой тип редактирования, который был сделан в документе.
Шаг 1
Чтобы добавить комментарий с помощью этой опции, мы переходим в меню «Обзор», группу «Мониторинг», и там нажимаем кнопку «Изменить контроль», а в отображаемых параметрах выбираем «Изменить контроль»:
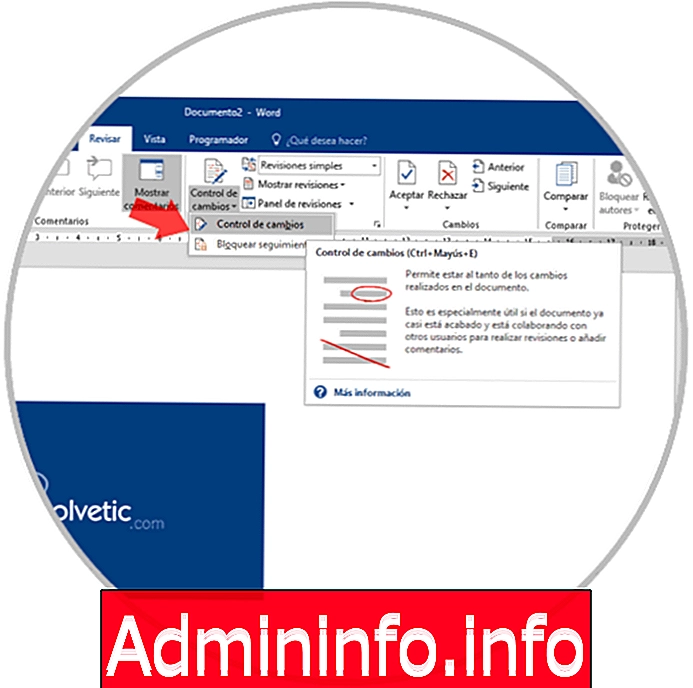
Шаг 2
При использовании этой опции будет отображаться новый столбец, а при выборе опции «Простые ревизии» у нас есть следующие возможности:
Простые ревизии
Этот параметр рисует вертикальную красную линию слева от любого добавленного или удаленного текста, но не показывает другие издания.
Все ревизии
Этот параметр отображает все изменения, внесенные в документ, в красном текстовом поле и в полях для комментариев в левой части страницы.
Нет ревизии
При выборе этого параметра изменения отображаются в дополнение к исходному документу, но красный текст или поля комментариев не отображаются.
оригинал
Показать оригинальный документ без изменений.
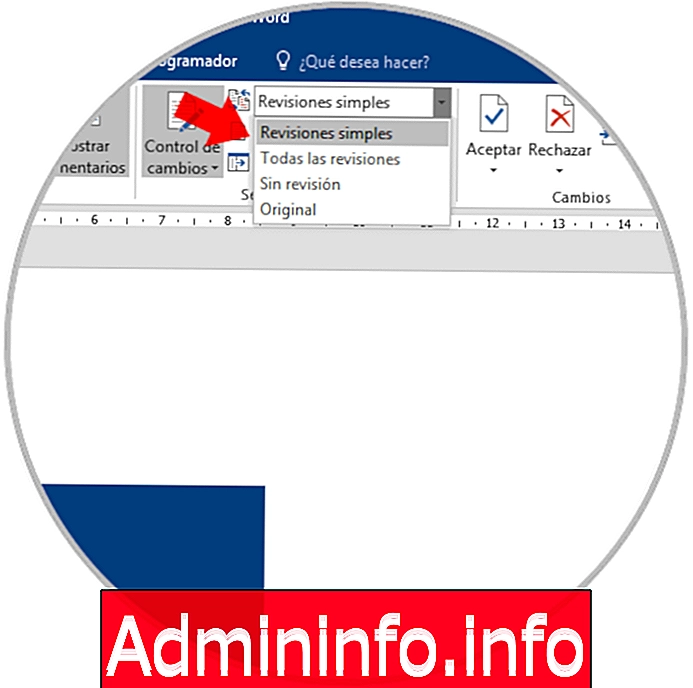
Шаг 3
Мы выбираем опцию «Все ревизии», так как она позволяет нам оставлять комментарии для просмотра другими пользователями, если это необходимо. Теперь мы нажмем на опцию «Новый комментарий», расположенную в группе «Комментарии», и добавим соответствующий желаемый текст:
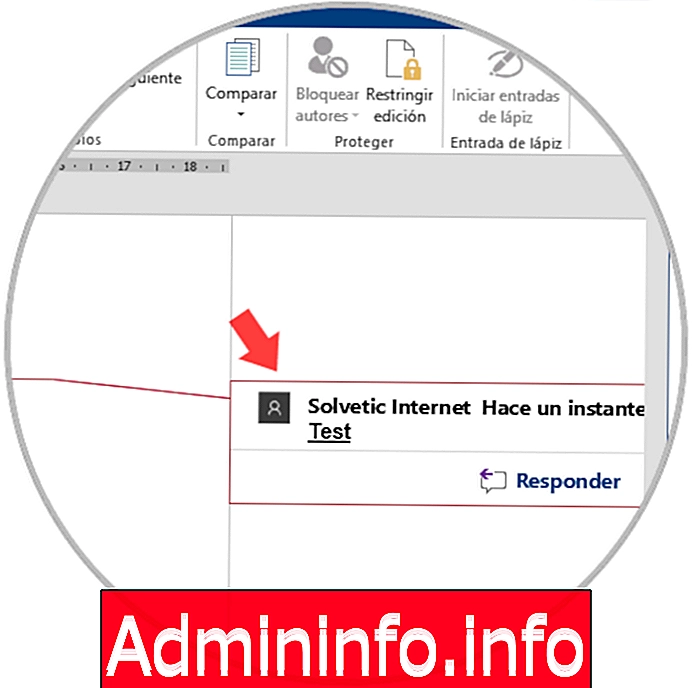
Это основные варианты добавления комментариев в Word 2016.
3. Редактировать комментарии в Word 2016
Мы можем выполнить некоторые действия над комментариями, которые мы добавляем в Word 2016, а именно:
Ответить на комментарий
Чтобы ответить на существующий комментарий, просто выберите строку, в которой находится комментарий, что активирует возможность добавления текста, когда мы нажмем кнопку «Ответить» и введем нужный текст:
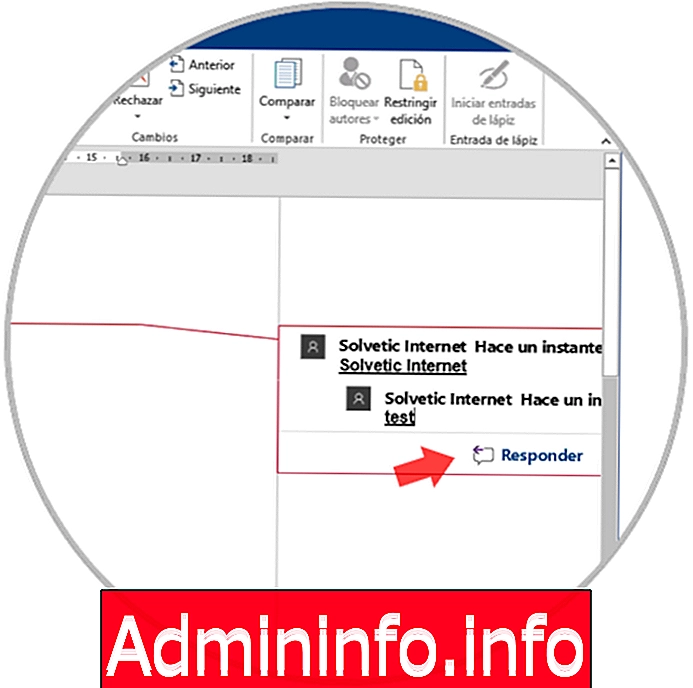
Удалить комментарий
В тот момент, когда нет необходимости использовать комментарий, мы можем приступить к его удалению.
Для этого щелкните правой кнопкой мыши на комментарии и выберите опцию Удалить комментарий:
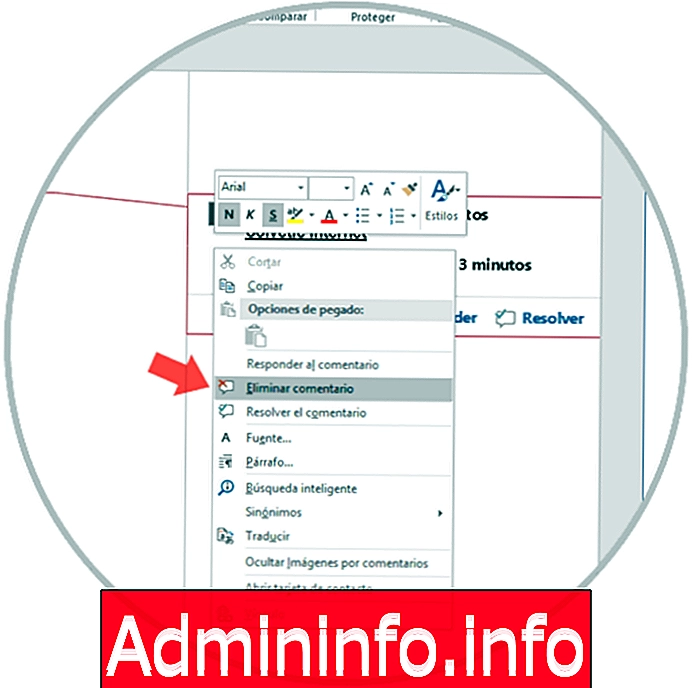
Таким образом, мы можем работать с комментариями в Word 2016.
СТАТЬИ