
Нам всем нравится иметь другую среду, чем другие, это происходит в любой жизненной ситуации, нам нравится другой тон краски, другая музыка, одежда по-особенному и т. Д.
Когда мы находимся в мире ИТ, происходит то же самое, мы хотим настроить рабочий стол, изменить форму указателя мыши, изменить панель задач и многое другое, и это возможно благодаря темам рабочего стола. Тема рабочего стола - это опция, разработанная для полного изменения внешнего вида не только рабочего стола, но и шрифтов, мыши, значков и других системных элементов.
В Ubuntu 17.10 это станет возможным благодаря его гибкости, поскольку у нас будет возможность загрузить и установить сотни бесплатных опций для этой цели.
Сегодня Solvetic подробно расскажет, как мы можем установить новую тему в Ubuntu 17.10 и, таким образом, оптимизировать ее внешний вид иначе, чем это установлено по умолчанию разработчиками Ubuntu.
Внешний вид рабочего стола по умолчанию в Ubuntu 17.10 выглядит следующим образом:

В Ubuntu 17.10 у нас есть несколько вариантов управления проблемами:
иконки
Иконки довольно простые. При изменении темы значка изменяется внешний вид значков приложений, поэтому мы должны выбрать тему значков, совместимую с широким спектром приложений, в противном случае мы можем увидеть, что некоторые значки остаются неизменными и Они выглядят неуместно.
Тема GTK
Тема GTK - это фреймворк, используемый для создания графического пользовательского интерфейса приложения. По сути, он определяет, как будет выглядеть интерфейс приложения (если это приложение GTK). В настоящее время Ubuntu использует GTK3, поэтому необходимо будет загрузить темы GTK3.
Тема оболочки GNOME
Изменение темы оболочки GNOME изменит элементы оболочки, такие как верхняя панель, обзор активности, уведомление на рабочем столе и некоторые другие.
1. Как установить темы на Ubuntu 17.10 с помощью PPA
Чтобы правильно установить темы в Ubuntu 17.10, в первую очередь необходимо будет использовать репозиторий PPA, чтобы мы автоматически получали обновленные темы. Для этого случая мы будем использовать тему Pop OS, которая представляет собой полный пакет тем, разработанных System76 для собственного дистрибутива Pop OS Linux.
Этот PPA можно установить, выполнив следующую команду:
sudo add-apt-repository ppa: system76 / pop
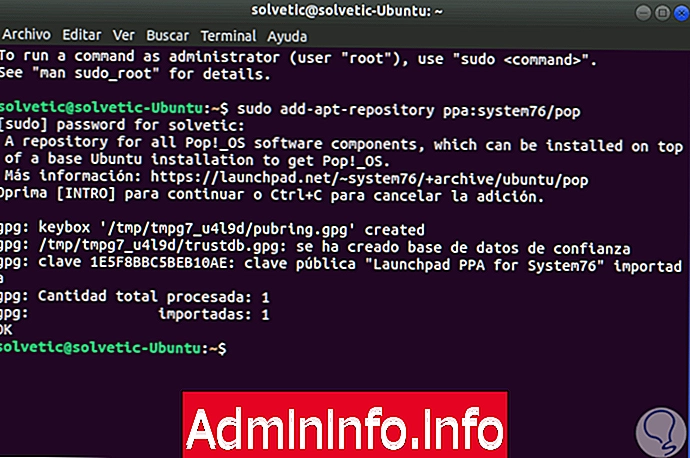
Позже мы обновим пакеты репозитория, выполнив следующую команду:
sudo apt-get updateНаконец, мы установим темы, используя следующую команду:
sudo apt-get установить поп-тему
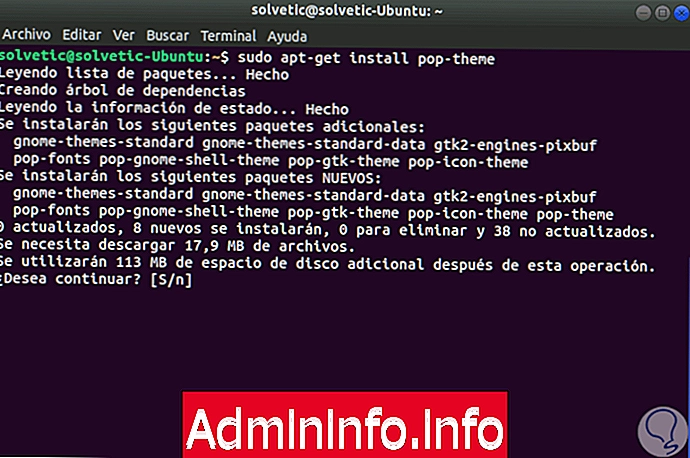
Там мы вводим букву S, чтобы подтвердить загрузку и установку пакетов. Это установит значок Pop OS, GTK3 и тему оболочки GNOME в Ubuntu 17.10, и мы не должны делать ничего другого, так как теперь новые темы будут доступны в системе, и их нужно будет только изменить.
2. Как изменить тему в Ubuntu 17.10 с помощью пакетов .deb
Некоторые разработчики тем предлагают бесплатно исполняемый файл .deb соответствующей темы, просто скачайте пакет .deb и дважды щелкните по нему, чтобы установить тему, как и любое другое программное обеспечение. В Интернете есть несколько сайтов, где мы можем использовать эти темы, один из сайтов, который предлагает нам больше всего вариантов, - OpenDesktop по следующей ссылке:
OpenDesktop

Там просто выберите нужную тему, а затем загрузите и запустите ее.
3. Как установить темы на Ubuntu 17.10 с помощью файлов
$config[ads_text5] not foundШаг 1
Это один из наиболее практичных способов предоставления тем для Ubuntu 17.10. Например, на веб-сайте gnome-look в поиске тем мы обнаружим, что темы представлены в виде файла zip или tar.
Мы скачаем тему Ant GTK по следующей ссылке:
Муравей GTK
Там мы перейдем в раздел «Файлы», если мы видим более одного файла, это потому, что выбранная тема имеет несколько вариантов. Эти варианты похожи, но несколько отличаются по внешнему виду. Например, есть темы с темными настройками или светлой обстановкой и т. Д.
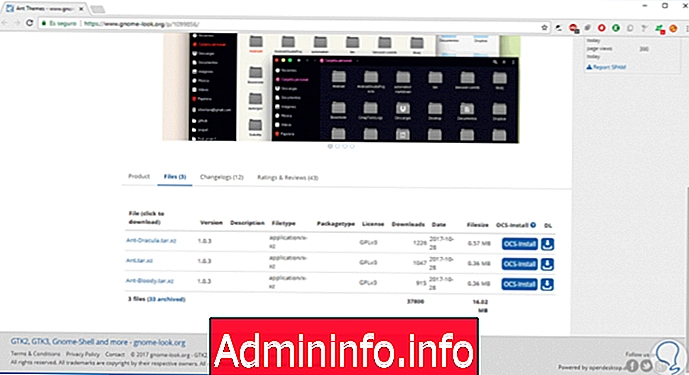
Шаг 2
Как только тема будет загружена, мы выполним следующий процесс:
Мы перейдем в нашу папку «Автозагрузка» и используем комбинацию клавиш Ctrl + H, чтобы показать скрытые файлы и папки. Если мы видим папки .themes и .icons, все правильно, в противном случае необходимо будет создать эти новые папки с именами .themes и .icons, выполнив следующие команды:
mkdir ~ / .themesmkdir ~ / .icons
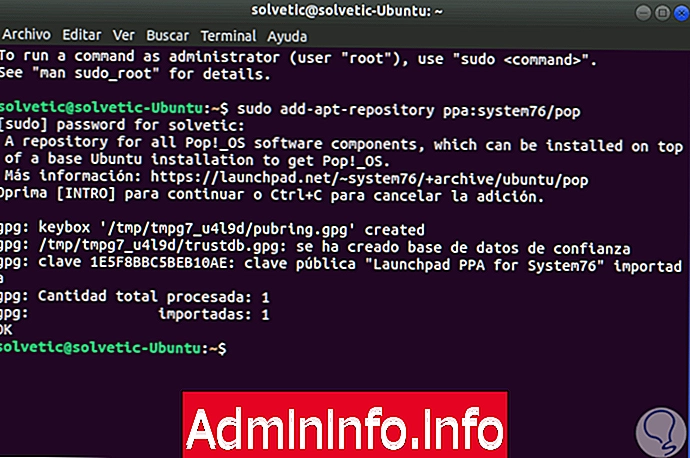
Помните, что при загрузке файла темы GTK или GNOME Shell он должен быть извлечен и скопирован в папку .themes в домашнем каталоге, а если загружен файл темы значков, мы должны извлечь его и скопировать в папку. иконки в домашнем каталоге.
$config[ads_text5] not foundТаким образом, мы имеем следующее:
- .themes: Для тем GTK и GNOME Shell
- .icons: для значков тем
4. Как сменить тему в Ubuntu 17.10
Шаг 1
Для этого мы должны использовать инструмент ретуши, который мы можем установить двумя способами:
- Из программного центра Ubuntu
- Выполнение команды sudo apt установить строку gnome-tweak-tool в терминал.

Шаг 2
Мы можем получить доступ к этому инструменту из поисковой системы Ubuntu 17.10:
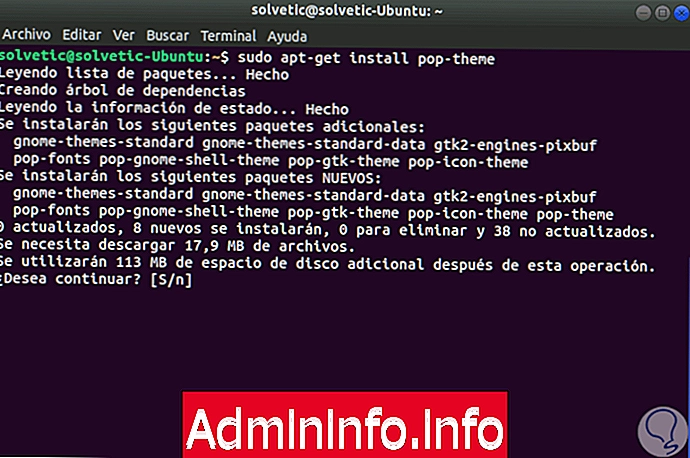
Шаг 3
Когда инструмент отобразится, мы перейдем в раздел «Внешний вид» и увидим следующее:
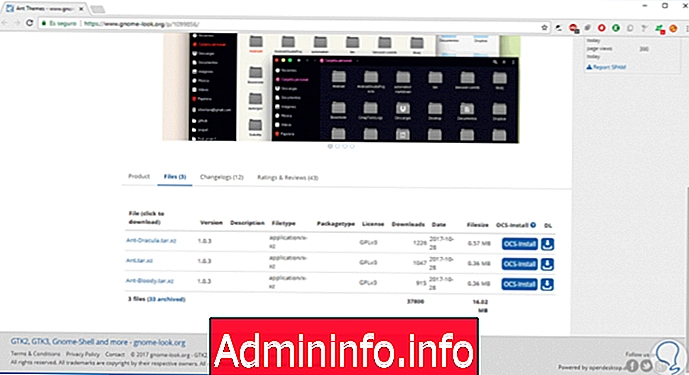
Шаг 4
Там у нас есть варианты, чтобы изменить значок, GTK3 и тему оболочки. В разделе оболочки GNOME мы можем увидеть предупреждающее сообщение, потому что у нас нет указанного расширения, для этого мы должны выполнить следующее:
sudo apt установить gnome-shell-extensionsЭто расширение содержит от 8 до 10 полезных расширений, включая то, которое позволит вам изменить тему оболочки GNOME. Теперь, если мы снова получим доступ к инструменту ретуши, мы можем активировать переключатель тем пользователя в разделе «Расширения»:

Шаг 5
Мы можем перезапустить приложение и увидим, что теперь доступна опция для настройки параметров GNOME в Ubuntu 17.10:
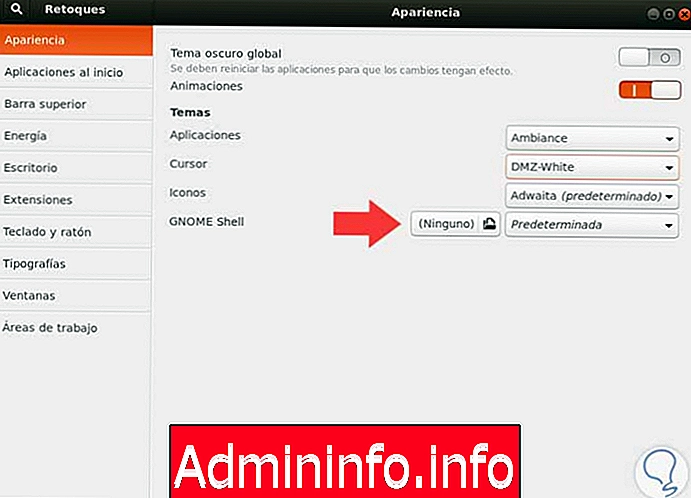
Шаг 6
Теперь мы можем просто выбрать лучшую тему для Ubuntu 17.10:

Таким образом можно будет выполнить процесс корректировки тем в этой практичной и масштабируемой операционной системе.
СТАТЬИ