
Скорее всего, у нас есть компьютер на много часов в день, так как эти устройства стали важными элементами, поскольку они являются рабочим инструментом для многих людей. Кроме того, через ПК у нас есть возможность делать разные вещи, поскольку он не только служит для хранения информации и поиска в Интернете, но также у нас есть возможность доступа к нашим социальным сетям, управления электронной почтой или отправки и получения документов на через различные приложения или облачные системы хранения.
Вот почему важно, чтобы вся информация, которую мы храним на компьютере, была в безопасности, поскольку, несомненно, личные данные и во многих случаях являются конфиденциальными из-за проблем с работой и т. Д. Одним из способов защиты аппаратных компонентов оборудования и экономии энергии является использование опции приостановки или гибернации, когда мы не используем оборудование, поскольку таким образом мы отключаем жесткие диски, не будучи активными в течение определенного времени, и мы можем восстановить каким-либо образом Упростите все действия, просто нажав клавишу или двигая мышь.
Но в настоящее время возник ряд проблем при попытке приостановить или перевести Windows 10 в спящий режим, поскольку задача не выполняется в установленном порядке. В этом руководстве будет проанализировано, как мы можем исправить эту ошибку и позволить операционной системе без труда выполнить это действие.
1. Проверьте планы электропитания в Windows 10
Прежде всего мы должны следить за тем, чтобы параметры приостановки были активными и в течение определенного времени входить в этот режим.
Шаг 1
Чтобы просмотреть эту конфигурацию, мы переходим в меню «Пуск / Конфигурация / Система» и выбираем раздел «Пуск / завершение работы и приостановка»:

Шаг 2
Мы проверим, что в поле «Приостановка» у нас назначено время, поскольку во многих случаях по умолчанию выбрано значение «Никогда», для которого система не будет использовать спящий режим или режим приостановки.
Мы также можем нажать на дополнительную строку конфигурации Advanced, расположенную в верхней части, или перейти по следующему маршруту:
- Панель управления
- Все элементы панели управления
- Варианты питания

Шаг 3
Там мы нажимаем на строку Изменить конфигурацию плана, расположенную справа от текущего энергетического плана, и в открывшемся окне нажимаем на строку. Изменить дополнительные параметры энергии, и в отображаемом окне находим строку Настройка мультимедиа / При совместном использовании мультимедиа и Мы должны убедиться, что активным параметром является Разрешить оборудованию войти в подвеску:

Нажмите Применить и Принять, если мы внесли какие-либо изменения.
2. Проверьте энергопотребление приложениями Windows 10
Эта опция применяется для мониторинга тех программ или приложений, которые выполняются в фоновом режиме, которые требуют энергопотребления и, следовательно, не позволяют оборудованию войти в режим гибернации.
Шаг 1
Чтобы убедиться в этом, мы открываем консоль командной строки от имени администратора (щелкните правой кнопкой мыши / Запустите от имени администратора) и выполните следующую команду:
powercfg -requests

Шаг 2
Проверяемый результат находится в строке DISPLAY, в которой, в данном случае, результат равен None, что указывает на то, что ни одно приложение не препятствует переходу системы в спящий режим, но в случае получения какого-либо результата мы должны проверить, что это такое, и перейти к его управление.
В качестве альтернативного метода мы можем использовать следующую команду, которая позволяет нам определить, какая команда отключает спящий режим в Windows 10.
powercfg –lastwake
3. Обновите драйверы в Windows 10
Распространенная причина, по которой Windows 10 не выполняет задачи гибернации или приостановки, связана с устаревшими драйверами. Идеально, чтобы драйверы устройств обновлялись до новых версий операционной системы.$config[ads_text5] not found
Шаг 1
Для этого мы можем выполнить следующую строку в командной строке:
wmic baseboard получить продукт, Производитель, версия, серийный номерВ результате у нас будут спецификации нашей платы:
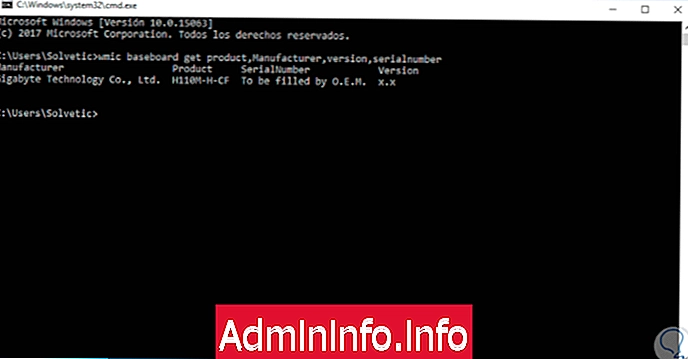
Шаг 2
Получив эти данные, мы заходим на сайт производителя и переходим к загрузке обновленных драйверов в зависимости от используемой операционной системы:
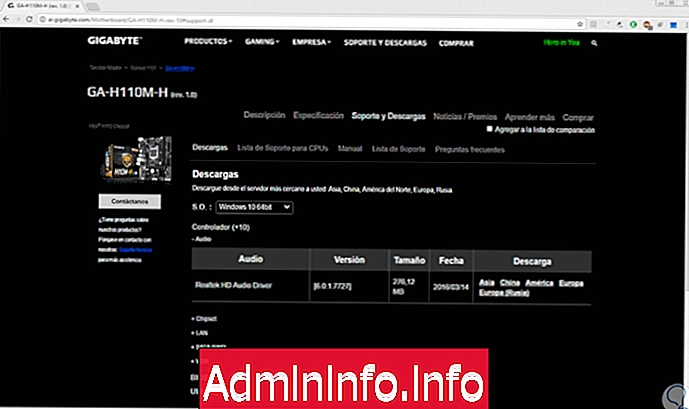
Шаг 3
Следующий вариант более практичен, поскольку мы можем перейти в меню «Пуск» / «Настройка» / «Обновление и безопасность», а в разделе «Центр обновления Windows» мы будем искать последние обновления не только системы, но и всех ее компонентов:

4. Используйте Windows 10 Устранение неполадок
Windows 10 включает в себя утилиту под названием «Решение проблем», которая позволяет автоматически анализировать систему по различным параметрам, чтобы найти неисправности и приступить к их устранению.
Шаг 1
Чтобы использовать эту опцию, мы пойдем по следующему маршруту:
Панель управления \ Все элементы панели управления \ Устранение неполадок \ Все категории
Появится следующее окно:
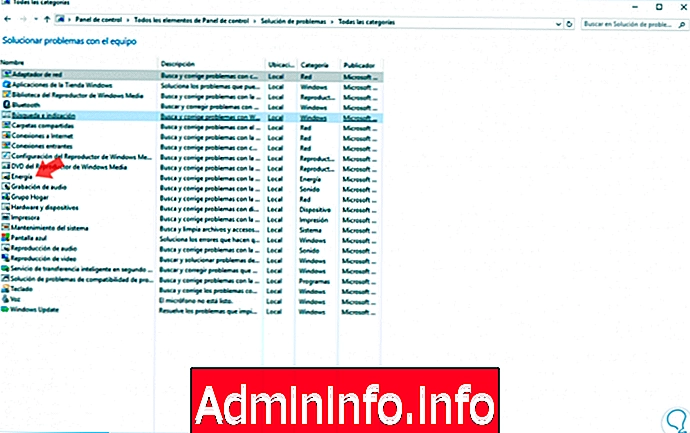
Шаг 2
Там мы выбираем линию энергии, и соответствующий помощник анализа ошибок и исправления будет отображаться:
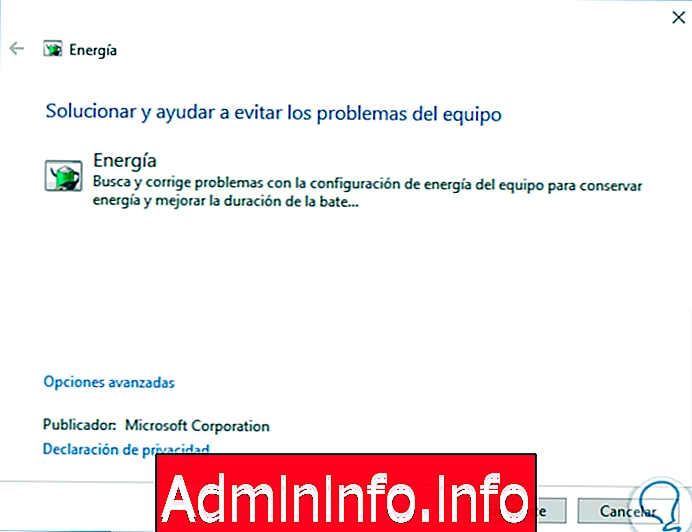
5. Восстановите настройки питания Windows 10 по умолчанию
Эта опция применяется, когда мы внесли несколько изменений в конфигурацию энергетических планов системы, и по какой-то причине что-то пошло не так и с этого момента возникла ошибка.
$config[ads_text5] not foundШаг 1
Для этого мы пойдем по следующему маршруту. В системе отобразится следующее окно текущего энергетического плана:
- Панель управления
- Все элементы панели управления
- Варианты питания
- Изменить настройки плана

Шаг 2
Там мы нажимаем на строку Восстановить конфигурацию по умолчанию этого плана, и будет отображено следующее сообщение, которое мы примем:
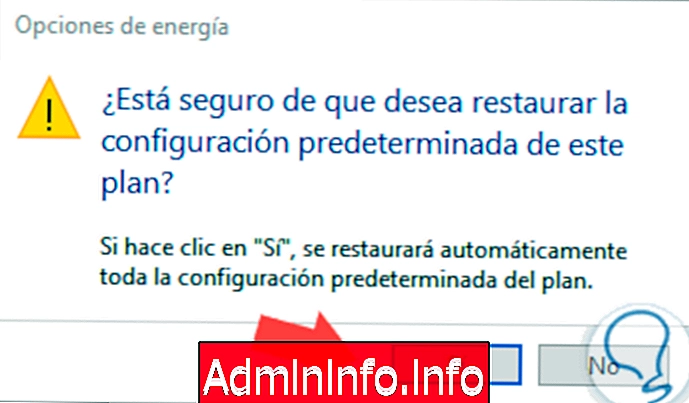
6. Отключите программы в Windows 10 Start
С помощью этой опции мы отключим программы, которые настроены для автоматического запуска при запуске Windows 10, поскольку это может быть одной из причин, почему приостановка не выполняется правильно.$config[ads_text5] not found
Для настройки этих программ мы будем использовать комбинацию клавиш + R и в появившемся окне введите команду:
MSCONFIGВ открывшемся окне мы перейдем на вкладку «Общие» и отключим поле «Загрузить элементы запуска», расположенное в поле «Выборочный запуск». Нажмите «Применить» и «Принять», чтобы сохранить изменения.
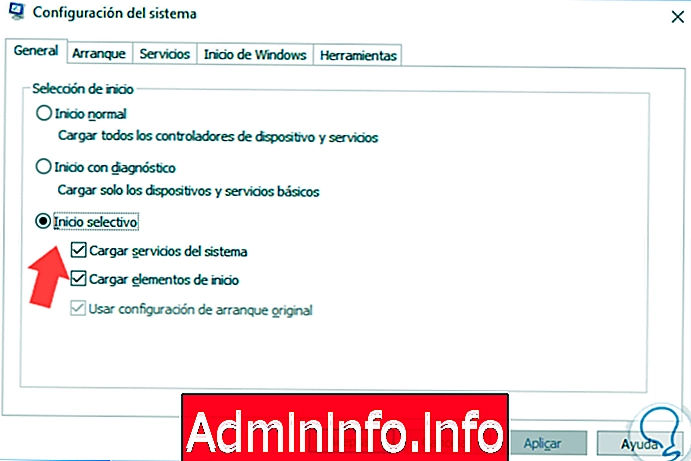
7. Восстановите настройки Windows 10
В качестве альтернативы мы можем восстановить конфигурацию Windows 10 до более раннего состояния, когда мы знали, что система работает нормально.
Шаг 1
Для этого мы перейдем в Свойства системы / Защита системы / Восстановление системы и там увидим следующее:
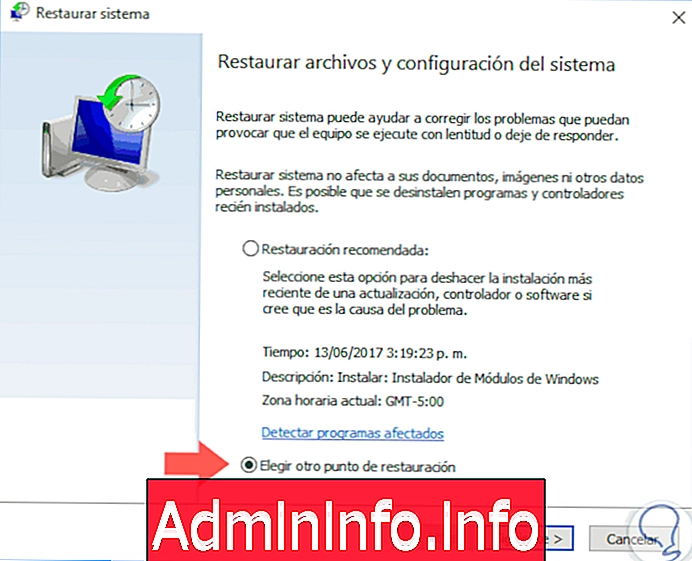
Шаг 2
Там мы можем оставить точку восстановления по умолчанию или выбрать опцию. Выберите другую точку восстановления и выберите нужную:
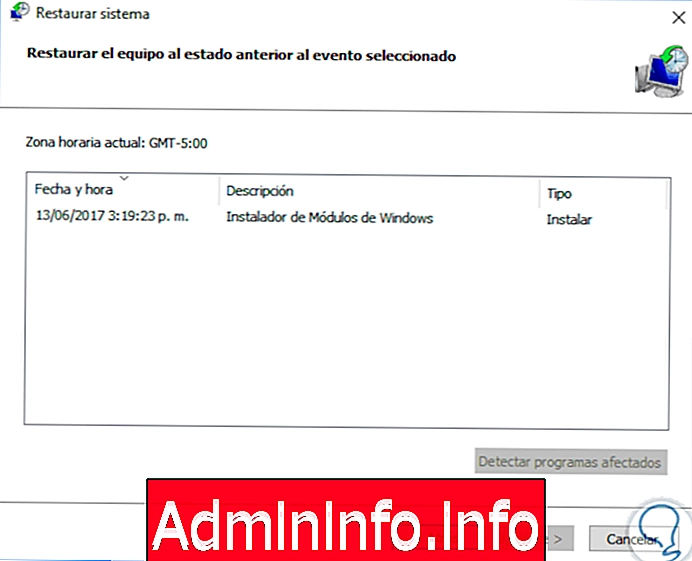
примечание
Чтобы использовать эту опцию, у нас должна быть включена опция восстановления системы.
8. Восстановите Windows 10
Этот параметр является последним вариантом, который следует использовать, поскольку он состоит в восстановлении всей операционной системы до ее первоначального состояния, но это практично, когда мы отменили все предыдущие параметры.
Шаг 1
Для этого заходим в меню «Пуск» / «Настройки» / «Обновление и безопасность».

Шаг 2
В разделе «Восстановление» нажмите кнопку «Пуск», расположенную в поле «Сбросить это устройство», и мы увидим следующее сообщение. Там мы будем следовать шагам мастера для правильного восстановления операционной системы.

9. Как отключить выключение, перезагрузку, приостановку и спящий режим в Windows 10
Еще одна альтернатива, которую вы должны попытаться решить, - это отключение опции гибернации или приостановки в Windows 10, чтобы позже перенастроить ее и проверить, решило ли это проблему. Этот процесс может быть сделан из:
- Групповые политики
- Редактор реестра
После того, как мы это сделали, мы можем снова включить опции приостановки или спящего режима на нашем компьютере с Windows 10 и проверить, решили ли мы проблему, и она уже работает. Итак, вы знаете, как это сделать, ниже вы увидите ссылку, которая шаг за шагом объясняет, как выполнить этот процесс.
10. Как включить или отключить спящий режим или приостановить работу Windows 10
После того, как мы решили нашу проблему, мы должны помнить, что мы можем настроить опцию для спящего режима или приостановки Windows 10 по-разному, чтобы мы могли вносить все корректировки, которые считаем необходимыми, в соответствии с нашими потребностями. Среди этих опций мы находим возможность сделать это из:
- Графический режим Windows 10
- Командный режим Windows 10
- Через различные варианты энергосбережения Windows 10
Как только мы настроим это, мы увидим, как наш компьютер экономит энергию в дополнение к защите всех данных, которые в нем хранятся. Чтобы узнать, как это сделать, мы оставляем вам видео, в котором все эти варианты объясняются шаг за шагом.
Если вы предпочитаете, чтобы эти изменения в тексте подробно объяснялись с изображениями, вы также сможете сделать это, перейдя по следующей ссылке.
Как видим, у нас есть несколько вариантов решения проблем, связанных с гибернацией и зависанием в Windows 10.
СТАТЬИ