 1. Создайте постоянный USB из Kali Linux.2. Настроить постоянный USB из Kali Linux.
1. Создайте постоянный USB из Kali Linux.2. Настроить постоянный USB из Kali Linux.Каждая операционная система предназначена для охвата особой аудитории, поэтому вы можете увидеть, как у нас есть операционные системы серверного уровня для компаний (Windows Server, CentOS, RedHat), системы для традиционных пользователей (Windows 10, Ubuntu, macOS), специальные операционные системы. системы для игр (SteamOS) и т. д., но есть одна, которая выделяется, если вы любитель безопасности, и это Kali Linux ..
Kali lINUX преимущества
Kali Linux - это проект с открытым исходным кодом, которым много лет назад управляет экспертная компания по безопасности под названием Offensive Security, поэтому Kali разработала как дистрибутив Linux на основе Debian, который имеет две особые цели:
- Запустите расширенные тесты на проникновение.
- Проведите аудит безопасности.
Эти две цели позволят анализировать, оценивать и улучшать безопасность организации, в которой обрабатывается конфиденциальная информация, и не хотят, чтобы злоумышленник засунул свои когти. Возможности Kali Linux Некоторые особенности Kali Linux: Сегодня мы поговорим о том, как создать постоянный USB-накопитель из этой замечательной операционной системы. Когда мы говорим о постоянном, мы имеем в виду, что, создав USB-носитель с Kali, вы можете установить его на любой компьютер (или попробовать), не теряя ничего, что вы на нем делаете. Помните, что много раз вы можете создать USB-носитель с операционной системой, но все изменения теряются при выходе из системы или удалении устройства, этого не происходит с постоянным USB. Предыдущие требования Для этого у вас должен быть USB-накопитель объемом минимум 8 ГБ, мы рекомендуем 16 ГБ и дополнительно иметь следующее: Kali Linux Win32 Disk Imager Мастер создания разделов MiniTool Теперь мы перейдем к рассмотрению того, как создать постоянный USB-накопитель из Kali Linux. Шаг 1 Первым делом нужно отформатировать USB-накопитель, для этого мы получаем доступ к проводнику, щелкаем правой кнопкой мыши по диску и выбираем «Форматировать»: Шаг 2 В появившемся окне мы можем выбрать формат NTFS и присвоить имя устройству: Шаг 3 Нажмите «Пуск», чтобы начать форматирование USB-накопителя и получить следующее предупреждение: Шаг 4 Нажмите Принять, чтобы продолжить формат: Шаг 5 Как только этот процесс будет завершен, мы открываем утилиту Win32DiskImager: ШАГ 6 В поле «Файл образа» нажмите кнопку «Обзор», чтобы перейти по пути, по которому мы загрузили ISO-образ Kali Linux: Примечание Важно, что в поле «Тип» внизу выберите *. * Чтобы распознать ISO-образ. Шаг 7. Нажмите «Открыть» и проверьте в поле «Устройство», что присвоенная буква соответствует USB-накопителю: Шаг 8 Мы нажимаем кнопку «Запись», и отображается следующее предупреждающее сообщение: Шаг 9 Нажимаем «Да», чтобы продолжить запись образа ISO на USB: Примечание Если при нажатии «Да» возникает ошибка, TechnoWikis рекомендует запустить утилиту от имени администратора. Шаг 10. Этот процесс создаст USB в режиме сохранения с операционной системой, выбранной в данном случае Kali Linux. Когда этот процесс закончится, мы увидим следующее: Шаг 11 Там мы нажимаем ОК, чтобы завершить процесс и выйти из мастера. Теперь мы открываем приложение MiniTool Partition Wizard, где мы видим следующее окружение: Шаг 12. Там мы выбираем категорию «Диспетчер дисков и разделов», и в следующем окне мы видим USB-накопитель, который мы ранее обработали: Шаг 13. Там мы щелкнем правой кнопкой мыши по строке (Нераспределено) и в отображаемых параметрах выберем «Создать»: Шаг 14. Мы увидим следующее сообщение: Шаг 15. Это признак того, что мы не можем использовать этот раздел в Windows, мы нажимаем «Да», и отображается следующее окно, в котором мы определяем следующее: Шаг 16. Выбор Ext4 по умолчанию приведет к другим настройкам. Мы нажимаем ОК, и теперь мы должны применить изменения, для этого мы нажимаем кнопку Применить, расположенную в верхнем левом углу: Шаг 17. Отображается следующее сообщение: Шаг 18. Нажимаем Да и запускаем процесс создания постоянного USB Kali Linux: Примечание Этот процесс занимает от 20 до 25 минут. Шаг 19. Когда он завершится, мы увидим следующее: Шаг 1 После завершения этого процесса мы переходим к перезагрузке компьютера и настройке загрузки в BIOS с постоянного USB, для этого во время перезагрузки нажимаем клавишу ESC, или F2, или Del (это зависит от производителя) и в Загрузочный раздел выбираем «Съемные устройства»: Шаг 2 Нажмите клавишу F10, чтобы сохранить изменения и продолжить перезапуск с этого момента. Когда система запущена, мы видим опцию «Live USB Persistence»: Шаг 3 Выберите этот вариант и нажмите Enter, чтобы продолжить, это позволит нам получить доступ к Kali Linux таким образом. Оказавшись в среде, мы переходим к терминалу и выполняем следующее: Шаг 4 Эта команда позволяет настроить испанский язык в Kali Linux. Шаг 5 Теперь выполним следующее: ШАГ 6 Там мы отмечаем, что / dev / sda3 - это маршрут назначенного USB, тогда мы выполним следующие команды в их порядке: Шаг 7. Наконец, мы выходим с помощью команды выхода. Мы можем убедиться, что файл «постоянства» был создан на пути USB: Шаг 8 После этого мы переходим к перезагрузке компьютера и в меню Kali снова выбираем «Live USB Persistence», как только мы получаем доступ, мы приступаем к созданию некоторого типа файла в Kali Linux: Шаг 9 Перезапускаем систему: Шаг 10. Здесь начинается процесс перезапуска: Шаг 11 Получив доступ к Kali Linux, мы можем убедиться, что папка все еще доступна там: Благодаря настойчивости можно работать с Kali Linux и быть уверенным, что вся наша информация будет там доступна без потери в любое время, но без обязательной установки операционной системы локально на жесткий диск.1. Создайте постоянный USB из Kali Linux




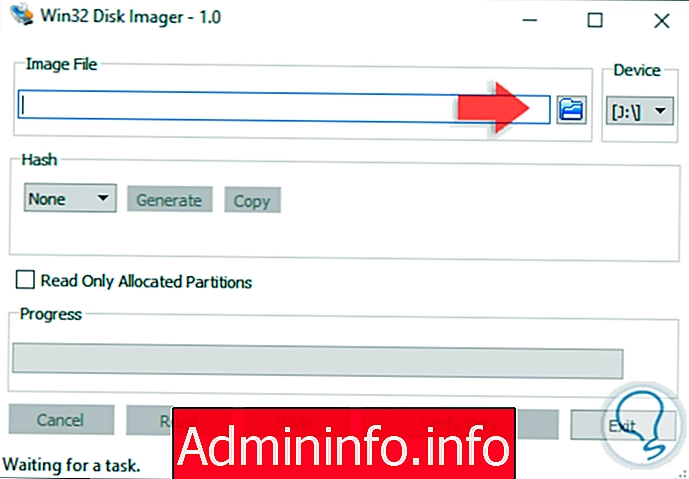
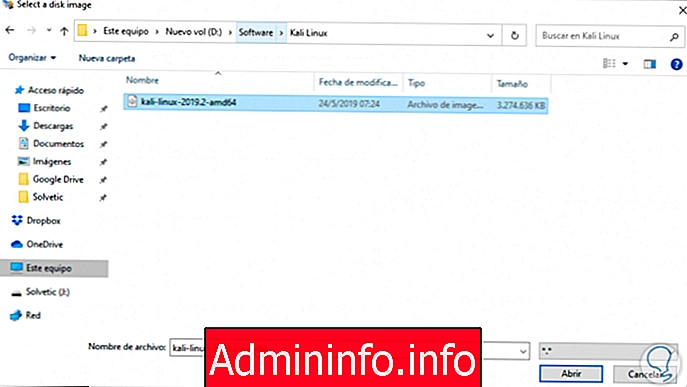
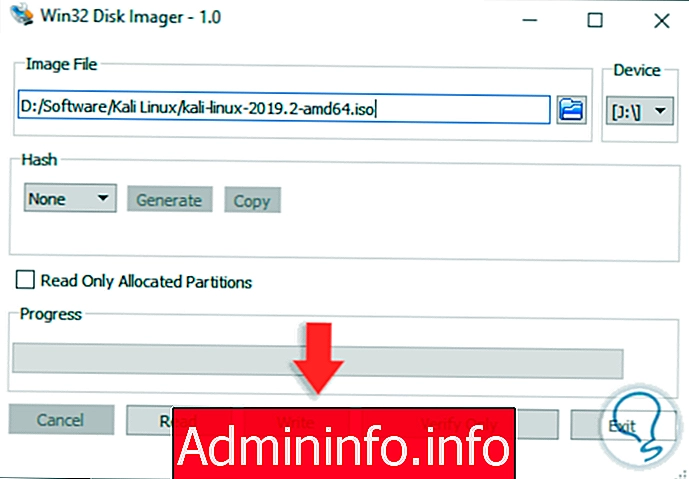
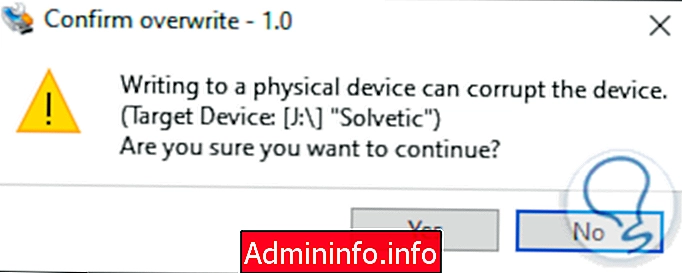

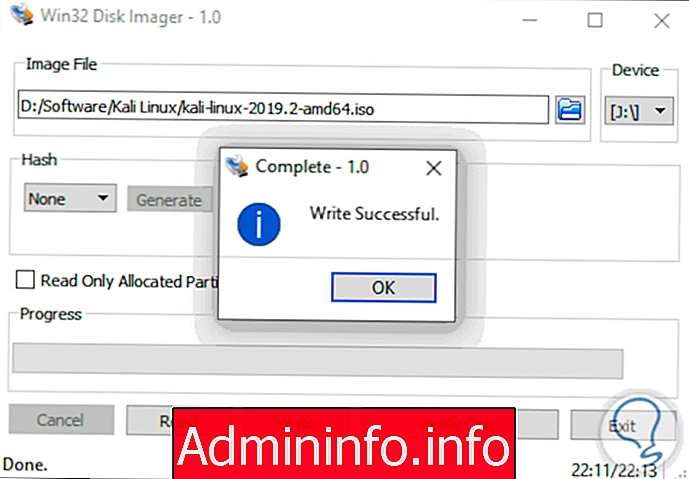
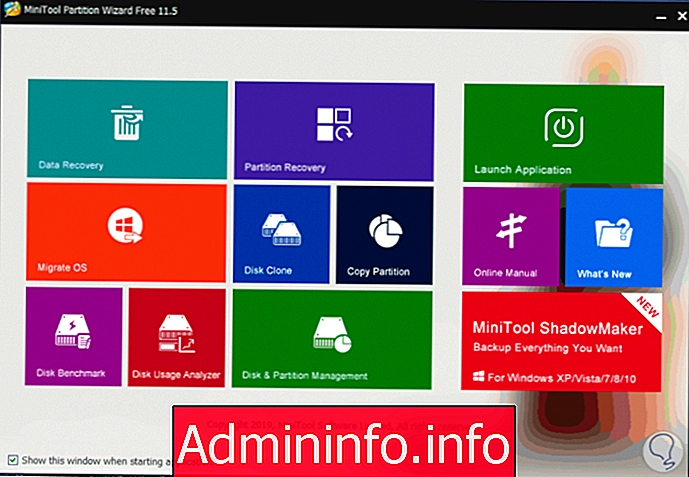
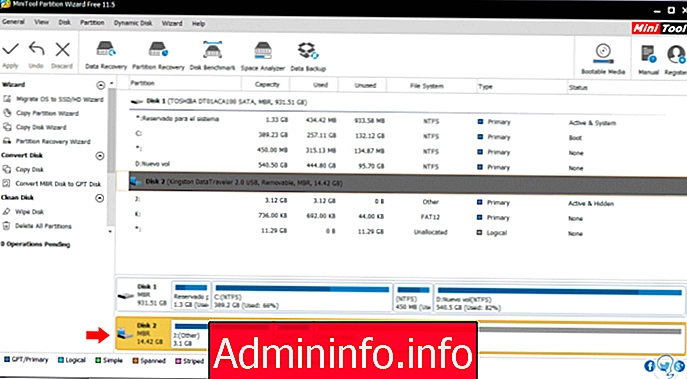


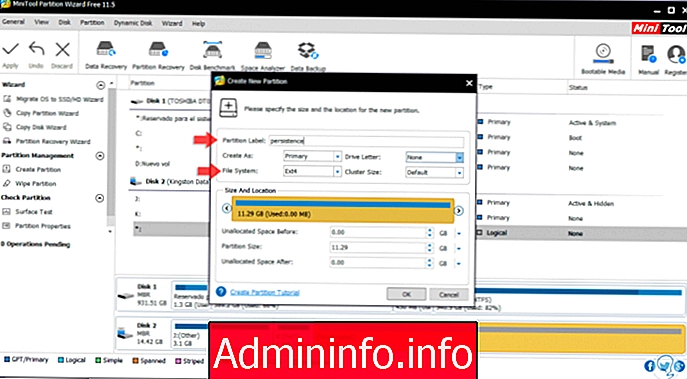
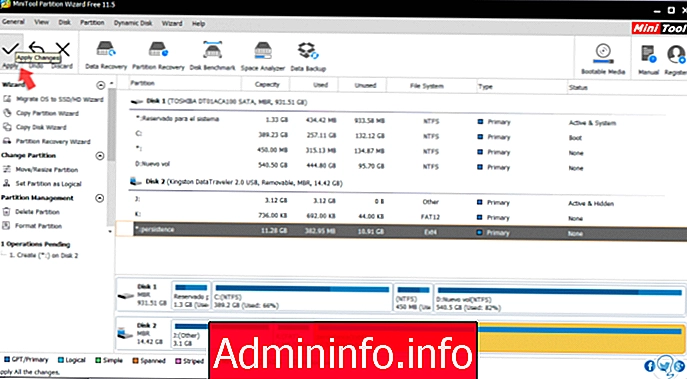
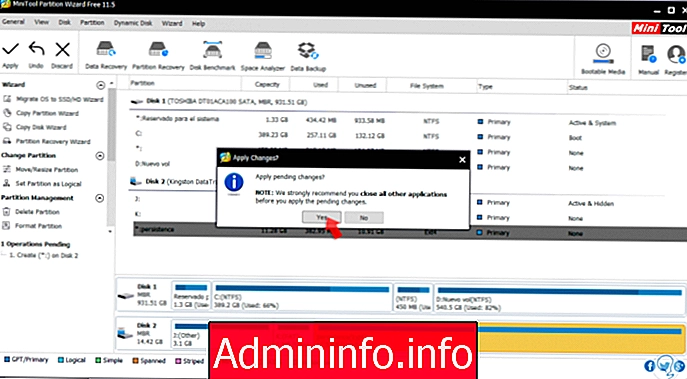
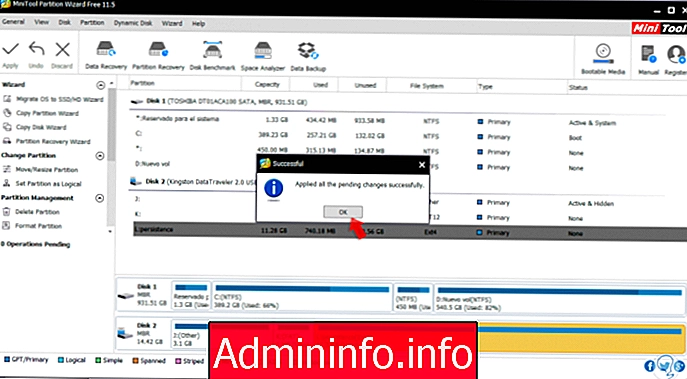
2. Настроить постоянный USB из Kali Linux
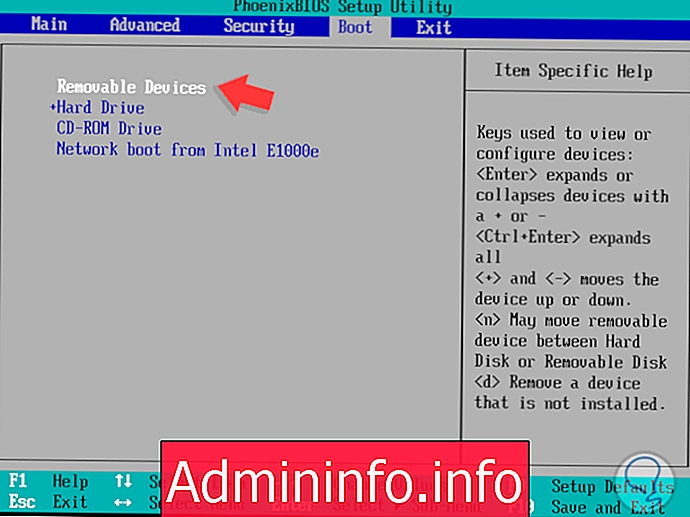
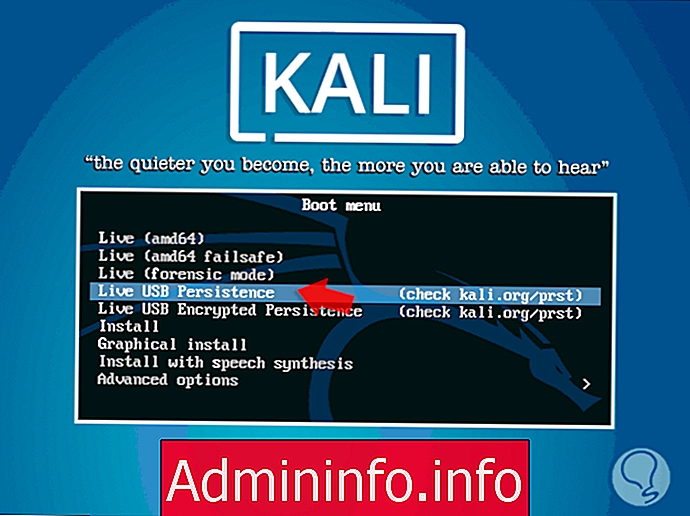
setkxbmap - это

fdisk -l
(Проверка дисков) 
mkdir -p / mnt / Linux mount / dev / sda3 / mtn / Linux echo «объединение»> /mnt/Linux/persistence.conf umount / dev / sda3


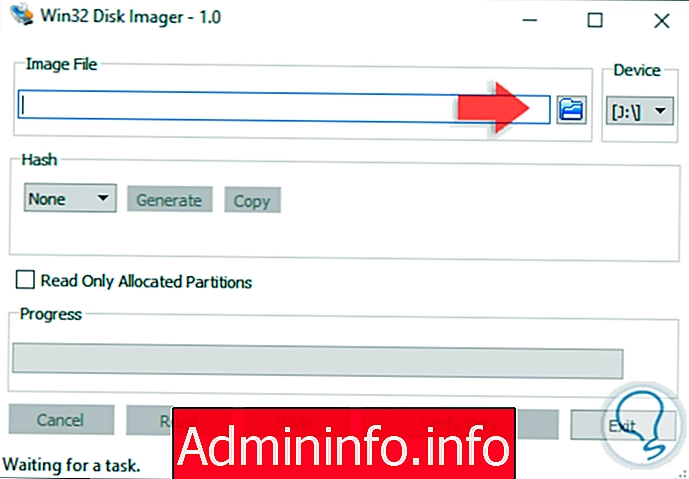
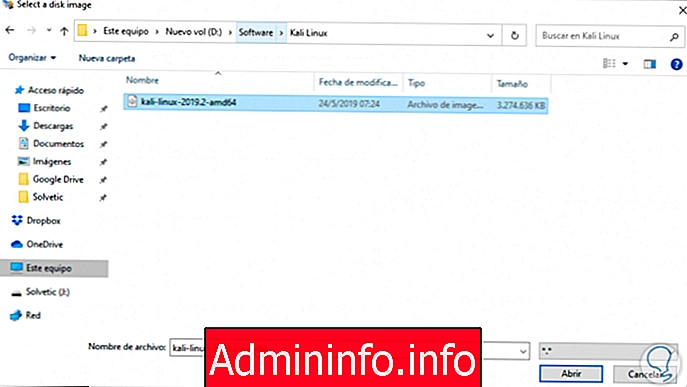
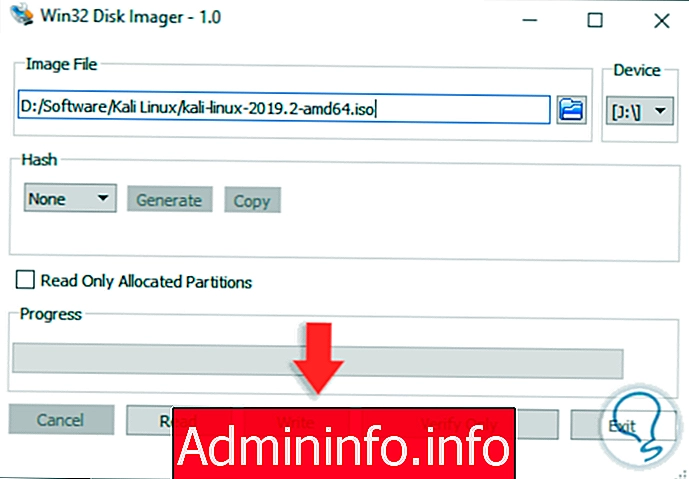

СТАТЬИ