
В Windows 10 реализован ряд функций, которые выделяют его над всеми предыдущими версиями, и, если мы включим бесплатный способ, которым пользователи могли его получить, это одна из самых успешных ставок Microsoft. Из панели задач мы можем получить доступ к нескольким конфигурациям и системным параметрам без необходимости поиска в меню оборудования. Панель задач имеет различные ярлыки, такие как поиск Windows 10 или значки приложений.
С течением времени мы увидели, как развивалась операционная система Windows 10, и более того, если вы относитесь к поколению Windows 95, удивительно, что в наши дни Windows 10 претерпела совершенно радикальные изменения. Но даже с этими преобразованиями все еще остаются мелкие детали, одна из самых популярных и известных миллионам - это панель задач Windows, которую можно настраивать, и по этой причине Solvetic создаст раздел, чтобы больше поговорить о панели. Задачи Windows 10.
Одной из таких особенностей, которая выделяет его, является улучшенная панель задач, которая не только обеспечивает лучшую организацию и доступ к нашим приложениям, но также включает в себя новые функции, которые улучшат работу пользователей.
1. Что такое панель задач в Windows 10
Как мы уже упоминали ранее, панель задач в Windows взята из версии Microsoft Windows 95 (много лет назад), и благодаря ей можно будет получать доступ к программам и приложениям, просматривать состояние сети, видеть текущую дату и время, а также В случае Windows 10 мы можем искать в команде все виды объектов либо с помощью Cortana, либо с помощью поля поиска, и мы должны добавить центр действий, расположенный справа от него, где мы можем выполнять некоторые действия на компьютере:

Как вы можете видеть, панель задач по умолчанию всегда находится внизу рабочего стола, но при наведении курсора мыши на нее и перетаскивании ее в сторону или выше она изменит свое положение, если она не заблокирована:

2. Как использовать панель задач в Windows 10
Шаг 1
В левом нижнем углу мы находим меню «Пуск», откуда это будет возможно:
- Доступ к программам и приложениям, установленным в системе.
- Выключите, перезапустите, приостановите или закройте текущий сеанс.
- Перейти к рекомендациям Windows 10.

Шаг 2
Затем мы находим окно поиска или Cortana, если вы его включили, и мы можем искать все виды элементов в команде полным и всесторонним способом:

Шаг 3
Следующим значком, доступным в Windows 10, является представление задач, в котором мы можем видеть историю действий, а также создавать новые виртуальные рабочие столы:
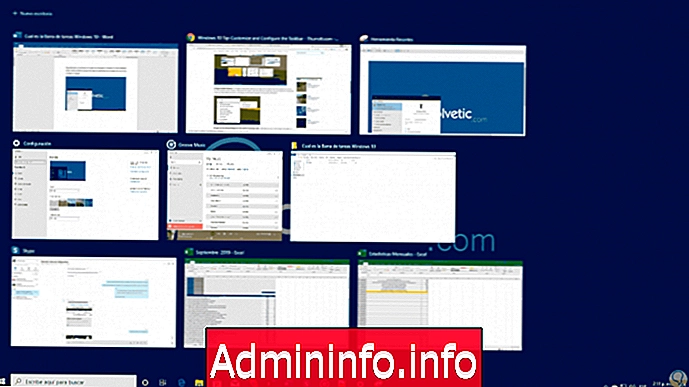
Шаг 4
Затем мы находим все доступы к нужным программам и приложениям, помним, что для того, чтобы привязать программу к панели задач и, таким образом, получить к ней более легкий доступ, вы должны найти ее в меню «Пуск», щелкнуть правой кнопкой мыши по ней и выбрать «Подробнее / привязать к панели» из задач:
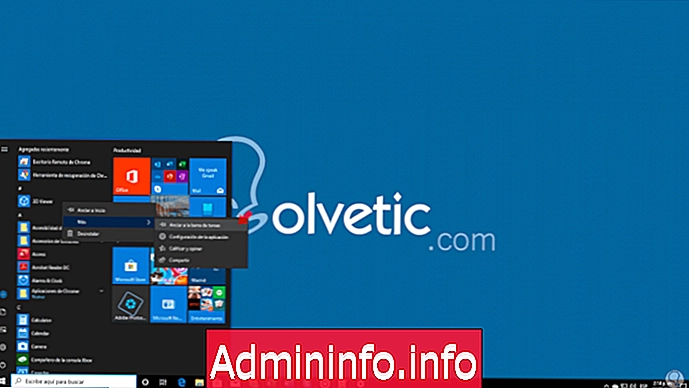
Шаг 5
В случае настольных компьютеров, следующий значок «Показать скрытые значки», который создается для экономии места на панели задач. Там мы можем нажать, чтобы увидеть, какие доступы скрыты, и обычно это OneDrive, Windows Security, Skype и т. Д .:

Шаг 6
В случае ноутбуков следующим значком на панели задач является аккумулятор, а затем сеть, на настольных ПК это будет значок сети, откуда мы можем получить доступ к его настройкам, затем мы можем настроить звук и язык системы.,

Шаг 7
В последнем разделе панели задач в Windows 10 мы находим Центр уведомлений, который выполняет две роли:
Центр уведомлений о ролях
- Показать все уведомления, которые генерируются операционной системой или ее приложениями.
- Позвольте нам настроить параметры системы, такие как сеть, ночник, VPN, экономия батареи, режим полета, проекция и многое другое.

Шаг 8
Панель задач в Windows 10 может быть настроена для выполнения различных действий, для этого мы щелкнем правой кнопкой мыши на ней, и будет возможно сделать следующее:
Действия панели задач
- Добавьте элементы на панель инструментов.
- Создать новые панели инструментов.
- Активировать или нет значок поиска.
- Показать или нет значок Кортана.
- Показать или нет значок просмотра задач.
- Показать контакты
- Отображение рабочего пространства чернил Windows (если применимо).
- Активируйте сенсорную клавиатуру.
- Определите, как будут выглядеть окна (водопад, сложены или параллельно).
- Показать рабочий стол.
- Откройте диспетчер задач.
- Заблокируйте панель задач или заблокируйте все существующие.
- Доступ к настройкам панели задач Windows 10.

Как видите, внизу есть строка «Конфигурация панели задач», которая перенаправляет нас в утилиту конфигурирования, и там мы можем выполнять такие действия, как. Подобно тому, как панель задач в Windows также развивалась, панель задач связана с этими изменениями, предлагая нам, как пользователям Windows 10, лучшие альтернативы, чтобы иметь пространство и доступ к каждому определенному там объекту.
Настройки панели задач
- Заблокируйте панель задач.
- Скрыть панель задач автоматически.
- Отображение маленьких значков панели задач.
- Доступ к функции Glance для доступа к предварительному просмотру на рабочем столе.
- Измените командную строку с помощью Windows PowerShell.
- Отображать значки на панели задач.
- Определите положение, в котором панель задач будет по умолчанию.
- Установите значки, которые появятся там.
- Показывать кнопки на одной или всех панелях задач (только если мы используем несколько экранов).
- Комбинируйте кнопки на различных открытых панелях задач (только если мы используем несколько экранов).
- Показать контакты
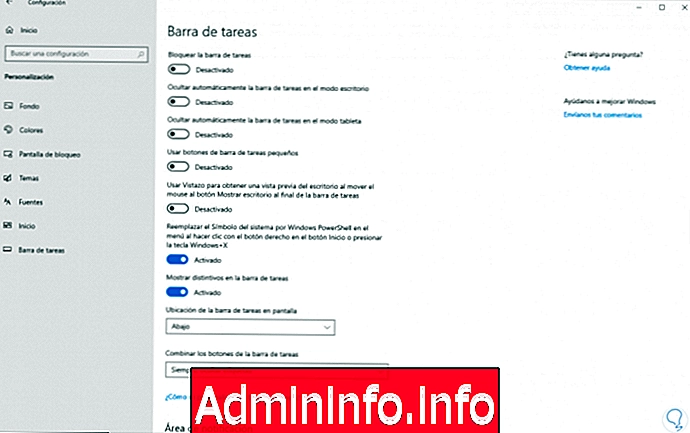
Как мы видим, новая и улучшенная панель задач не только хорошо выглядит в Windows 10, но также включает в себя множество функций, которые сделают наш опыт работы с операционной системой намного более приятным и продуктивным. С Solvetic вы узнали немного больше о панели задач и о том, как она работает в Windows 10.
СТАТЬИ