
Microsoft предлагает нам платформу Azure, с помощью которой у нас есть более 100 продуктов Microsoft, включая операционные системы и приложения, для расширения возможностей роста организации и каждого из ее различных сегментов. Azure позволяет нам управлять всеми централизовано непосредственно в облаке без инвестиций в большие объемы физических и экономических ресурсов. Хотя у Microsoft ежемесячные расходы, основанные на потребностях каждой организации, мы можем наслаждаться совершенно бесплатным годом. Чтобы узнать больше о том, как зарегистрироваться в Azure, а также узнать о различных вариантах использования и стоимости, мы можем посетить следующую ссылку Solvetic, где подробно описан каждый из этих аспектов:
Теперь платформа Azure основана на облаке и позволяет нам выполнять задачи администрирования тремя различными способами:
- Лазурный портал
- PowerShell
- CLI Bash
Каждый из этих параметров имеет свои функции, но, без сомнения, если мы являемся любителями командной строки CLI, это идеальный вариант для этих задач благодаря своей универсальности и уровням администрирования. В этом руководстве Solvetic будет уделять особое внимание тому, как устанавливать CLI на различных платформах операционной системы, и мы увидим, какие команды мы можем выполнить для этой цели.
Что такое Azure CLI
Интерфейс командной строки Azure, который также известен как Cloud Shell, был разработан как инструмент, предназначенный для облегчения комплексной работы со службами Azure, но с особым акцентом на автоматизацию, поскольку многие из этих команд будут выполнять сложные задачи да один. Интерфейс командной строки Azure ориентирован на командную строку и является кроссплатформенным, поэтому можно будет управлять ресурсами Azure с компьютеров Linux, Windows или macOS. Кроме того, интерфейс командной строки можно использовать как в браузере с Azure Cloud Shell, так и установить непосредственно в macOS, Linux и Windows, а затем запустить его из командной строки каждой локальной системы.
Одним из больших преимуществ использования интерфейса командной строки Azure является простота создания сценариев автоматизации, совместимых с Azure Resource Manager.
Используйте Azure CLI
Многие пользователи предпочитают использовать интерфейс командной строки Azure, интегрированный в портал Azure. Если мы хотим использовать этот метод, мы должны создать нашу учетную запись и перейти по следующей ссылке:
Лазурный портал
Там мы получим доступ к центральной консоли и для использования интерфейса командной строки мы должны нажать значок, который вы видите на изображении вверху, чтобы установить соединение и запустить процесс управления доступными ресурсами Azure:

Solvetic сосредоточится на том, как установить этот CLI или Cloud Shell на Windows, Linux и macOS и, таким образом, управлять всеми этими ресурсами локально.
1. Установите CLI Azure в Windows 10
В этом случае мы будем использовать Windows 10. В случае операционных систем Windows интерфейс командной строки Azure устанавливается через файл MSI, который предоставит всем нам доступ к интерфейсу командной строки с помощью командной строки Windows, CMD или мы также можем это сделать. через Windows PowerShell. В случае, если мы включим подсистему Windows для Linux (WSL), у нас будут пакеты, доступные для распространения Linux.
Шаг 1
Распространяемый файл MSI используется для установки, обновления и удаления команды «az» в Windows 10 и может быть загружен по следующей ссылке:
Установщик MSI Azure для Windows
Шаг 2
После загрузки мы приступаем к его выполнению и появится следующий мастер:

Шаг 3
Там мы активируем поле «Я принимаю условия лицензионного соглашения» и нажимаем кнопку «Установить», чтобы запустить процесс установки интерфейса командной строки в Windows 10.

Шаг 4
Как только этот процесс закончится, мы увидим следующее. Нажмите кнопку «Готово», чтобы завершить процесс установки интерфейса командной строки в Windows 10.
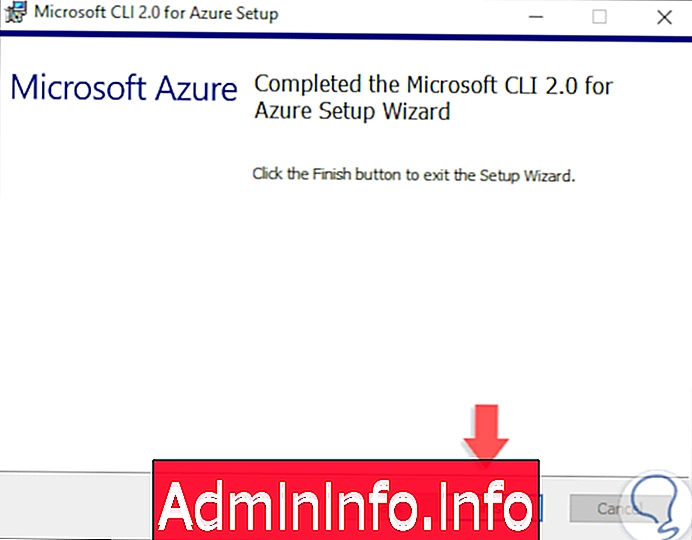
Шаг 5
Чтобы узнать версию CLI, которую мы установили, мы выполним следующую строку из командной строки или из Windows PowerShell.
az - версия
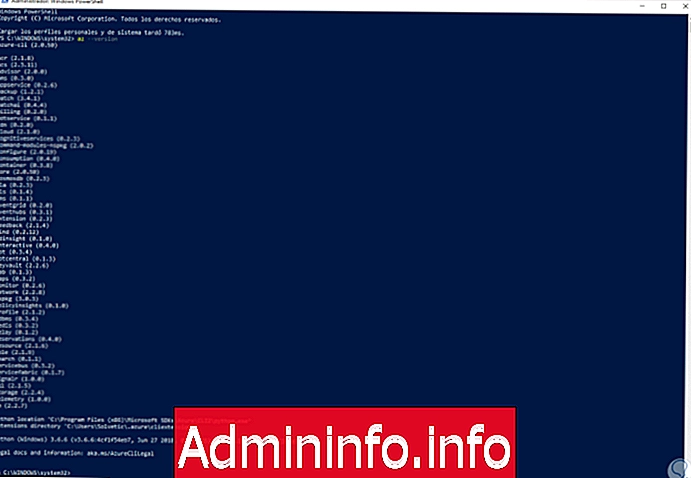
Шаг 6
Мы увидим тот же результат в командной строке:

примечание
Рекомендуется начинать с правами администратора для разрешения проблем.
2. Запустите CLI в Windows 10
Шаг 1
Чтобы запустить этот процесс, мы идем в консоль и выполняем следующее:
az логин
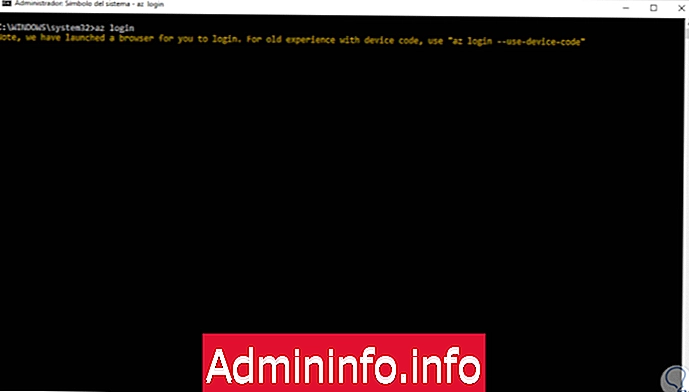
Шаг 2
Это автоматически отобразит браузер, чтобы мы могли ввести учетные данные нашей учетной записи Azure:
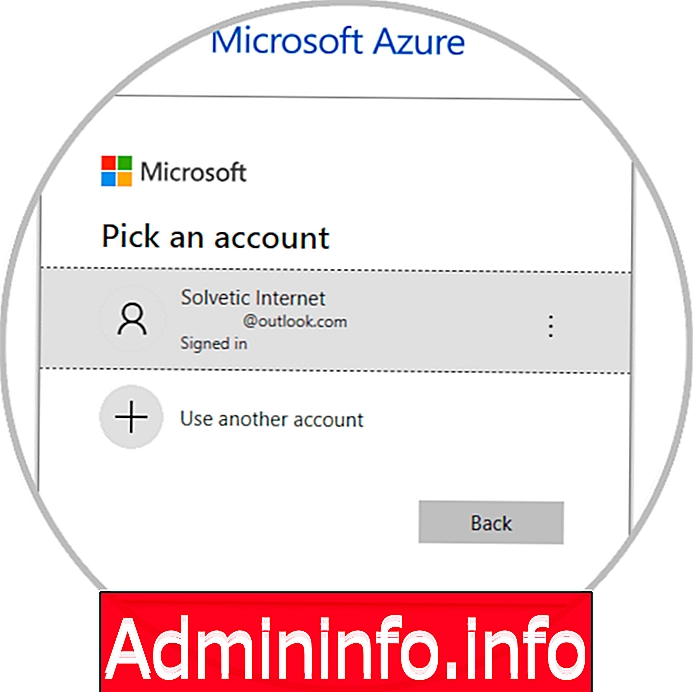
Шаг 3
Как только мы войдем в командную строку, мы увидим, что соединение установлено, и у нас есть такие данные, как. С этого момента станет возможным вносить изменения в Azure через интерфейс командной строки в Windows 10.
- Название ресурса в облаке
- Идентификатор аккаунта
- Заказная почта
- Лазурное государство
- Тип учетной записи
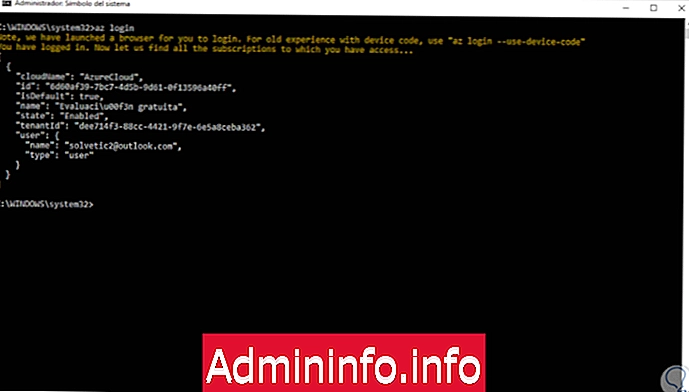
3. Удалите CLI Azure в Windows 10
Если мы хотим удалить интерфейс командной строки Windows, мы можем снова загрузить файл MSI, если мы его удалили, по следующей ссылке. Затем мы выполним его и выберем опцию «Удалить».$config[ads_text5] not found
MSI Azure Windows
4. Установите CLI Azure в Linux
Будучи системой с открытым исходным кодом и различными дистрибутивами, в случае Linux у нас будет несколько вариантов установки.
Установите CLI Azure с помощью менеджера пакетов APT
Это будет метод, используемый Solvetic для этого руководства, и этот администратор APT доступен для таких систем, как Ubuntu, Mint или Debian. Первым делом нужно изменить список источников, выполнив следующее:
AZ_REPO = $ (lsb_release -cs) echo "deb [arch = amd64] https://packages.microsoft.com/repos/azure-cli/ $ AZ_REPO main" | \ sudo tee /etc/apt/sources.list.d/azure-cli.list
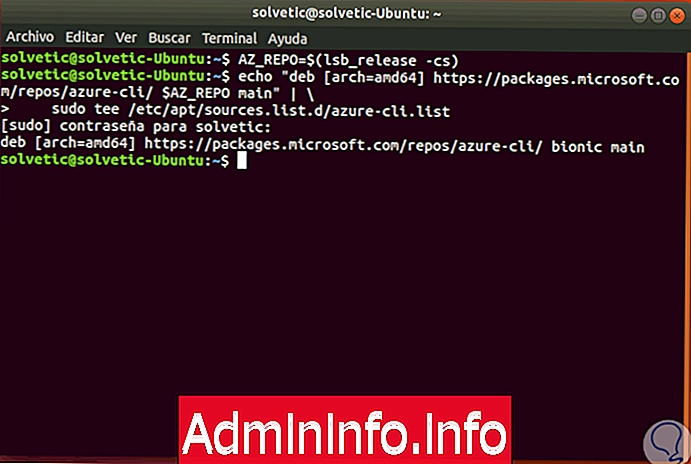
Затем мы выполним следующее для получения ключа подписи Microsoft:
curl -L https://packages.microsoft.com/keys/microsoft.asc | sudo apt-key add -
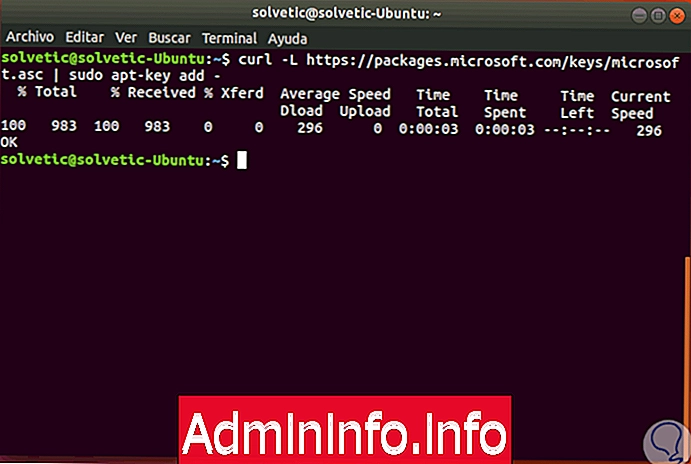
Мы приступаем к установке Azure CLI перед обновлением пакетов следующим образом:
sudo apt-get update sudo apt-get install apt-transport-https azure-cli
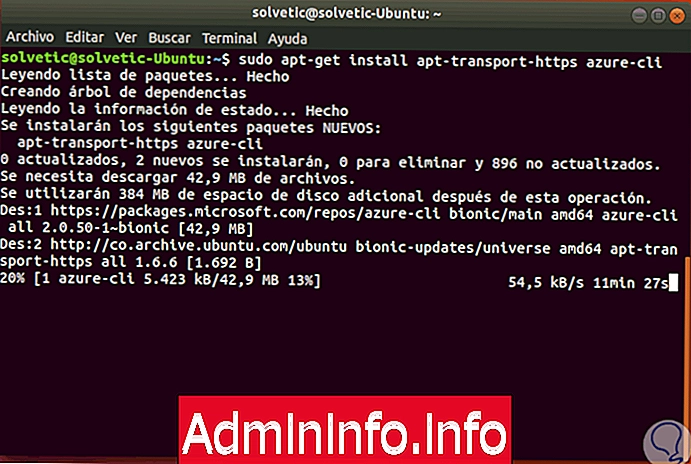
Как только процесс завершится, мы увидим, что CLI был настроен в Linux:
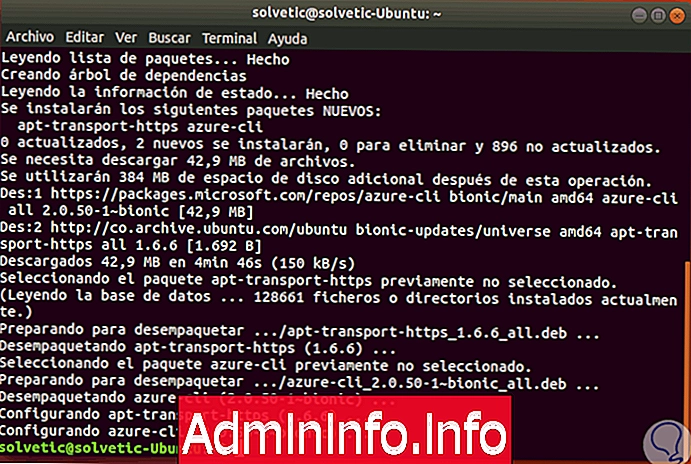
После этого мы можем войти, запустив:
az логин
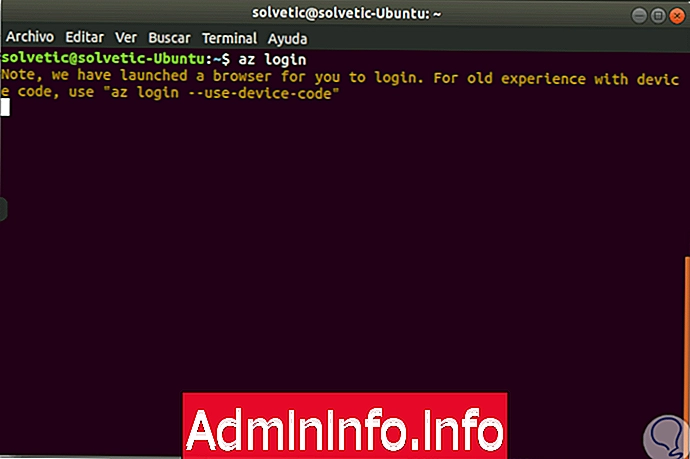
Мы будем перенаправлены в браузер для входа в Azure:
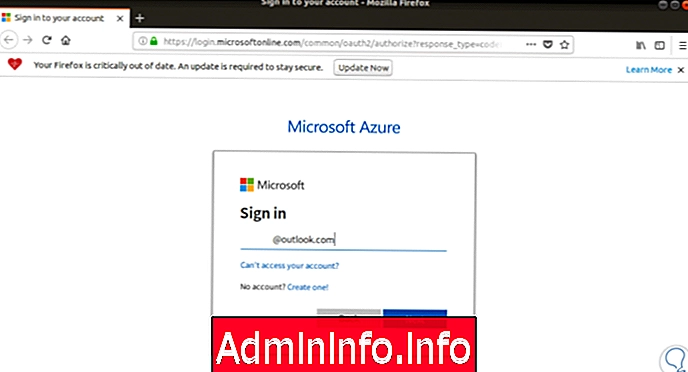
примечание
Если отображается следующая ошибка: «bash: lsb_release: команда не найдена», просто установите lsb_release, выполнив команду:
sudo apt-get установить lsb-release
Установите CLI Azure с помощью менеджера пакетов YUM
Этот менеджер используется для систем RedHat и CentOS. В этом случае для установки CLI необходимо иметь следующее:
- Python 2.7x или Python 3.x
- OpenSSL 1.0.2
sudo rpm - импорт https://packages.microsoft.com/keys/microsoft.ascЗатем мы приступаем к созданию информации о локальном хранилище azure-cli, например:
sudo sh -c 'echo -e "[azure-cli] \ nname = Azure CLI \ nbaseurl = https: //packages.microsoft.com/yumrepos/azure-cli \ nenabled = 1 \ ngpgcheck = 1 \ ngpgkey = https: //packages.microsoft.com/keys/microsoft.asc "> /etc/yum.repos.d/azure-cli.repo 'Мы продолжаем установку CLI, выполнив:
sudo yum установить лазурь-клиПосле установки мы войдем в систему с помощью логина az.
Чтобы обновить CLI в этих дистрибутивах, мы выполним следующее:
обновление sudo yum azure-cliТеперь для удаления CLI необходимо выполнить:
sudo yum удалить лазурь-клиЕсли CLI не будет установлен снова, мы удалим репозитории, выполнив:
sudo rm /etc/yum.repos.d/azure-cli.repoНаконец, мы удаляем подпись Microsoft GPG с помощью следующей команды:
MSFT_KEY = `rpm -qa gpg-pubkey / * --qf"% {версия} -% {release}% {summary} \ n "| grep Microsoft | awk '{print $ 1}' 'sudo rpm -e - все совпадения gpg-pubkey- $ MSFT_KEY 5. Удалите CLI Azure в Linux
Шаг 1
На данный момент мы хотим удалить Linux CLI и выполним следующее:
sudo apt-get remove -y azure-cli
Шаг 2
Если цель не состоит в том, чтобы переустанавливать CLI в Linux, мы можем удалить информацию из хранилища CLI Azure с помощью следующей команды:
sudo rm /etc/apt/sources.list.d/azure-cli.list
Шаг 3
Затем мы удаляем ненужные пакеты:
sudo apt autoremove
6. Установите CLI Azure на macOS
Для этого случая мы будем использовать macOS Mojave, в этом случае интерфейс Azure CLI можно установить через менеджер пакетов HomeBrew, HomeBrew - это инструмент, который помогает управлять и поддерживать обновление интерфейса CLI в macOS.$config[ads_text6] not found
Шаг 1
Если на MacOS Mojave не установлен HomeBrew, мы можем выполнить этот шаг с помощью следующей команды:
mkdir homebrew && curl -L https://github.com/Homebrew/brew/tarball/master | tar xz - Стрип 1 -C доморощенный
Шаг 2
Теперь перед установкой CLI необходимо обновить информацию о репозитории Homebrew и запустить команду установки, если:
brew update && brew install azure-cli

Шаг 3
Мы можем видеть прогресс этой установки:

Шаг 4
После установки мы войдем в систему с помощью «az login» и будем перенаправлены в браузер для входа:

Шаг 5
Чтобы обновить CLI в MacOS Mojave, мы должны выполнить следующее:
brew update && brew upgrade azure-cli
Шаг 6
Для его удаления необходимо будет выполнить следующее.
заварить удалить Azure-Cli
7. Используйте CLI Azure в Windows 10, Linux и macOS
Для этого урока мы будем использовать CLI в Windows 10. CLI имеет функцию автозаполнения с вкладкой для всех команд в оболочке bash, которая облегчает их выполнение. Глобальные аргументы, доступные для всех команд:
Распечатать информацию
$config[ads_text6] not foundЭтот параметр печатает справочную информацию CLI с каждой или не одной из его команд вместе со своими аргументами, а также перечисляет доступные команды и подгруппы.
--help
Изменить формат вывода
позволяет изменить формат вывода, доступны следующие параметры: json, jsonc (цветной JSON), tsv (значения, разделенные табуляцией) и таблица (таблицы ASCII на естественном языке). По умолчанию CLI генерирует JSON.
--output
Результаты фильтра
Этот параметр использует язык запросов JMESPath для фильтрации результатов, возвращаемых службами Azure.
--query
Ресурсы созданы
Он отвечает за печать информации о ресурсах, созданных в Azure во время операции, и другой полезной информации.
--verbose
Больше информации
Он предназначен для печати еще большей информации о работе CLI и используется для целей отладки.
--debug$config[ads_text5] not found
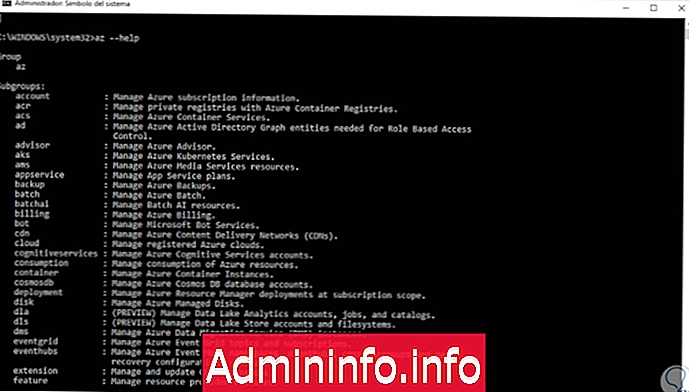
8. Используйте интерактивный режим CLI Azure.
Шаг 1
Это дополнительная опция, с которой вы можете использовать интерфейс командной строки Azure в интерактивном режиме с помощью команды «az interactive», в этом режиме будет открыта интерактивная оболочка с функцией автозаполнения, описаниями команд и примерами, когда мы ее запустим, она запустится. процесс загрузки и установки указанного расширения:
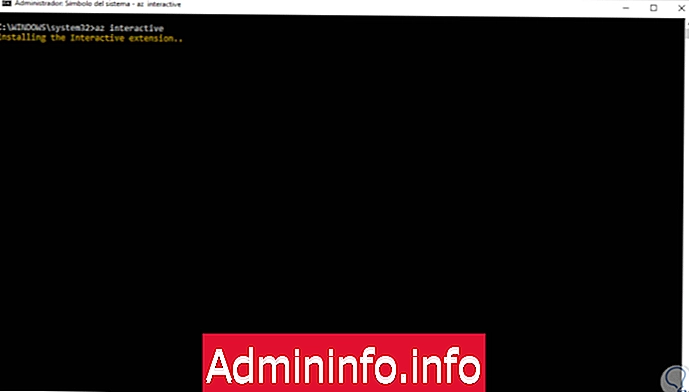
Шаг 2
Мы введем термин «да» для доступа к этому режиму:
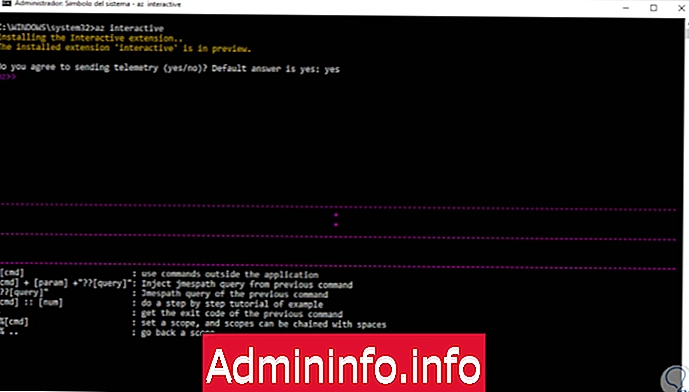
Шаг 3
В этом режиме мы можем включить или отключить описания и примеры с помощью клавиши F1:

Шаг 4
Чтобы активировать или деактивировать отображение параметров по умолчанию, мы будем использовать F2, а с помощью клавиши F3 чередование отображений клавиш чередуется.
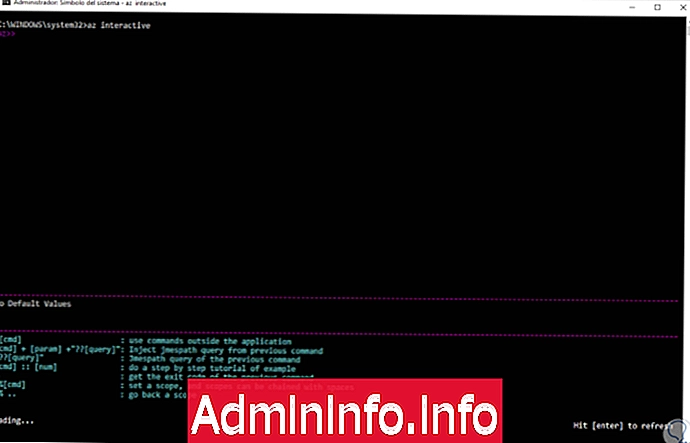
9. Команды для использования CLI Azure в Windows 10, Linux и macOS
CLI предоставляет нам ряд полезных команд как для создания, так и для администрирования ресурсов в Azure. Solvetic проанализирует наиболее важные команды, которые, несомненно, будут важны для задач, выполняемых с помощью Azure.$config[ads_text5] not found
аккаунт az
Эта команда позволяет нам управлять учетными записями, зарегистрированными в Azure, она состоит из некоторых переменных, таких как:
az аккаунт очищенОчистить все подписки в локальном кэше CLI
Я-аккаунт get-access-tokenПредоставляет доступ к токену, чтобы служебные программы имели доступ к Azure.
список аккаунтов azОтображает список подписок для учетной записи, с которой вы вошли.
az-list-location-местоположенияПоказать поддерживаемые регионы для текущей подписки
блокировка аккаунтаБлокировать уровни подписки
az блокировка аккаунта создатьСоздать учетную запись блокировки
удалить блокировку аккаунтаУдалить блокировку аккаунта
группа управления учетными записямиУправление группами управления Azure
Я-шоу шоуПоказать детали текущей подписки
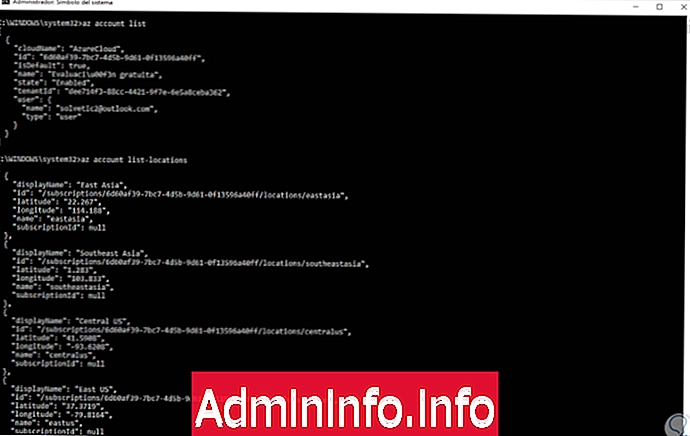
az acr
С помощью этой команды можно будет управлять личными записями с помощью записей контейнера Azure. Некоторые из его доступных вариантов:
az acr buildСоздайте быструю компиляцию, в которой распределенные записи предоставляются для записи контейнера Azure.
az acr build-taskУправление определениями компиляции
az acr build-задача создатьЭто облегчает создание нового определения компиляции, которое можно активировать с помощью подтверждений git или обновлений базовых образов для реестра контейнеров Azure.
az acr build-task удалитьУдаляет задачу компиляции из реестра контейнера Azure.
список задач построения сборки ac acrПеречислите задачи построения реестра реестра Azure.
az acs
Эта команда позволяет управлять контейнерными службами Azure (Azure Container Services). Некоторые доступные варианты:
AZ ACS просматриватьОтображает панель диспетчера служебного контейнера в веб-браузере.
я делаю создатьСоздать сервисный контейнер
az acs dcosПозволяет управлять службой контейнеров Azure, организованной DC / OS.
AZ ACS DOS просматриватьЕго задача - создать SSH-туннель, предназначенный для службы контейнеров Azure, и открыть панель управления Mesosphere DC / OS в браузере.
я настраиваю
Одной из наиболее часто используемых команд в CLI является az configure, основной синтаксис этой команды:
az configure [--defaults]Например, если мы хотим установить группу по умолчанию, мы можем выполнить следующее:
az configure --defaults group = Solvetic

Чтобы удалить имена веб-приложений и имена виртуальных машин:
az configure --defaults
Другие команды Azure
Azure CLI имеет широкий спектр вариантов использования, таких как:
az adУправляйте объектами Azure Active Directory Graph, которые необходимы для управления доступом на основе ролей.
Я советникЭто позволяет нам управлять информацией подписки Azure.
аз аксЭто облегчает администрирование Azure Kubernetes Services.
аз амсУправление медиаресурсами Azure
az appserviceС помощью этой команды вы можете управлять планами обслуживания приложений
резервная копия azУпрощает управление резервными копиями Azure Backup.
я партияУправление пакетами Azure
аз биллингЭто полезно для управления покупками и кредитом в Azure
аз ботУправление службами Microsoft Bot.
az cdnУправление сетями распространения контента Azure (CDN).
Az CloudКак следует из названия, управляйте зарегистрированными облаками Azure.
az когнитивные услугиПозволяет управлять учетными записями Azure Cognitive Services.
я настраиваюПозволяет управлять конфигурацией интерфейса командной строки Azure. Эта команда является интерактивной.
диск zУправляйте дисками Azure с помощью таких задач, как список (lis), удаление (удаление) и т. Д.
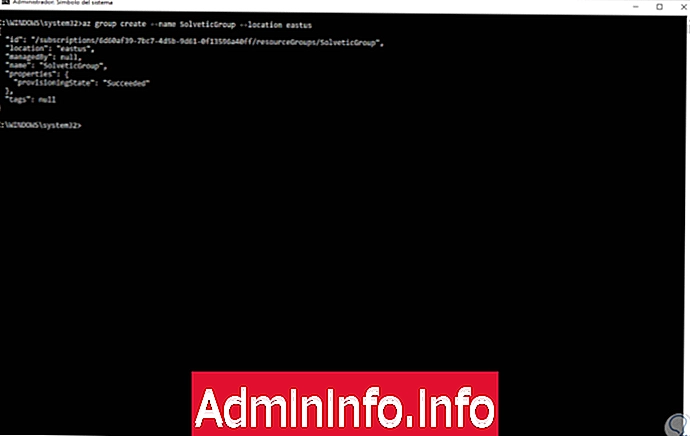
az eventgridУправление темами и подписками Azure Event Grid.
az eventhubsЭто облегчает управление пространствами имен, событиями, группами потребления и конфигурациями географического восстановления в концентраторах событий Azure - Alias.
расширение по азУправление и обновление расширений CLI
особенность azЭта команда позволяет вам управлять характеристиками поставщика ресурсов
az обратная связьПозволяет отправлять отзывы в Microsoft на Azure
я найдуНайдите команды Azure CLI простым способом
az hdinsightУправление кластерами HDInsight.
Az LabЭто позволяет нам администрировать Azure DevTest Labs.
az логинЭто позволяет нам войти в Azure.
выход из системыОн отвечает за закрытие сеанса, чтобы запретить доступ к подпискам Azure.
аз картыУправление картами Azure
Я мониторВаша задача - управлять службой Azure Monitor, которая позволяет вам получать доступ к событиям, создавать оповещения и многое другое.
Я ищуЭто позволяет управлять поисковыми службами Azure, административными ключами и ключами запросов.
10. Создайте виртуальную машину с CLI Cloud Shell в Azure
Теперь для всех ИТ-администраторов и пользователей Azure - это более чем практичная альтернатива для создания виртуальной машины, что часто встречается в облачной среде. Чтобы создать компьютер с помощью интерфейса командной строки Azure, выполните следующие действия.
Шаг 1
Сначала давайте создадим новую группу ресурсов и назначим нужную зону:
создание группы az - имя SolveticGroup - расположение eastus
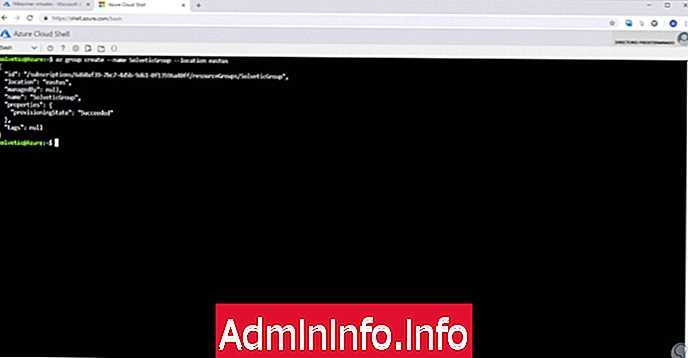
Шаг 2
После этого шага мы создадим нашу виртуальную машину с указанием таких значений, как:
- Имя
- Тип операционной системы
- Имя пользователя и пароль
Шаг 3
Мы выполняем следующее:
az vm create \ --resource-group SolveticGroup \ --name SolveticVM \ --image win2016datacenter \ --admin-username Solvetic \ --admin-password Solvetictest123

Шаг 4
Мы видим, что наша машина создана в соответствии с указанными критериями. Мы использовали CLI в режиме браузера (Cloud Shell), чтобы убедиться, что его использование простое либо локально, либо через Интернет.

CLI является мощным дополнением Azure, с помощью которого вы можете выполнять все задачи, связанные с ресурсами, доступными в Azure, и их не мало, но они очень полны.
$config[ads_text5] not found
СТАТЬИ