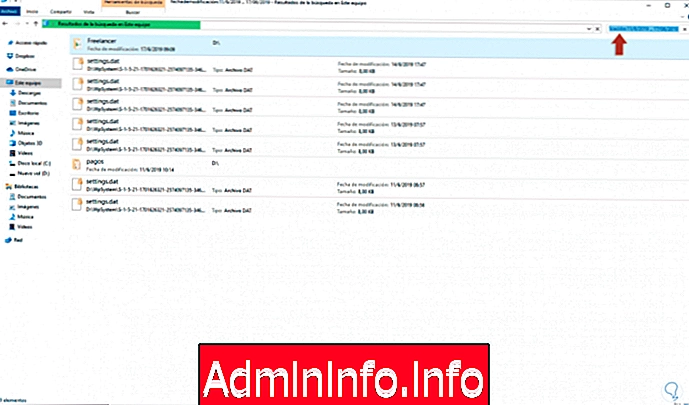
Каждый день мы регистрируем и добавляем новые файлы в Windows 10, и это нормально, что в какой-то момент нам нужен доступ к ним, но мы не помним точно его название, но если мы знаем, когда он был создан, для такого типа ситуации у нас есть возможность Найдите в проводнике Windows 10 требуемый диапазон дат и, таким образом, покажите, какие файлы были созданы или изменены в этом диапазоне.
Хранение файлов на наших компьютерах является одной из самых распространенных задач при работе с компьютерами, поскольку они являются частью нашего хранилища информации. Когда у нас есть недавно приобретенное оборудование, обычно все начинают сохранять в случайном порядке, потому что его легко найти. Стол в этом является основной целью, и именно тогда, когда вы даете сохранить, это предпочтительное место. Проблема возникает, когда происходит важное накопление информации, и уже не так легко найти то, что мы ищем.
Если согласованный и иерархический порядок файлов и папок не поддерживается, наступает момент, когда действительно сложно найти конкретный файл. Данные смешались друг с другом по типу, дате, имени, размеру
Бесконечные фильтры, которые не работают прямо сейчас. К счастью, в Windows 10 уже есть определенные слайды во время организации, и мы можем фильтровать файлы по диапазону дат.
Главное в нашем оборудовании - не допускать, чтобы компьютер был заполнен документами и необходимой информацией, которые разрушают наше пространство и приводят нас к отчаянной очистке или очистке наших жестких дисков в Windows 10.
Сегодня мы увидим, как мы можем выполнить общий поиск файлов, отфильтровав их по дате их создания, что будет очень полезно, если мы приехали с какого-либо события и нам нужно все, что связано с этой датой.
1. Поиск файлов по дате с помощью клавиатуры Windows 10
Для этого метода мы обращаемся к Проводнику, и там можно будет ввести желаемый диапазон дат в поле поиска, либо глобальное, либо из определенной папки.
Шаг 1
Для этого мы будем использовать следующий синтаксис:
дата модификации: дата1 .. дата2
Шаг 2
Например, мы можем искать следующее. Там мы увидим результаты этого диапазона, но помимо этого, Windows 10 позволяет нам искать логические операторы, свойства файлов, типы файлов и другие свойства, если мы хотим.
Дата изменения: 06.11.2009 .. 17.06.2009
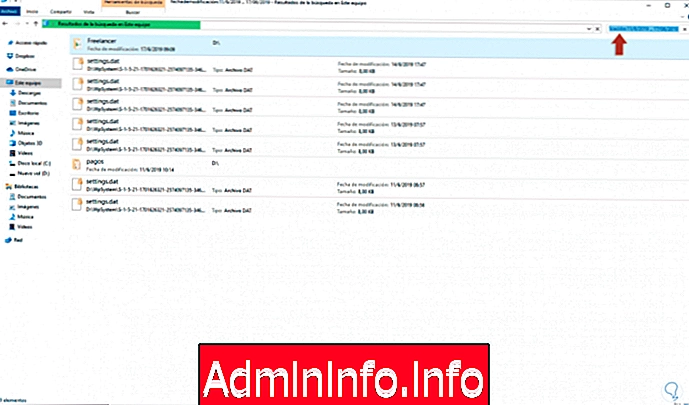
2. Поиск файлов по дате с помощью мыши Windows 10
Это гораздо более практичный метод, поскольку мы автоматически сможем установить диапазон времени поиска.
Шаг 1
Для этого мы нажимаем на поле поиска и автоматически видим меню «Поиск», нажимаем на него, и в группе «Уточнить» мы отображаем параметры опции «Дата изменения», где мы можем указать такие значения, как:
- сегодня
- вчера
- На этой неделе
- На прошлой неделе
- Этот месяц
- В прошлом месяце и т. Д.
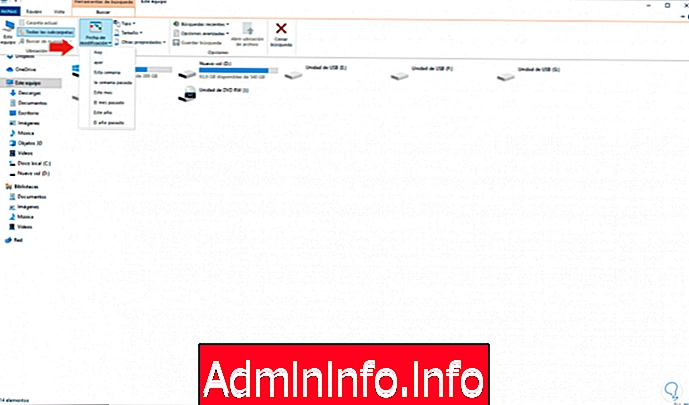
Шаг 2
Мы выбираем желаемый диапазон, чтобы начать процесс поиска:
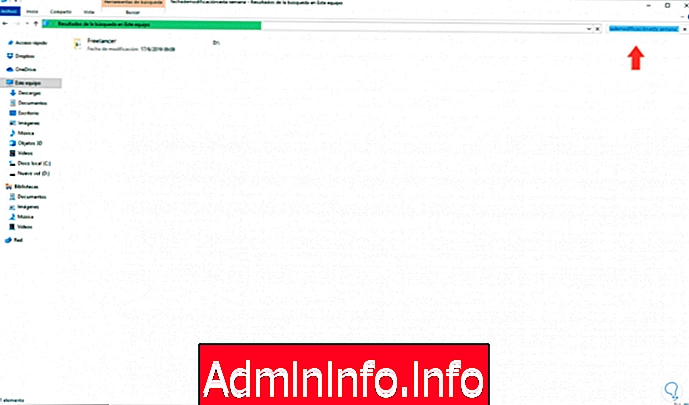
Шаг 3
Чтобы определить конкретный диапазон, мы можем щелкнуть поле поиска, и в нем отобразится календарь, в котором мы просто выбираем новый требуемый диапазон поиска:
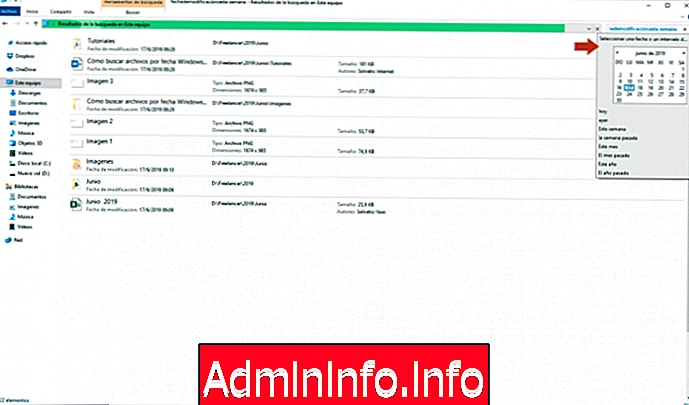
Шаг 4
Там мы нажимаем на начальную дату и с помощью клавиши Shift нажимаем на вторую дату:
сдвиг
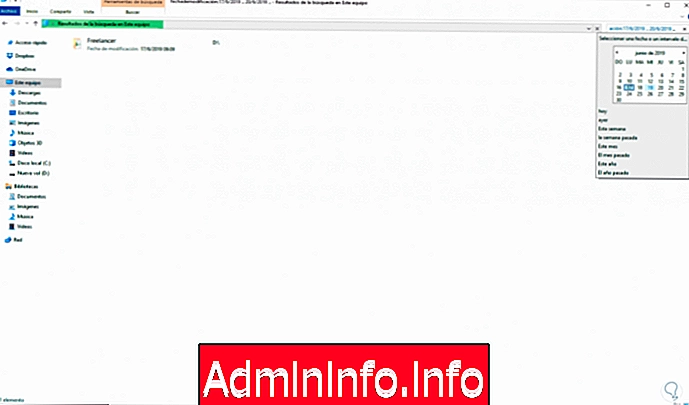
С помощью любого из этих методов мы можем искать файлы в определенном диапазоне дат в Windows 10 и, таким образом, находить общий выбор файлов, которые были созданы или изменены в установленную нами дату.
СТАТЬИ