
Одной из наиболее часто используемых технологий сегодня являются виртуальные машины, которые предлагают нам возможность создавать идентичные среды с физическими, где мы можем проводить сотни тестов и проверок, не затрагивая реальную операционную систему или ее аппаратные компоненты.
Существует несколько платформ для создания и управления виртуальными средами, таких как:
VirtualBox
VMware WorkStation
Это две из наиболее часто используемых, в которых мы будем иметь возможность создавать виртуальные машины из сред Windows, Linux или macOS с простотой и высоким уровнем совместимости.
В этих платформах есть функция, которая позволяет нам в основном создавать точку восстановления текущей конфигурации машины, и это важно, поскольку виртуальная машина, как и физическая, подвержена системным ошибкам, аппаратным ошибкам и общие сбои, которые в какой-то момент будут препятствовать доступу к нему.
Для вопросов управления и поддержки гораздо проще создать моментальный снимок или моментальный снимок хранимой виртуальной машины, чем создать новую виртуальную машину со всей текущей конфигурацией, поскольку это требует времени и ресурсов.
Снимок O Снимок сохраняет все настройки виртуальной машины, включая программы и приложения.
На этот раз в этом руководстве будет проанализировано, как создавать эти снимки в VirtualBox и VMware WorkStation.
1. Создание снимков в VirtualBox 5.1
Чтобы создать снимок любой виртуальной машины, мы можем сделать это с выключенной или включенной машиной, это не влияет на процесс.
Шаг 1
Для этого перейдем в меню « Машина» и выберите опцию « Сделать снимок»:

примечание
Мы также можем использовать комбинацию клавиш Host + T.
Шаг 2
Как только мы выберем эту опцию, появится следующее сообщение, в котором мы назначим имя снимку:
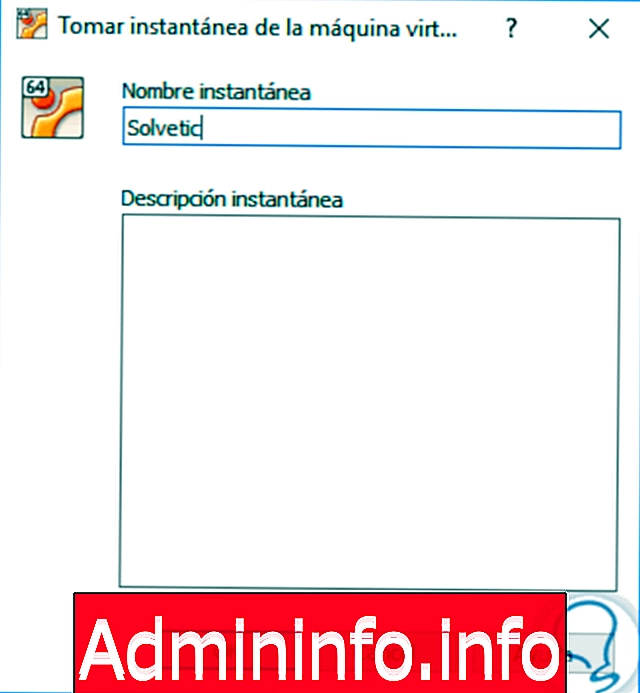
Шаг 3
Нажмите на кнопку ОК, чтобы начать процесс захвата конфигурации выбранной виртуальной машины.

Шаг 4
Как только снимок сделан, мы можем видеть, что рядом с именем виртуальной машины появится имя назначенного нами снимка:

2. Восстановите виртуальную машину, используя снимки в VirtualBox
Если по какой-то причине виртуальная машина представляет какой-либо тип ошибки, мы можем использовать созданный нами моментальный снимок, чтобы восстановить ее до оптимального состояния, когда она была сделана.
Шаг 1
Для этого мы выбираем виртуальную машину и нажимаем опцию « Снимки», расположенную в правом верхнем углу виртуальной машины, и мы увидим следующее:

Шаг 2
Там у нас будет подробная информация о дате и времени, когда был сделан этот снимок. Мы можем щелкнуть правой кнопкой мыши на имени снимка, и у нас будут следующие опции:
Восстановить снимок
Это позволяет вам восстановить виртуальную машину до состояния, которое произвело захват.
Удалить снимок
Удалить выбранный снимок.
Показать детали
Отображает информацию о выбранном снимке.

примечание
Мы также можем использовать соответствующие значки.
Шаг 3
Если мы выберем опцию Показать детали, мы увидим всю аппаратную конфигурацию, которая есть на машине, а также предварительный просмотр ее состояния вверху:
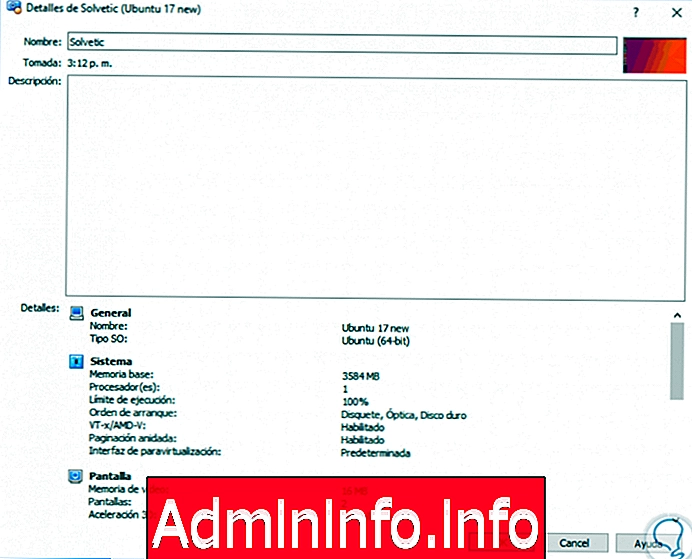
Шаг 4
Чтобы восстановить виртуальную машину в состояние моментального снимка, нажмите « Восстановить моментальный снимок», и появится следующее сообщение:

Шаг 5
Нажмите Restore, а затем кнопку Start, чтобы начать процесс восстановления и получить доступ к текущему состоянию виртуальной машины:
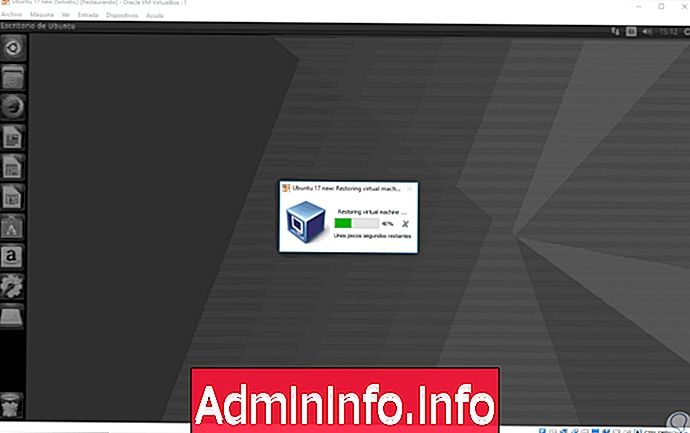
3. Создайте снимки в VMWare WorkStation Pro 12
Если мы будем использовать VMWare в качестве платформы виртуальной машины, это будет процесс создания снимков или снимков на нем.$config[ads_text6] not found
Шаг 1
Для этого мы получаем доступ к виртуальной машине и переходим в меню виртуальной машины, где выбираем параметр « Снимок / Сделать снимок»:
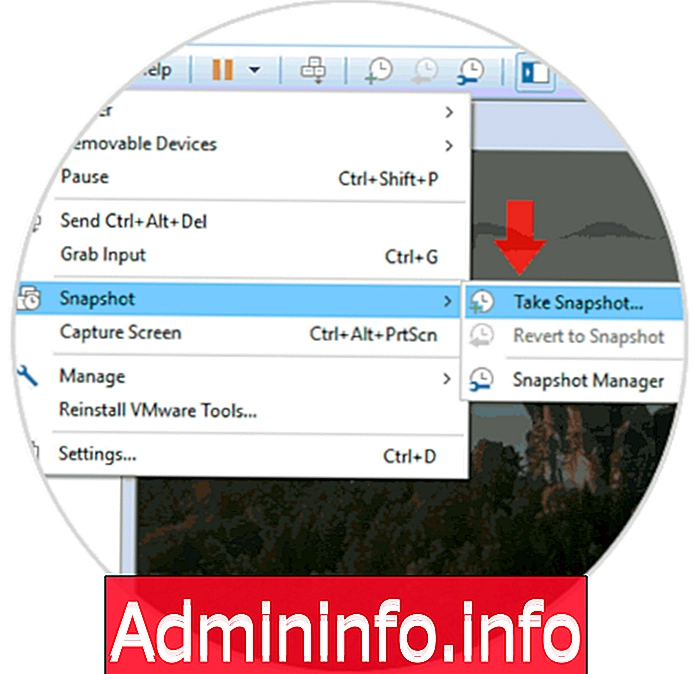
Шаг 2
Нажав на эту опцию, вы увидите следующее окно, в котором мы назначим имя снимку и, если нам потребуются дополнительные комментарии:
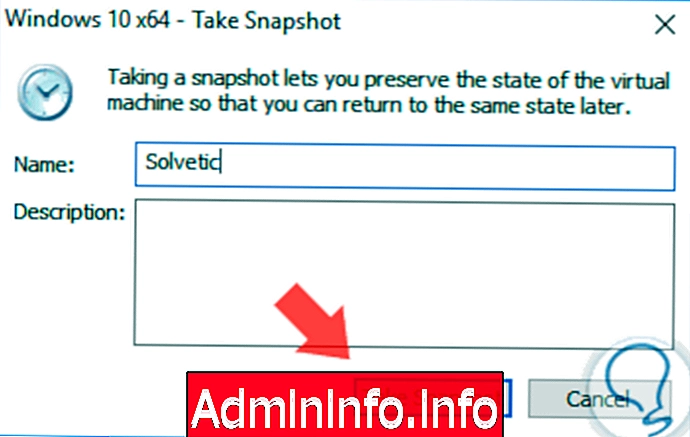
Шаг 3
Как только имя будет присвоено, нажмите кнопку « Сделать снимок», чтобы начать процесс. При повторном доступе к маршруту VM / Snapshot мы видим, что сделанный нами снимок с указанием даты и времени найден:
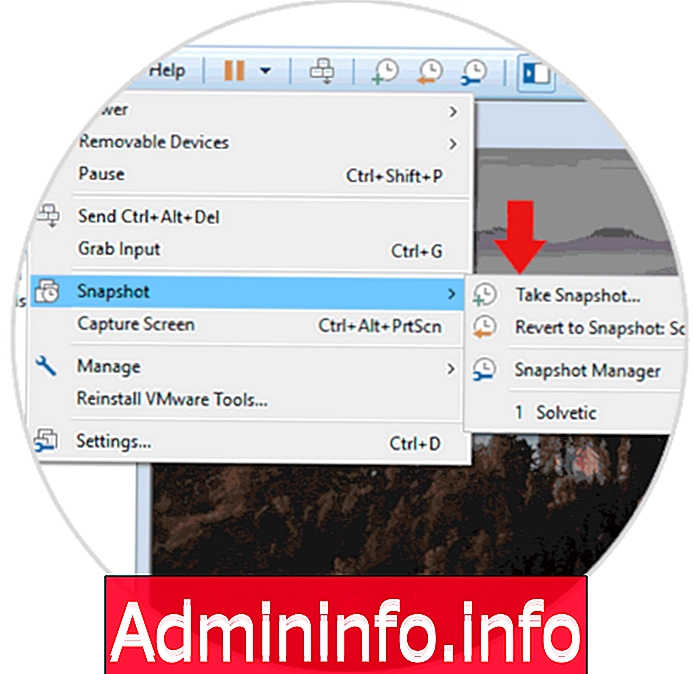
Шаг 4
Там мы можем выполнить следующие действия:
Возврат к снимку (имя снимка)
Этот параметр позволяет восстановить компьютер до текущего состояния указанного снимка.
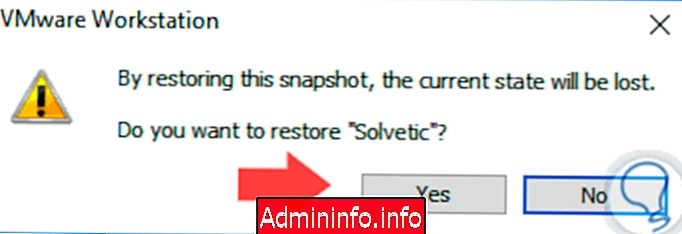
Менеджер снимков
Выбрав эту опцию, мы можем детально увидеть состояние снимка на временной шкале, и у нас будут дополнительные опции, такие как клонирование этого снимка, его защита и т. Д .:
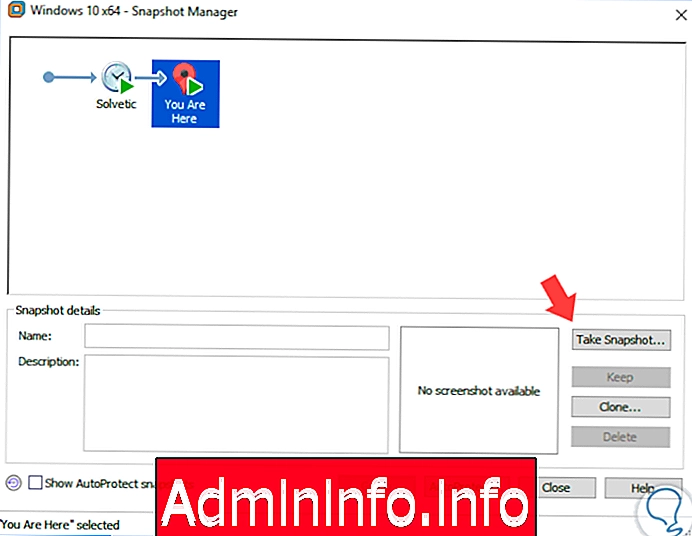
Шаг 5
В случае наличия большего количества снимков мы можем видеть на временной шкале количество захватов, связанных с этой виртуальной машиной:
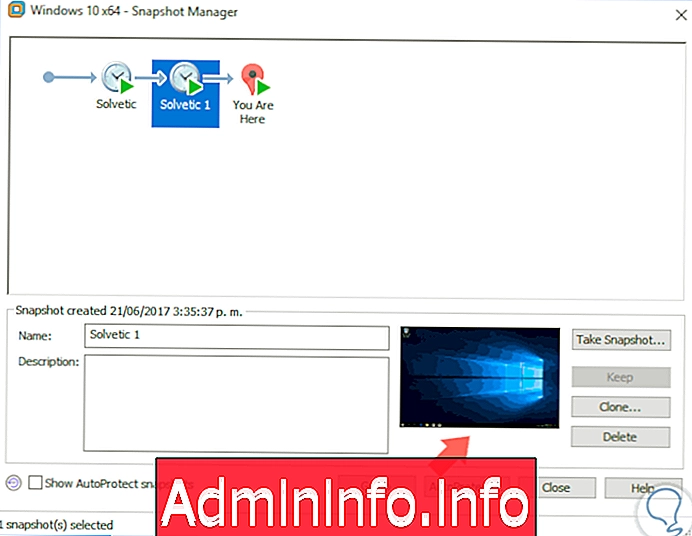
Мы видим, как VMWare WorkStation предлагает нам современные и простые в использовании опции для создания снимков ваших виртуальных машин и управления ими. Мы видели, как целесообразно и целесообразно периодически создавать резервные копии такого типа, поскольку мы будем уверены, что виртуальная машина обеспечит доступность.
СТАТЬИ