
При любой установке операционной системы мы должны принимать во внимание что-то фундаментальное, чтобы все работало наилучшим образом, и это драйверы или драйверы, функция которых в основном заключается в том, чтобы устройство могло использовать все свои функции без каких-либо проблем совместимости, доступа или разработки.
Сегодня у нас есть сетевые, аудио, драйверы принтеров, и одним из наиболее важных является драйвер или драйвер видеокарты, встроенный или нет, потому что благодаря этому наши экраны будут иметь оптимальную производительность, а их разрешение всегда будет согласованным Для увеличения емкости устройства и появления новых экранов 4K требуется, чтобы контроллер не только обновлялся, но и работал правильно.
Причины ошибок водителя
В некоторых случаях возможно, что на контроллер влияют такие причины, как:
- Вирус или вредоносное ПО
- Повреждение записей операционной системы
- Уровень физического повреждения устройства
- Обновить ошибки
Что такое драйвер или контроллер?
Драйвер - это программное обеспечение, которое также получает имя драйвера, поскольку оно позволяет вам управлять конкретным оборудованием через компьютер-посредник. Вы можете иметь первоклассное оборудование, если не можете связаться с нашей операционной системой или знаете, что вы хотите от нее.
Из-за множества возможных типов аппаратного обеспечения, естественно, что существуют разные типы драйверов и драйверов. Для каждого элемента нам потребуются определенные драйверы, которые также будут различаться в зависимости от модели. Контроллер предназначен для конкретного оборудования, превращаясь в программу трансляции между системой и оборудованием. Мы достигаем этого благодаря интерфейсу, который облегчает коммуникативные действия.
Если возникнут проблемы с драйверами, наше оборудование будет работать с трудом или перестанет это делать.
Сегодня Solvetic хочет проанализировать, как мы можем переустановить этот важный драйвер в средах Windows 10 с помощью этого руководства.
1. Как сбросить драйвер видео или графики в Windows 10
Иногда мы можем столкнуться с проблемами при использовании оборудования, и на экране возникают ненормальные ситуации. Возможно, что какая-то программа работает неправильно в нашей системе. Одной из обычных проблем является то, что на нашем мониторе появляются вспышки или странные эффекты. Также нормально, что наш монитор не распознается естественным образом, когда у нас возникают проблемы с графическим контроллером.
Для таких типов проблем, о которых мы заранее не знаем, лучше проверить конфигурацию и проверить, все ли правильно. Следующее руководство поможет вам настроить один или несколько мониторов для правильной работы.
Если у вас продолжают возникать проблемы, следующая комбинация клавиш поможет вам перезапустить графический контроллер. После применения вы увидите, что экран черный, но затем он возвращается в нормальное состояние. Это простой и быстрый способ перезапустить графические драйверы без удаления.
+ Ctrl + Shift + B
2. Как переустановить или обновить драйвер Intel или графический драйвер в Windows 10
Шаг 1
Сначала мы перейдем к диспетчеру устройств Windows 10, и для этого у нас есть следующие опции:
Диспетчер задач
Шаг 2
Получив доступ к диспетчеру устройств, мы перейдем в раздел «Адаптеры дисплея» и там увидим модель контроллера нашего оборудования:

Шаг 3
Мы видим, что в этом случае имя Intel® HD Graphics 530, и с этим именем мы можем перейти на веб-сайт разработчика и найти именно этот драйвер, где у нас есть несколько вариантов его управления:

Шаг 4
Там мы можем нажать на строку «Драйверы и загрузки», чтобы продолжить загрузку самой последней версии драйвера:
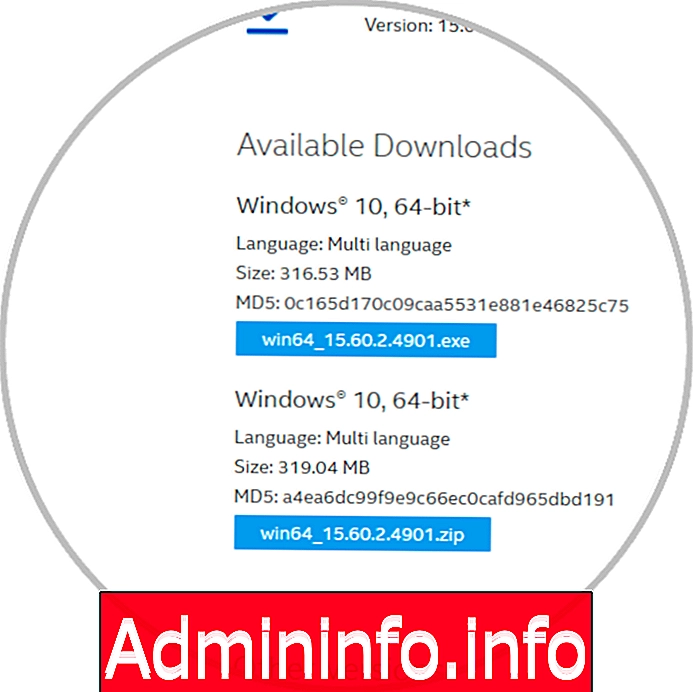
Шаг 5
Мы можем выбрать наиболее подходящий вариант и перейти к загрузке. Как только драйвер загружен, мы возвращаемся в диспетчер устройств, щелкаем правой кнопкой мыши по текущему драйверу и выбираем опцию «Удалить устройство»:

Шаг 6
Мы увидим следующее сообщение:

Шаг 7
Нажмите на кнопку «Удалить», чтобы завершить процесс. Для полного удаления драйвера из системы потребуется перезагрузить компьютер.
Как только компьютер будет перезагружен, мы сможем запустить загруженный нами драйвер и выполнить шаги мастера:

Шаг 8
В качестве дополнительного момента можно отметить, что самые известные разработчики видеокарт, такие как Intel или AMD, предоставляют утилиты, которые помогают нам обновлять, устанавливать или удалять текущие драйверы. В случае Intel предлагается инструмент Intel® Driver & Support Assistant, который можно скачать по следующей ссылке:
Intel® Driver & Support Assistant
Шаг 9
После загрузки и установки нажмите на него, и он выполнит сканирование системы в поисках новых драйверов, чтобы перейти к его обновлению:

Шаг 10
Кроме того, есть небольшая платформа, где мы можем управлять всеми параметрами графики Intel:

3. Как переустановить или обновить графический драйвер AMD или NVIDIA или драйвер в Windows 10
Видеокарта AMD RADEON
В случае с AMD у нас есть инструмент автоматического определения драйверов AMD, который можно скачать по следующей ссылке:
Автообнаружение драйвера AMD

Видеокарта NVIDIA
Для NVIDIA у нас также есть автоматический анализ, который мгновенно покажет нам драйверы, которые нам нужны. Инструмент AMD Driver был задуман с целью анализа оборудования с целью определения модели видеокарты и оттуда предлагать лучшие варианты, основанные на используемой операционной системе, 32 или 64 бита. Важно уточнить, что этот инструмент доступен только для систем Windows и графических устройств Radeon.
NVIDIA Smart Scan

Благодаря этим опциям у нас есть возможность обновлять драйверы нашей карты с ее помощью и, таким образом, иметь возможность решать возможные проблемы с оборудованием. Таким образом, у нас есть практические варианты при переустановке графических драйверов в Windows 10, что позволяет максимально использовать возможности нашего экрана.
СТАТЬИ