
Когда мы использовали Windows 10 с момента ее официального запуска более года назад, мы заметили значительные изменения в различных системных значениях, будь то параметры конфигурации, меню «Пуск», Cortana, «Приложения» и т. Д.
Одним из элементов, который претерпел более заметные изменения в Windows 10, является меню «Пуск», помните, что начиная с Windows 10 в годовом выпуске, меню «Пуск» включало больше приветствия, настроек управления и столбца « Все приложения», которые мы добавили. позволяет быстро получить доступ к наиболее часто используемым приложениям в операционной системе.
Для многих это практично и эффективно, но для других пользователей это не так, и если это представляет неприятный визуальный аспект.
До сегодняшнего дня не было возможности скрыть этот список приложений, но в следующем выпуске Windows 10, который называется Creators Update, у нас будет возможность скрыть этот список простым способом, и сегодня Solvetic покажет вам, как это сделать.
Как скрыть список приложений Пуск Меню в Windows 10 Creators Update
Шаг 1
Чтобы сделать эту задачу эффективной, мы переходим в меню « Пуск» и выбираем меню « Настройки». Появится следующее окно:

Шаг 2
Там мы выбираем вкладку Персонализация и в окне выбираем Старт / Старт.

Шаг 3
Мы видим, что список « Скрыть список приложений» в меню «Пуск» отключен, поэтому приложения развертываются из меню «Пуск». Нажмите на это поле, чтобы активировать его и таким образом скрыть столбец приложений:
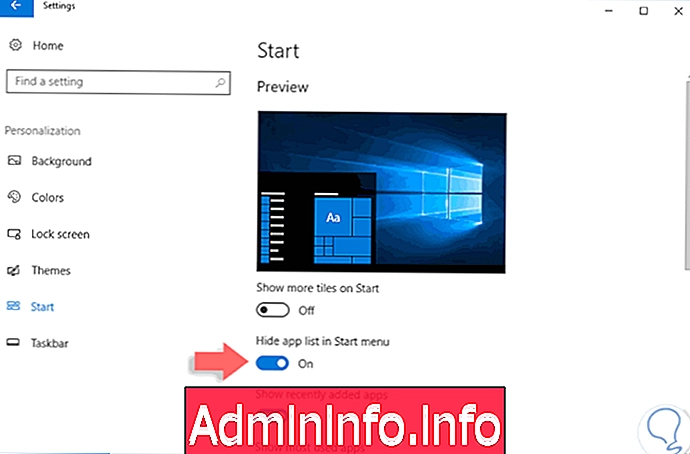
Шаг 4
Теперь, когда мы нажимаем на меню « Пуск», мы видим новый вид:

Шаг 5
Мы видим, что все приложения скрыты, что дополнительно организует внешний вид меню « Пуск» . Чтобы увидеть все приложения без деактивации конфигурации, просто нажмите значок Все приложения, и мы увидим наши приложения:

Таким образом, мы скрываем приложения в меню «Пуск» и можем визуализировать их одним щелчком мыши. В Windows 10 Creators Update у нас все еще есть возможность управлять меню «Пуск», например, размером значков, внешним видом, полноэкранным режимом и другими, но благодаря этой новизне скрытия приложений, без сомнения, мы максимально используем пространство в нашем экран. Если вы хотите продолжить изменять стиль вашего меню «Пуск», мы предлагаем, как изменить ваш дизайн на стиль Windows 7 в Windows 10.
Стиль W7 в W8
СТАТЬИ