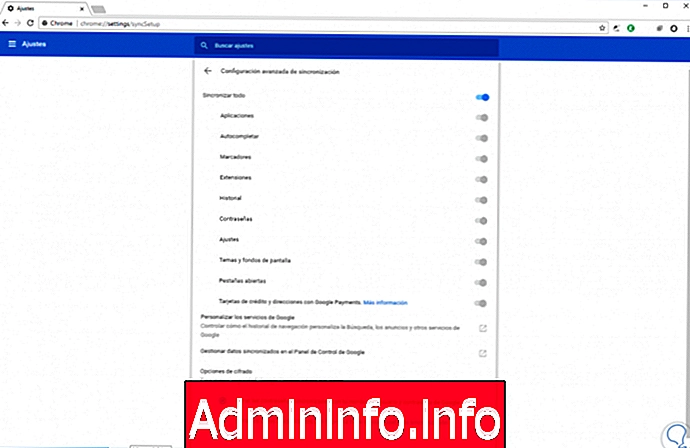
Нет сомнений в том, что одной из лучших операционных систем, которые Microsoft разработала в последнее время, является Windows 10 благодаря своей производительности, внешнему виду, универсальности и интеграции приложений. Иногда, несмотря на обновления, он может дать нам такие проблемы, как знакомые синие экраны, и мы не можем найти решение. Поэтому переустановка или восстановление - это всегда хороший план. B.
По мере выпуска новых обновлений Windows 10 мы заметим улучшения, которые можно улучшить во всей среде операционной системы, всегда отвечая потребностям и достижениям современного мира.
Для всех тех, у кого были операционные системы Windows 7 или Windows 8, Microsoft включила возможность бесплатного обновления или обновления до новой версии Windows 10, сохраняя все свои личные файлы, настройки, программы и приложения и т. Д., Чтобы быть в авангарде линейки Microsoft, сохранять всю конфигурацию оборудования, и это очень полезно и практично, но иногда мы хотим выполнить чистую установку операционной системы Windows 10 по следующим причинам:
- Оптимизировать работу команды.
- Установка новых жестких дисков.
- Настройте параметры системы.
В какой-то момент нам может потребоваться переустановить Windows 10 по нескольким причинам, таким как:
- Влияние или повреждение программного обеспечения.
- Вирус.
- Административные задачи
- Новое аппаратное дополнение.
Это часто встречается в задачах поддержки, но одной из задач, требующих больше времени, является необходимость перенастройки всей системы на 100% функциональность.
Когда мы переустанавливаем Windows 10, вся конфигурация будет удалена, и мы получим оборудование полностью с нуля, и поэтому по практическим соображениям идеально иметь заказ, который дает задачи, которые необходимо выполнить для более поздней настройки новой системы гораздо более простым способом.
В этом руководстве шаг за шагом анализируются лучшие действия, которые необходимо выполнить перед переустановкой Windows 10.
1. Создайте резервную копию файлов Windows 10
Одним из важных элементов при использовании Windows 10 являются файлы, которые мы сохранили на компьютере, и это подразумевает не только файлы, созданные в Word или Excel, но также и конфигурацию наших браузеров, таких как Google Chrome, Mozilla Firefox и т. Д.
На уровне браузера они имеют возможность простой синхронизации всей конфигурации, такой как пароли, закладки или история, путем доступа к нашей учетной записи пользователя.
Шаг 1
В качестве примера мы будем использовать Google Chrome, а в меню « Настройки / Синхронизация» у нас будет возможность выбрать, какие элементы необходимо синхронизировать с учетной записью:
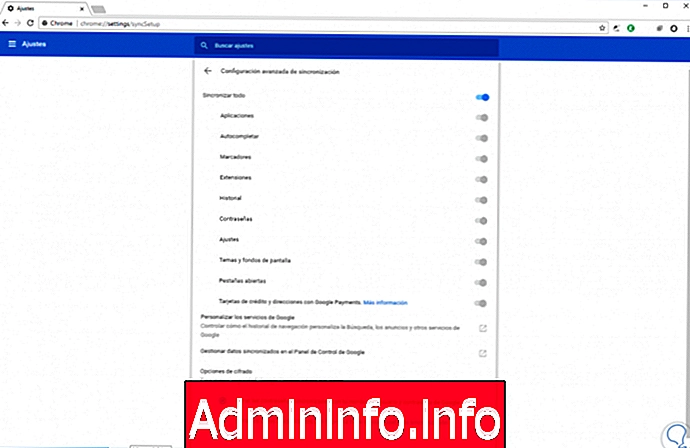
Это позволяет при переустановке Windows 10 просто войти в систему с нашей учетной записью, и эти значения будут автоматически загружены.
Шаг 2
Теперь, если нам нужно сделать резервную копию файлов, у нас будут различные параметры, такие как:
- Если это не так много, мы можем сохранить их на внешнем жестком диске.
- Мы можем создать раздел в системе, например D, и скопировать их туда, поскольку установка Windows будет выполняться на диске C.
- Используйте инструмент «История файлов», чтобы периодически создавать резервные копии на внешних, локальных или сетевых дисках.
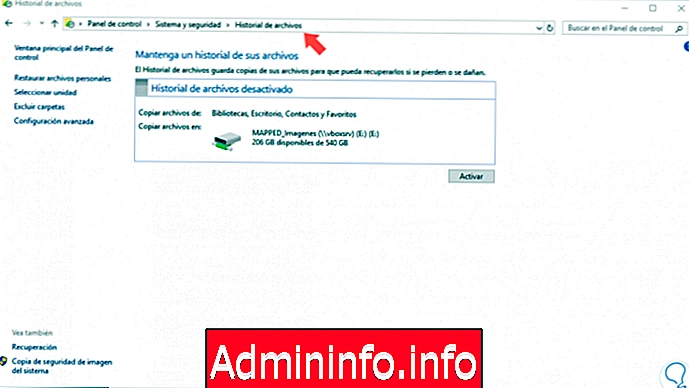
Шаг 3
Чтобы получить доступ к этой функции, мы идем по маршруту
- Панель управления
- Система и безопасность
- История файлов
По следующей ссылке мы узнаем больше о истории файлов Windows 10.
2. Создайте список программ, установленных в Windows 10
Нет ничего более сложного, чем отформатировать ПК, а затем попытаться вспомнить, какие программы были установлены, у многих пользователей мало программ, но у других может быть сотни программ, и запомнить их все будет невыполнимой задачей.
Написание их на бумаге также не очень хороший совет, потому что для их написания вручную требуется время.
Шаг 1
Для создания этого списка у нас есть две альтернативы. Первый вариант предоставляется самой операционной системой и состоит в доступе к Windows PowerShell и в развернутой консоли запускает следующую строку:
Get-ItemProperty HKLM: \ Software \ Wow6432Node \ Microsoft \ Windows \ CurrentVersion \ Uninstall \ * | Select-Object DisplayName, DisplayVersion, Publisher, InstallDate | Format-Table –AutoSize$config[ads_text5] not found
Шаг 2
В результате у нас будет следующее:
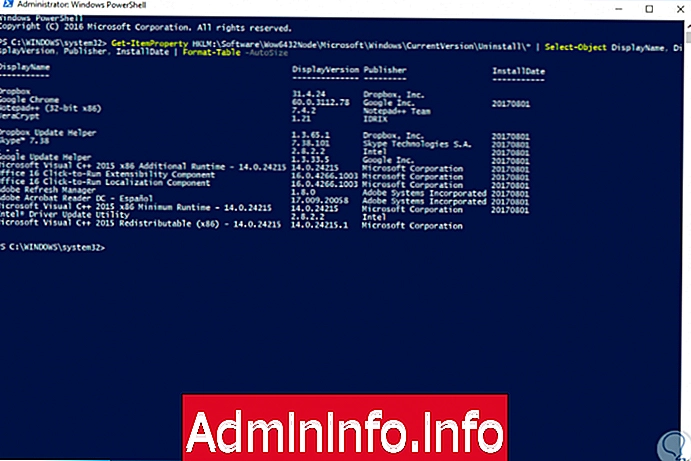
Шаг 3
Там мы увидим программы, установленные в настоящее время в операционной системе. Этот результат можно экспортировать в текстовый файл, добавив знак> и путь, по которому файл будет сохранен:
Get-ItemProperty HKLM: \ Software \ Wow6432Node \ Microsoft \ Windows \ CurrentVersion \ Uninstall \ * | Select-Object DisplayName, DisplayVersion, Publisher, InstallDate | Format-Table –AutoSize> C: \ Users \ (путь) \ file.txt
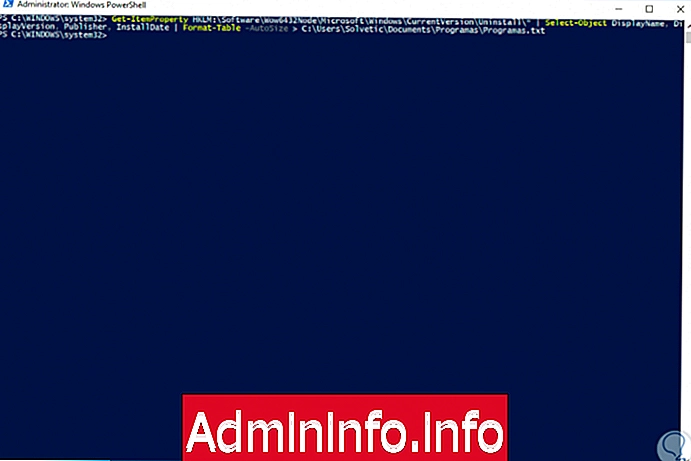
Шаг 4
Это создаст соответствующий файл с информацией об установленных программах, и мы можем сохранить его в безопасном месте для последующего просмотра и установки программ:
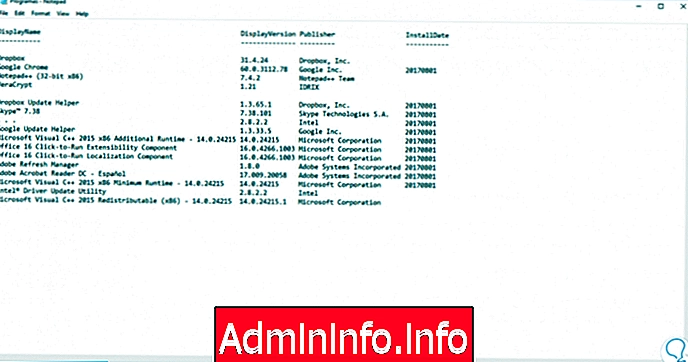
Шаг 5
У нас есть второй вариант, использующий приложение CCleaner, которое можно скачать по следующей ссылке:
CCleaner
Шаг 6
После загрузки и установки мы приступаем к его запуску и переходим в раздел Инструменты / Удаление программ . Там мы нажимаем на опцию Сохранить в текстовый файл, и файл будет создан с соответствующими установленными программами.
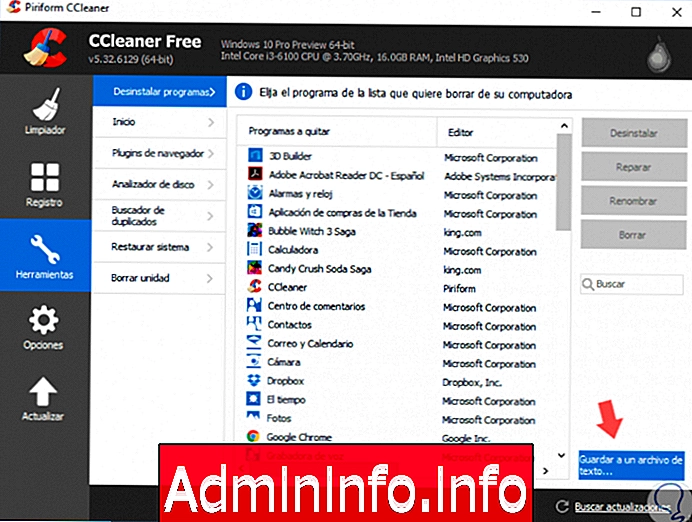
Таким образом, мы будем точно знать, какие программы установлены в Windows 10, прежде чем переустанавливать их снова.
3. Получить Windows 10 серийный и ключи
Еще один момент, который следует учитывать при переустановке Windows, - это необходимость иметь в основном ключи Windows и альтернативные программы, такие как Office.
Это сделано для того, чтобы активировать систему правильно, и мы можем получить доступ ко всем функциям и поддержке.
Для проверки серийного номера у нас есть несколько вариантов.
Восстановите ключи Windows 10 с помощью команд
$config[ads_text5] not foundОдним из них является доступ к командной строке и выполнение следующей строки:
Программное обеспечение лицензирования wmic path get OA3xOriginalProductKeyНажав Enter, мы увидим ключ продукта:
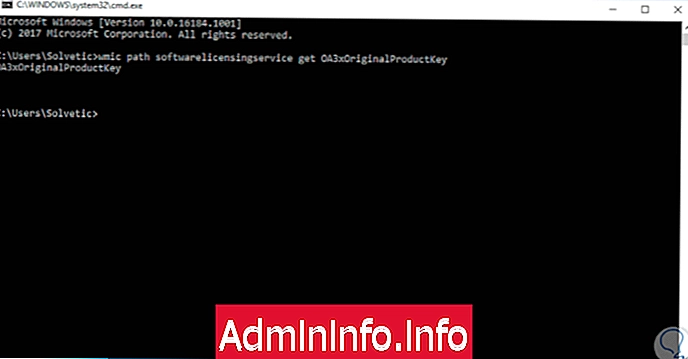
Восстановите ключи Windows 10 с помощью PowerShell
Другой альтернативой является использование Windows PowerShell, и для этого мы открываем консоль PowerShell и запускаем следующую строку:
(Get-WmiObject -query 'select * from SoftwareLicensingService'). OA3xOriginalProductKey
Восстановите ключи Windows 10 с ProduKey
Или третий вариант - использовать бесплатный инструмент ProduKey, который можно скачать по следующей ссылке:
$config[ads_text6] not foundProduKey
Когда вы запустите это приложение, мы увидим сериалы продуктов, установленных в Windows 10:
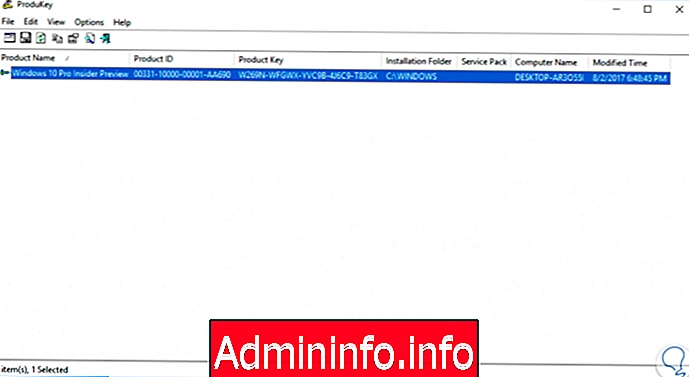
4. Создайте установочный носитель Windows 10
Microsoft разработала функциональную утилиту под названием Windows Media Creation Tool, с помощью которой у нас будет возможность обновить операционную систему и загрузить необходимые файлы для переустановки операционной системы Windows путем создания правильного установочного носителя.
Шаг 1
Этот инструмент можно скачать по следующей ссылке:
Инструмент для создания медиа
Шаг 2
Благодаря этому инструменту мы можем загрузить необходимый образ и обновить текущую систему или создать записываемый носитель либо на USB-устройстве, либо на DVD.
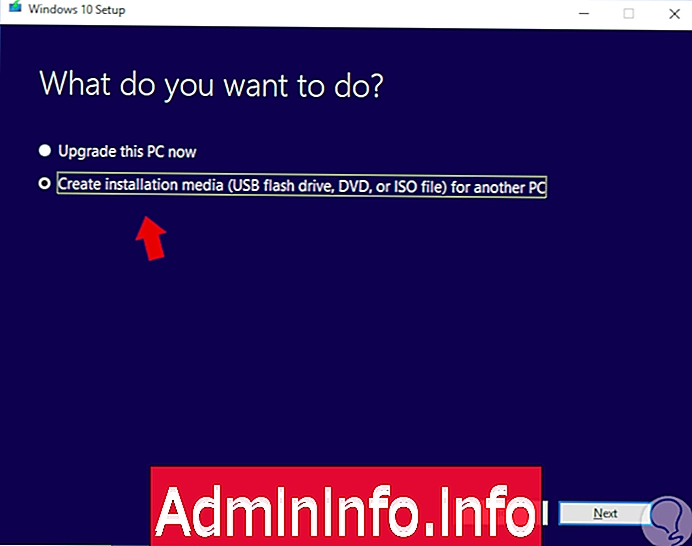
Шаг 3
Выбрав опцию для создания установочного носителя для другого компьютера, выбрав правильный язык, версию Windows и архитектуру.
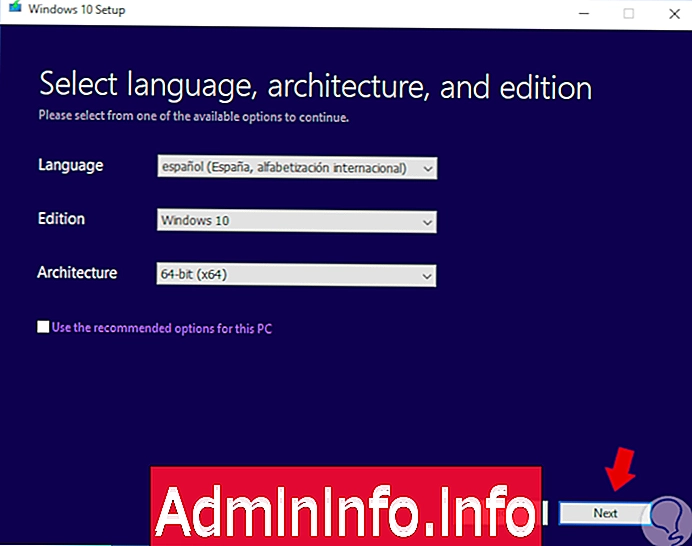
5. Резервное копирование драйверов Windows 10
Одним из аспектов, при которых возникают новые проблемы при выполнении новой установки Windows 10, является использование и включение драйверов.
Это очень важно, поскольку в случае установки Windows 10 и сбоя сетевого драйвера нам необходимо определить тип сетевого устройства, перейти на другой компьютер, загрузить драйверы, а затем скопировать их на USB-устройство и вернуться к новой Windows 10 для установки.,
$config[ads_text6] not foundЭто занимает время, а в некоторых случаях загруженные драйверы не поддерживаются.
Шаг 1
Если мы хотим поддерживать системные контроллеры, мы можем получить доступ к командной строке как администраторы и выполнить следующую строку:
dism / online / export-driver / destination: C: \ Controllers_w10
примечание
В поле назначения мы укажем правильный маршрут, по которому мы должны выполнить резервное копирование контроллеров.
Шаг 2
Эта строка создает резервную копию наших драйверов:
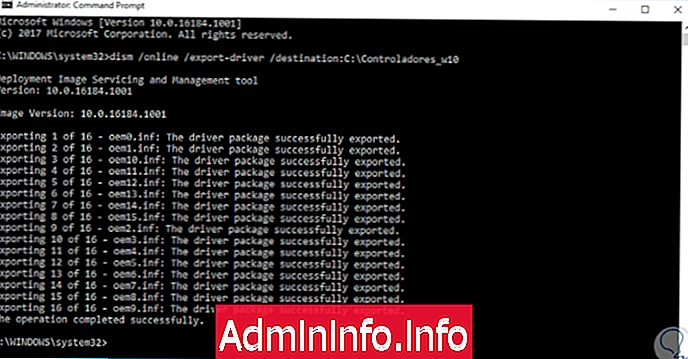
Шаг 3
Мы видим соответствующие поддерживаемые драйверы:
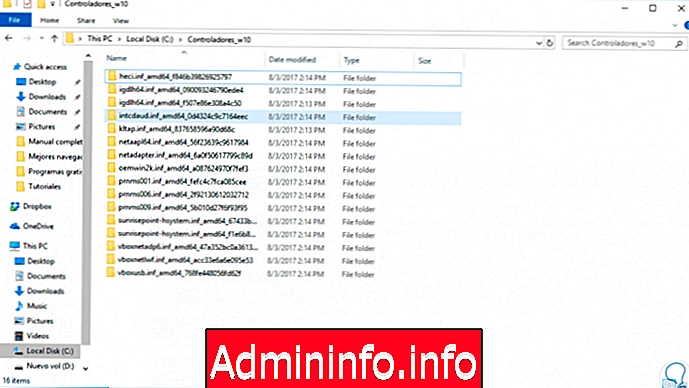
Шаг 4
Эту папку можно скопировать в безопасное место, и позже, когда система будет установлена снова, мы восстановим эти драйверы, выполнив следующую строку из командной строки как администраторы.
Таким образом, нам не нужно загружать драйверы или, если мы хотим, мы можем загрузить инструменты каждого производителя для выполнения прямого обновления фабрики.
dism / online / Add-Driver / Driver: C: \ Controllers_w10 / Recurse
6. Переустановите Windows 10 с помощью USB, CD или DVD
Со всем вышеперечисленным мы будем готовы установить Windows 10.
Шаг 1
Для этого мы можем загрузить ISO-образ необходимого издания и записать его на DVD-диск или создать установочный носитель через USB-устройство, для этого перейдем по следующей ссылке:
Шаг 2
Как только у нас будет ISO-образ в одном из описанных выше вариантов, мы должны настроить оборудование так, чтобы оно запускалось с CD / DVD или USB-накопителя:
В биосе
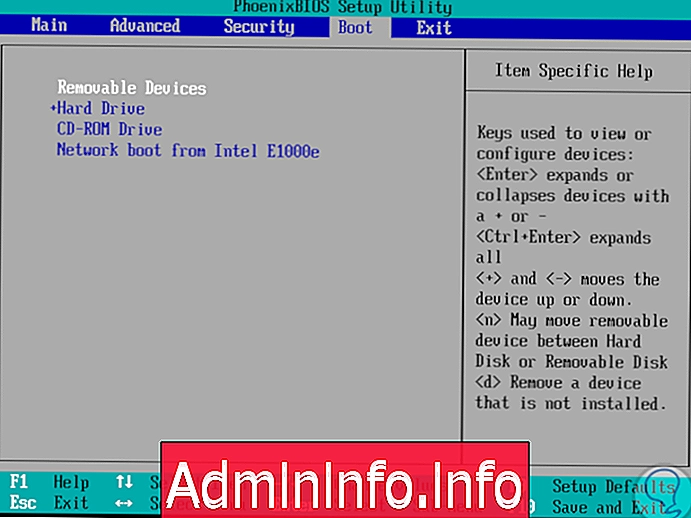
В UEFI
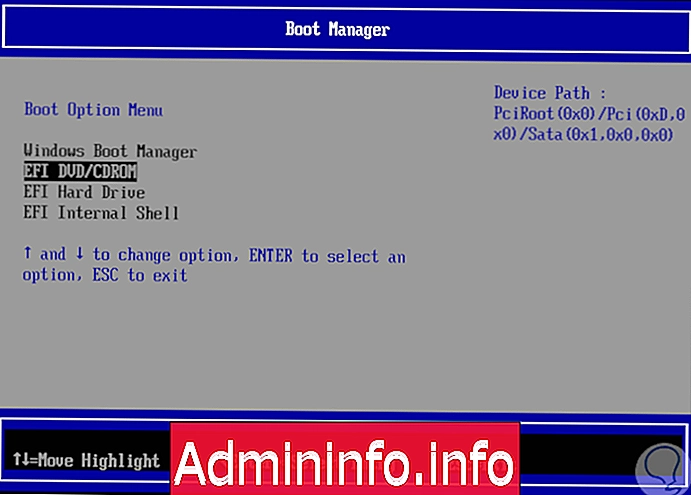
Шаг 3
В процессе установки мы выберем опцию Пользовательский: Установить только Windows (дополнительно). Таким образом, мы выберем диск C и чисто установим Windows 10.
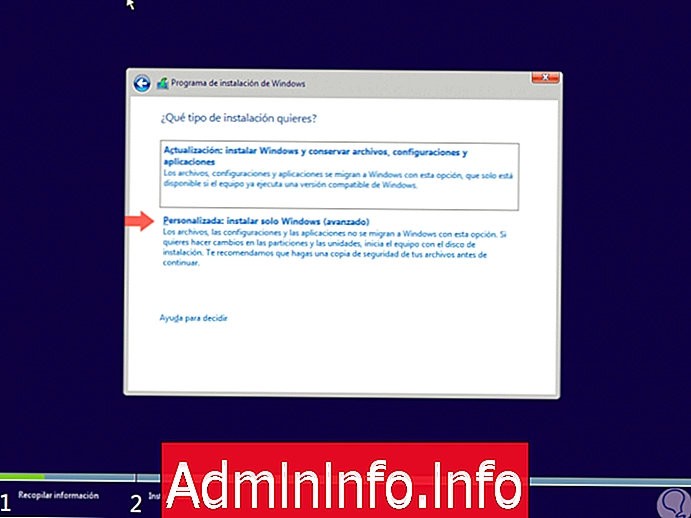
Шаг 4
Мы видим, что начинается процесс установки Windows 10. Нажмите Next и в следующем окне выберите опцию Install now.
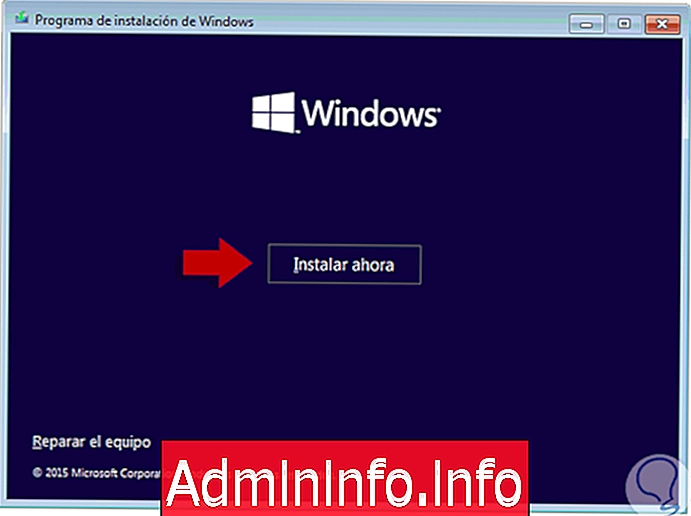
Шаг 5
В следующем окне мы увидим это:
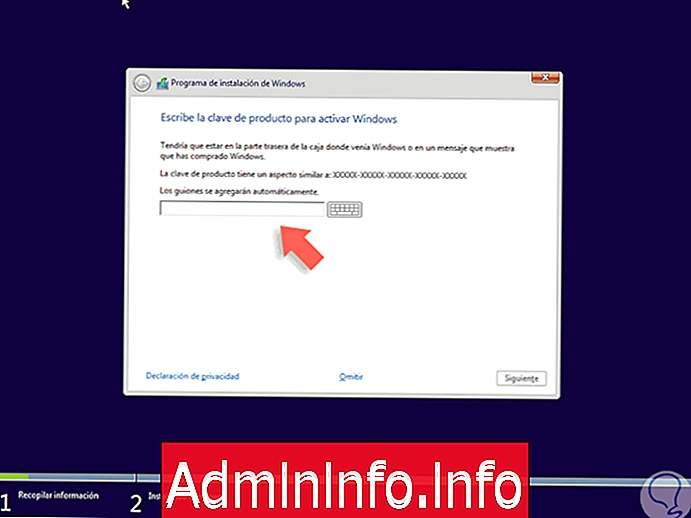
Шаг 6
Здесь у нас есть две ситуации, которые могут произойти:
- Во-первых, Windows 10 никогда не была установлена и активирована на этом компьютере, но если у нас есть ключ Windows 10 или действующий ключ Windows 7 или 8, мы можем ввести его для Windows, чтобы активировать операционную систему.
- Второй вариант предоставляется, когда мы уже установили и активировали Windows 10 на этом компьютере, поэтому мы можем использовать параметр Пропустить, и Windows автоматически активируется после завершения процесса. Следующим шагом является определение места установки Windows 10:
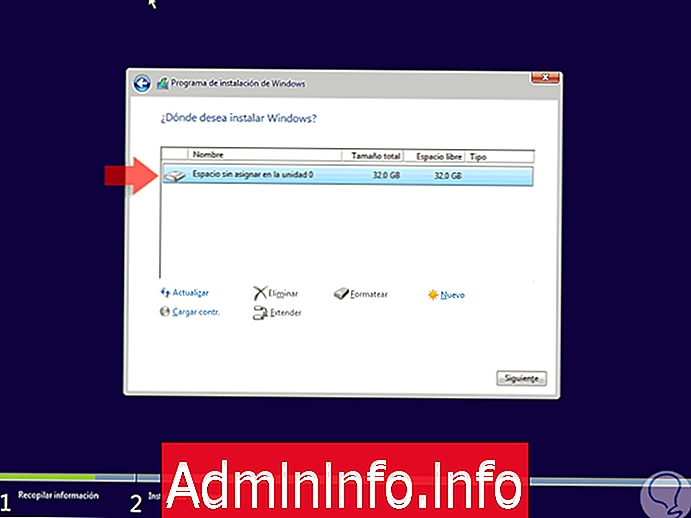
7. Активируйте Windows 10
Шаг 1
Выберите диск и нажмите Далее, чтобы начать процесс установки. После завершения процесса установки мы можем перейти к Конфигурация / Обновление и Безопасность / Активация, чтобы проверить, активна ли Windows. Важно, чтобы система была активна, чтобы правильно получать все обновления и поддержку от Microsoft.
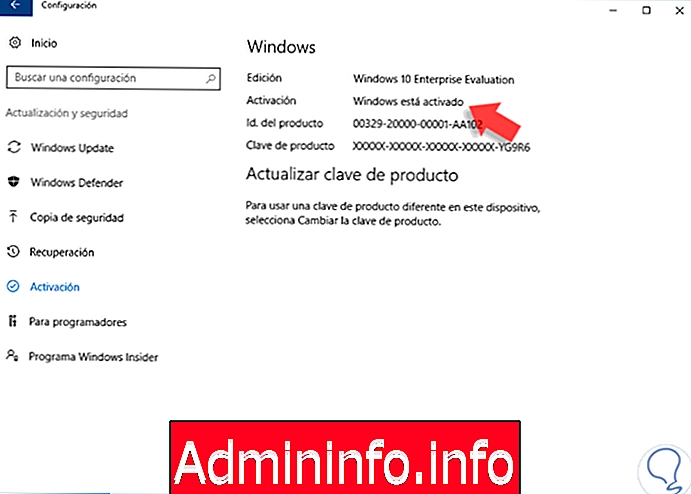
Шаг 2
Иногда процесс активации может занять некоторое время из-за рабочего процесса на серверах Microsoft, чтобы вызвать активацию операционной системы, мы должны выполнить командную строку как администраторы и ввести следующую команду:
slmgr.vbs / ato
Шаг 3
Появится следующее окно. Мы видим, что система была активирована правильно.
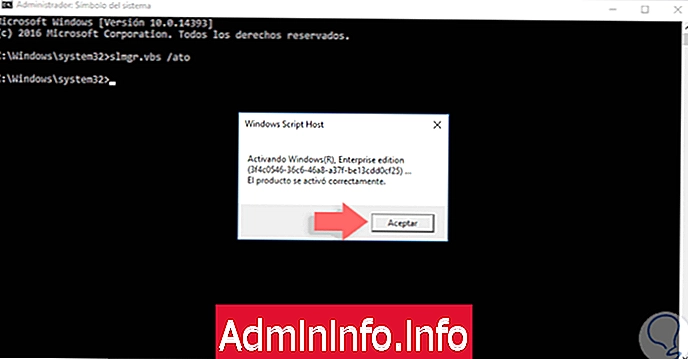
8. Переустановите Windows, используя меню настроек Windows 10
Эта опция включена по умолчанию в самой операционной системе и позволяет нам выполнить чистую переустановку всей операционной системы Windows 10.
Шаг 1
Для этого мы получаем следующий маршрут:
- конфигурация
- Обновление и безопасность
- восстановление
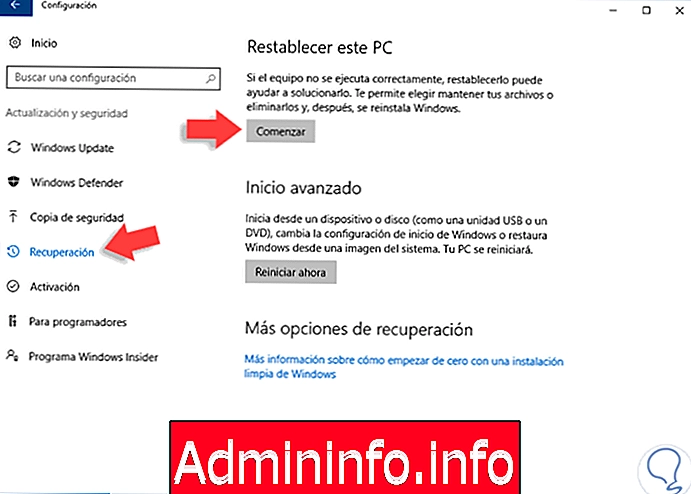
Шаг 2
Там мы выбираем опцию « Пуск», расположенную на вкладке « Сбросить этот компьютер » . Мы увидим следующее окно. Там мы должны выбрать опцию Удалить все, чтобы переустановка была чистой.
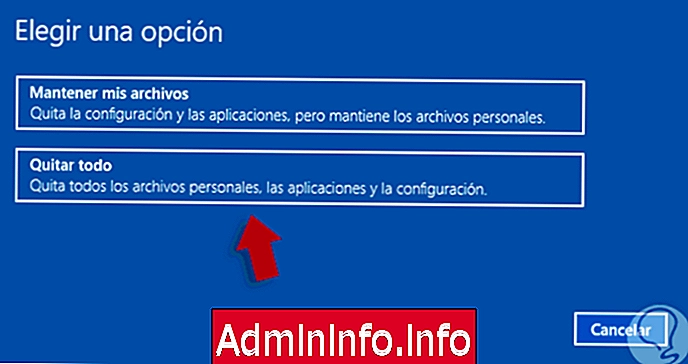
Шаг 3
При выборе этой опции мы увидим следующее окно, указывающее, что система вносит необходимые изменения :
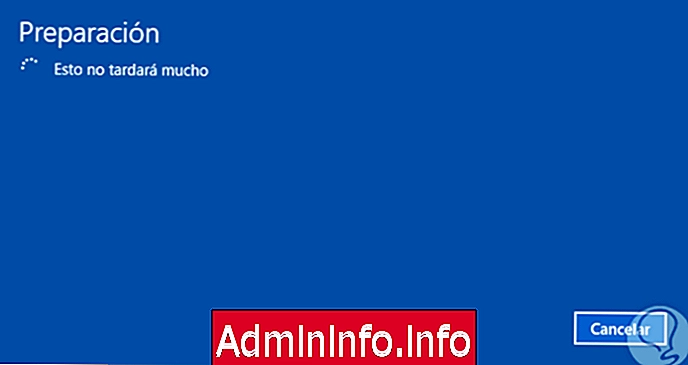
Шаг 4
После проверки мы увидим следующее окно:
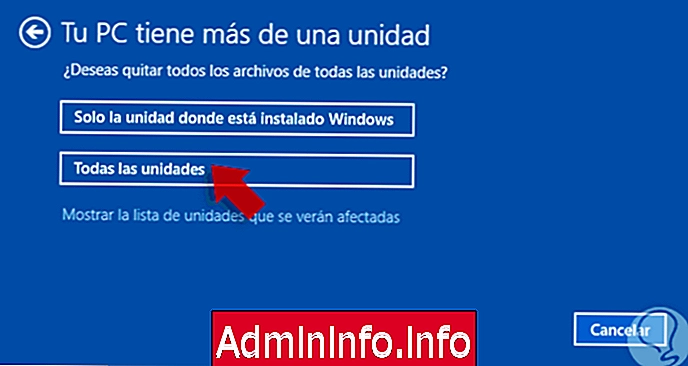
Шаг 5
Там мы определяем, хотим ли мы исключить все устройства или исключительно устройства, на которых установлена операционная система. Выберите единицу, и мы увидим следующее:

Шаг 6
Там мы определяем, какую задачу выполнять на модуле, выбираем соответствующую опцию и видим следующее окно, где будет видна задача, которую собирается выполнить Windows. Если мы уверены, нажмите кнопку « Сброс», чтобы начать процесс переустановки Windows 10 на компьютере.

9. Обновление с помощью Ninite Windows 10
Ninite - это бесплатное приложение, которое будет очень полезно при обновлении только что установленной операционной системы Windows 10, поскольку оно позволяет нам устанавливать серию программ и утилит без необходимости загружать исполняемый файл каждой из них.
Шаг 1
Для этого перейдем по следующей ссылке:
Ninite
Шаг 2
Там мы должны активировать ящики программ, приложений и утилит, которые должны быть загружены вместе с приложением:
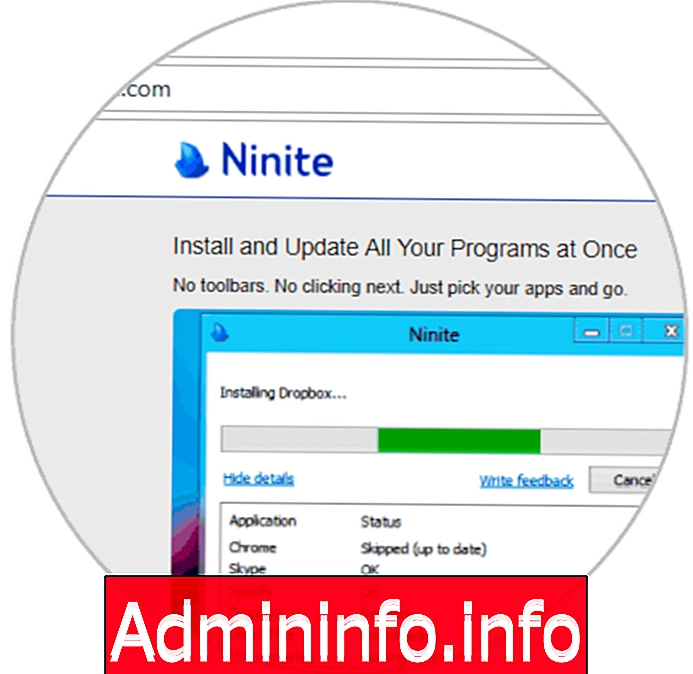
Шаг 3
Как только вы активируете коробки, нажмите Get Your Ninite, чтобы начать загрузку. После загрузки мы приступаем к его выполнению и автоматически начнем загрузку и установку выбранных программ:
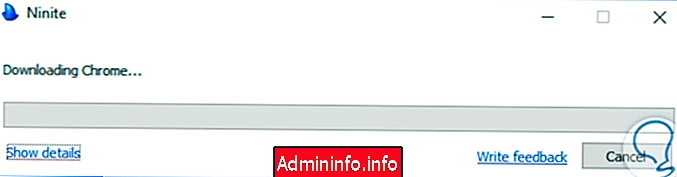
С этим у нас будет новая функциональная операционная система Windows 10 и с лучшими возможными функциями. У нас есть два практических варианта переустановки Windows 10 безопасным, простым и абсолютно надежным способом, позволяющим насладиться большими преимуществами этой мощной операционной системы. Если вы переустанавливаете свою систему, мы рекомендуем вам ознакомиться с этим руководством, чтобы активировать лицензию Windows 10 при переустановке или смене компьютеров.
$config[ads_text6] not found
СТАТЬИ