
Постоянная угроза, которую мы находим в сети, делает нас уязвимыми для всей нашей конфиденциальной информации, которая может быть украдена или отредактирована без разрешения.
Почти каждый день мы видели новости, где вымогатели охватывают любой тип системы, серьезно влияющей на целостность пользователей.
Многие не знают, что Windows 10 в своей сборке 1709 имеет встроенный инструмент, который поможет нам быть на шаг впереди угроз такого типа и, следовательно, сохранять спокойствие, когда мы используем Windows 10 для управления нашей информацией.
Сегодня в Solvetic мы проанализируем эту интегрированную опцию Windows 10, и для этого мы будем использовать функцию «Доступ к контролируемой папке», которая была разработана для мониторинга приложений и контроля над приложениями, которые могут вносить изменения в сохраненные файлы. есть.
1. Активируйте защиту от вымогателей с помощью управляемой папки Windows 10
Шаг 1
Для этого мы пойдем в центр безопасности Защитника Windows и увидим следующее:

Шаг 2
Там мы нажимаем на раздел «Защита от вирусов и угроз», и там мы увидим следующее:
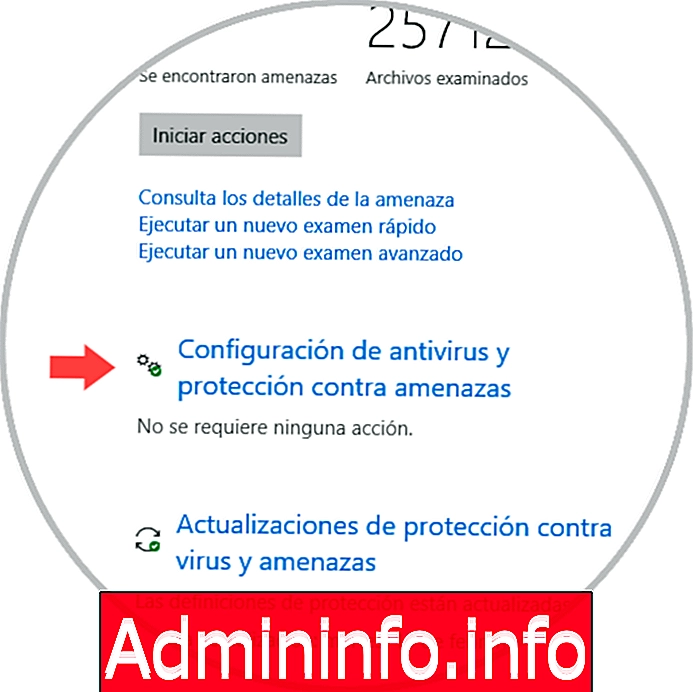
Шаг 3
Нажмите на строку «Параметры защиты от вирусов и угроз», и отобразится следующее:
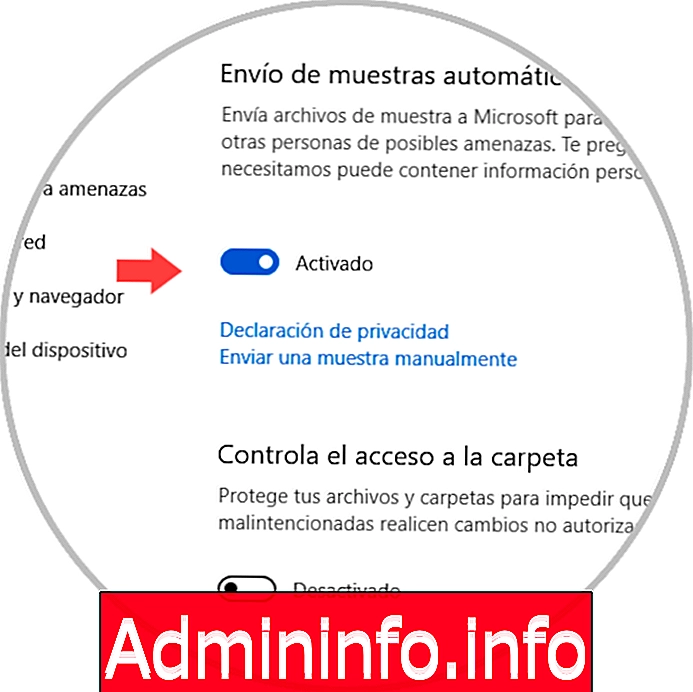
Шаг 4
Мы должны нажать на переключатель, чтобы активировать эту опцию, и как только мы это сделаем, мы увидим следующее:

Шаг 5
Нажмите на строку «Защищенные папки», и мы увидим следующее:

Шаг 6
Там мы нажимаем кнопку «Добавить защищенную папку» и в окне выбираем папку для защиты:
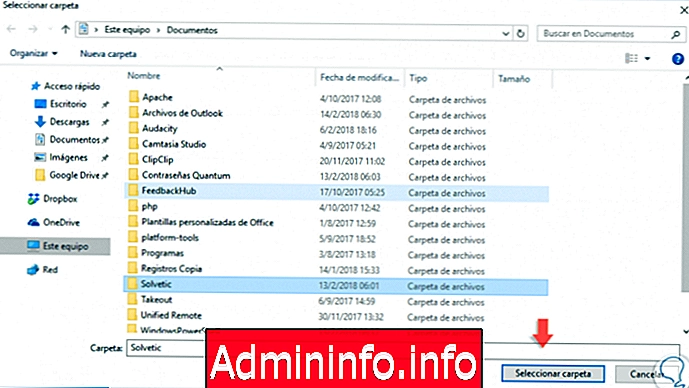
Шаг 7
Нажмите «Выбрать папку», и мы увидим, что она добавлена правильно:

Шаг 8
Теперь большинство приложений имеют доступ к файлам в защищенных папках, но можно разрешить доступ к этим папкам неизвестной программе, для этого мы возвращаемся и нажимаем на строку «Разрешить приложению доступ к одной из защищенные папки »:
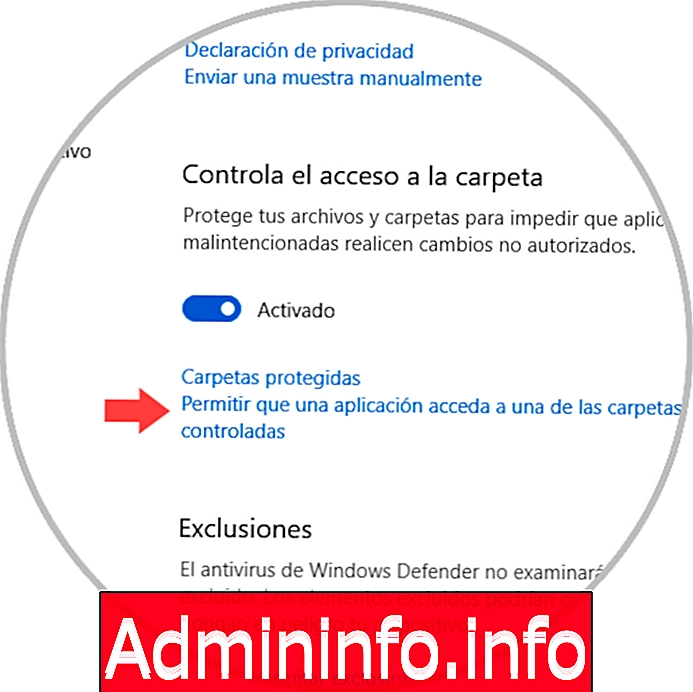
Шаг 9
Там мы увидим следующее. Нажмите «Добавить разрешенное приложение» и определите, какое приложение будет иметь это разрешение. Таким образом мы предотвратим любой тип вымогателей от воздействия на наши данные.

Шаг 10
В качестве альтернативного метода мы можем активировать эти управляемые папки из Windows PowerShell, для этого мы должны получить доступ от имени администратора и запустить следующую строку:
Set-MpPreference -EnableControlledFolderAccess включен
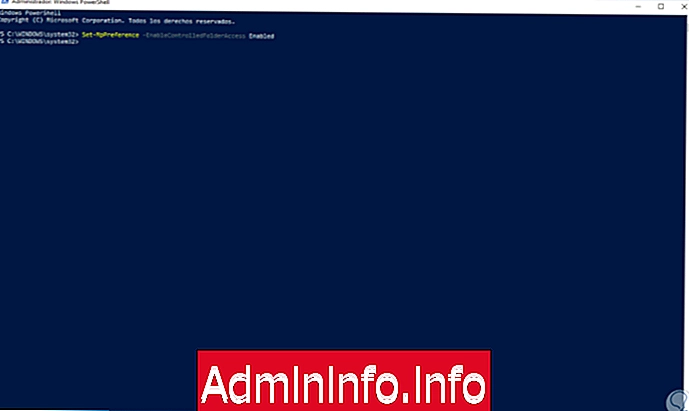
Шаг 11
Затем, чтобы добавить папки для управления, мы выполним следующий синтаксис. Таким образом, мы можем использовать встроенные средства Windows 10 для повышения уровня защиты.
Add-MpPreference -ControlledFolderAccessProtectedFolders «»
2. Активируйте защиту от вымогателей с помощью Acronis в Windows 10
Шаг 1
Другой вариант добавления защиты от вымогателей - использовать бесплатное приложение Acronis, которое можно скачать по следующей ссылке:
Acronis
Шаг 2
Некоторые из его функций:
- Блокируйте как известные, так и новые атаки Ransomware, которые возникают ежедневно.
- Он имеет возможность доступа к локальному кешу для восстановления данных, которые были затронуты.
- Мы можем создавать резервные копии в облаке, обновляя файлы автоматически каждые 15 минут.
- У нас есть 5 ГБ бесплатного хранилища.
- Совместим с 32- и 64-битными архитектурами.
Шаг 3
После загрузки мы приступаем к его установке, дважды щелкнув исполняемый файл, и отобразится следующее:
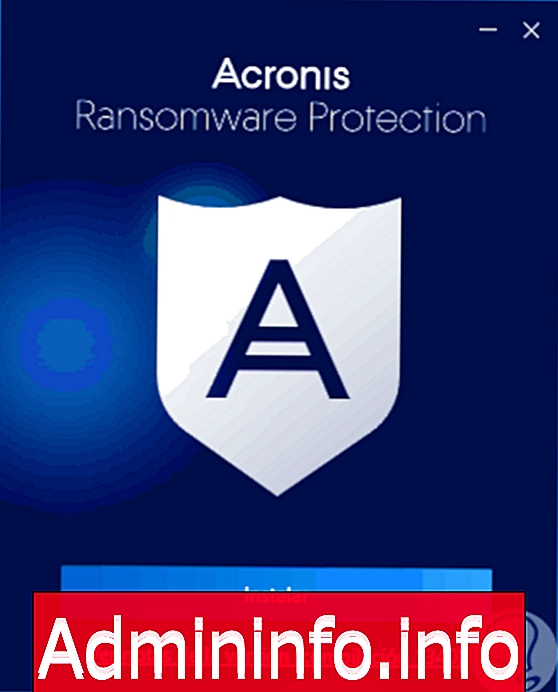
Шаг 4
Там мы нажимаем «Установить», чтобы начать соответствующий процесс. После установки мы приступаем к его выполнению и увидим следующее, но перед использованием необходимо будет создать учетную запись:
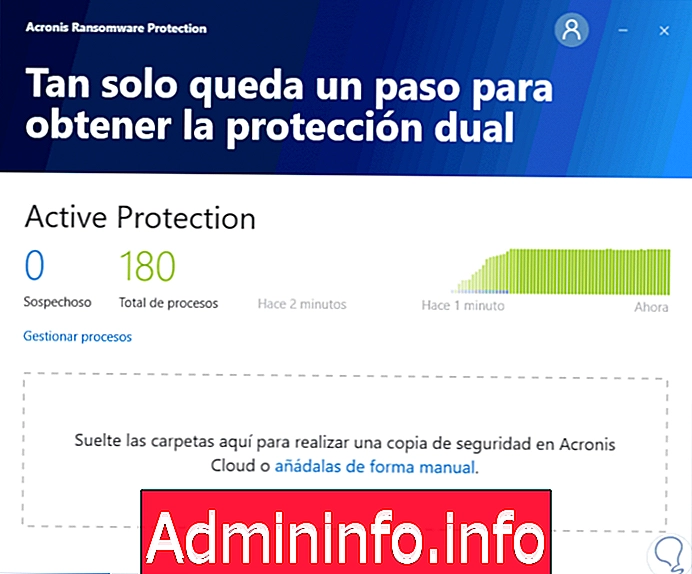
Шаг 5
Там мы можем добавить нужные папки:

Шаг 6
Если мы нажмем кнопку «Управление процессами», мы сможем добавить новые приложения, как мы делаем в контролируемых папках Windows 10:

Таким образом, Acronis - это дополнительная утилита, с которой у нас будет больше уровней защиты от вымогателей.
СТАТЬИ