
Многим из нас нужно было создать бесплатную учетную запись Hotmail, Outook (Microsoft). Вот шаги, чтобы мы могли создать нашу учетную запись электронной почты простым, быстрым и бесплатным способом. Первое, что мы должны учитывать, - это то, что мы собираемся создать учетную запись Microsoft, и она пригодится, потому что она дает нам возможность использовать эту учетную запись Microsoft на всех ваших устройствах (смартфон, планшет, ПК, MAC и т. Д.) И предлагает нам все это. имея один:
Skype
Мы можем разговаривать по телефону через Интернет с нужным устройством и бесплатно с человеком, который также имеет доступ к Skype.
OneDrive
Он предлагает нам пространство (виртуальный жесткий диск) для хранения необходимой нам информации и просмотра ее на любом устройстве, если у нас их несколько, они дают нам 5 ГБ бесплатно, если мы хотим больше места, это стоит некоторых денег.
по электронной почте
Иметь нашу бесплатную учетную запись электронной почты @outlook или @hotmail с разделом календаря и личными контактами.
Microsoft Word, Excel PowerPoint и одна заметка
Чтобы иметь возможность использовать их в Интернете (без необходимости устанавливать его на устройстве) и бесплатно.

Теперь перейдем к этапам создания нашей учетной записи Microsoft.
1. Как создать учетную запись Microsoft
Шаг 1
Чтобы создать учетную запись Microsoft, мы перейдем по следующей ссылке:
Создать учетную запись Microsoft
Шаг 2
Введите имя учетной записи, которая будет нашей учетной записью от Microsoft. Мы можем выбрать расширение, которое мы предпочитаем

Шаг 3
Мы вводим пароль для защиты нашей новой учетной записи.

Шаг 4
На следующем этапе мы выберем и страну, где мы находимся, и дату нашего рождения.
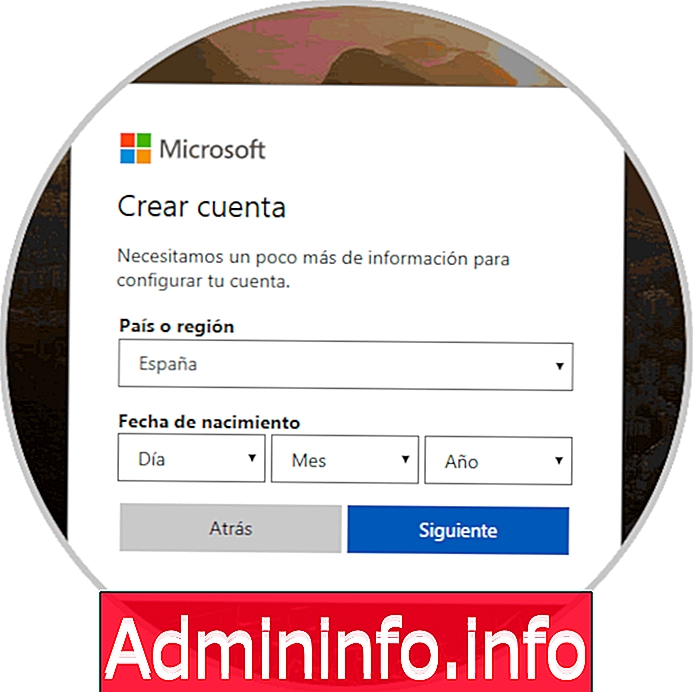
Шаг 5
Если мы хотим, мы можем добавить информацию о безопасности для защиты нашей учетной записи в случае неправильного доступа. В этом случае нам это нужно для подтверждения нашей личности.

Шаг 6
Если мы успешно проверили нашу учетную запись, мы увидим, что мы перенаправлены на домашнюю страницу Microsoft, где у нас есть доступ к нашему профилю.

2. Как войти или войти в учетную запись Microsoft, почту или Office
Шаг 1
Мы можем войти в нашу учетную запись Microsoft и управлять данными оттуда или перейти непосредственно к нашей учетной записи электронной почты. Раньше у нас было несколько вариантов ввода электронной почты, но теперь все перенаправляют в Outlook.
Войти с учетной записью Microsoft
Для входа в нашу учетную запись Microsoft является этот адрес. Здесь мы можем управлять данными из созданной учетной записи Microsoft.
Microsoft
Войдите в учетную запись электронной почты
Для входа в нашу учетную запись электронной почты Microsoft это адрес:
прогноз
Войдите в пакет Office
Введите здесь (логин) и просто нажмите на программу, которую вы хотите открыть.
офис
Шаг 2
Если мы хотим войти в офис, мы войдем с указанным ранее адресом. Оказавшись внутри любого приложения, мы можем переключаться между ними, нажимая кнопку в правом верхнем углу:

Шаг 3
Мы увидим все приложения, которые мы можем использовать с нашей учетной записью:
- Outlook.com
- контакты
- календарь
- OneDrive
- Слово онлайн
- Excel Online
- PowerPoint Online
- Onenote Online
- Офис онлайн

Шаг 4
Мы можем быстро увидеть, как работают эти приложения Office.
слово

превосходить

Power Point

Один диск
Как мы можем видеть, что OneDrive (ваш виртуальный жесткий диск) дает нам 5 ГБ свободного места, если нам нужно больше места, вы можете увидеть различные варианты в зависимости от наших потребностей.
$config[ads_text6] not found
Таким образом, мы увидели, как создать учетную запись Microsoft, и знаем, как мы можем войти, в Office или по почте.
СТАТЬИ