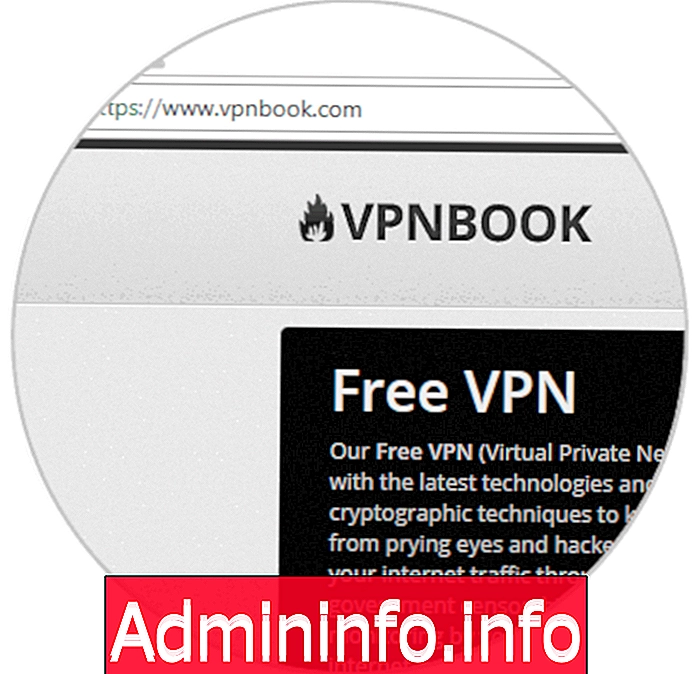
Одним из лучших способов безопасной навигации, заботясь о сработанной информации и конфиденциальности данных, которые мы перемещаем с одного сайта на другой, является использование VPN, потому что благодаря этому у нас будут различные протоколы, которые гарантируют целостность информации и позволяют избежать Пусть наш IP будет раскрыт.
VPN (виртуальная частная сеть / виртуальная частная сеть) позволяет подключаться к различным сетям, которые географически отделены друг от друга и которые используют протоколы и системы шифрования для обеспечения безопасности и надежности всех управляемых файлов., При использовании VPN у нас есть следующие преимущества:
- Безопасность.
- Конфиденциальность.
- Конфиденциальность данных.
- Скорость при наличии выделенных серверов.
- Доступность сети и многое другое.
- На этот раз Solvetic проанализирует, как создать или удалить сеть Windows 10 VPN простым способом.
1. Знать адрес VPN-серверов в Windows 10
Прежде чем узнать, как создать VPN в Windows 10, мы должны подробно узнать IP-адрес или список серверов VPN, предлагаемых компанией.
Для этого мы можем нанять услуги у провайдера VPN через ежемесячные или годовые планы, и по следующей ссылке мы увидим некоторые из лучших вариантов:
Мы можем использовать бесплатных провайдеров, таких как VPNBook. Там мы можем видеть на вкладке PPT список бесплатных серверов для подключения.
VPNBook
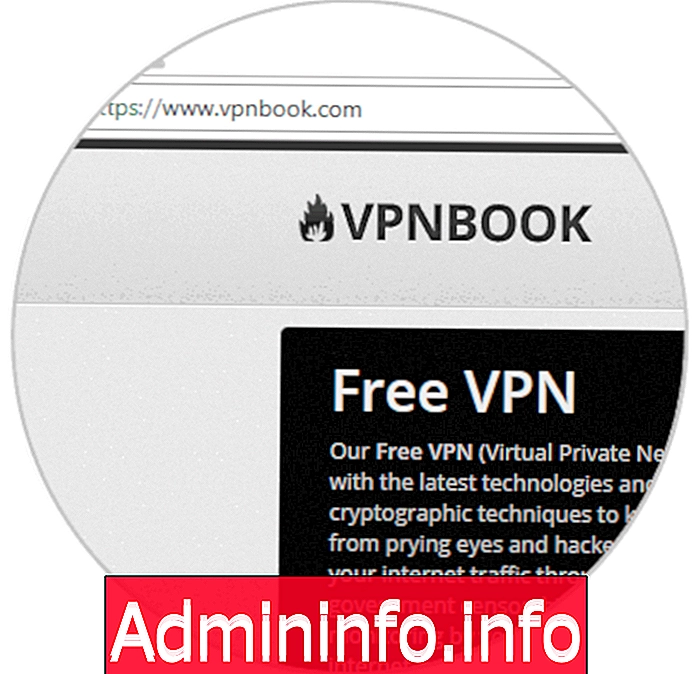
2. Создайте VPN в Windows 10
Как только мы очистим IP-адрес или имя VPN-сервера, мы приступим к созданию VPN в Windows 10.
Шаг 1
Для этого перейдем в меню «Пуск / Настройки» и увидим следующее:

Шаг 2
Там мы выбираем вкладку « Интернет и сеть » и в открывшемся окне заходим в раздел VPN:

Шаг 3
Чтобы создать VPN, нажмите на строку « Добавить подключение VPN», и отобразится следующее:
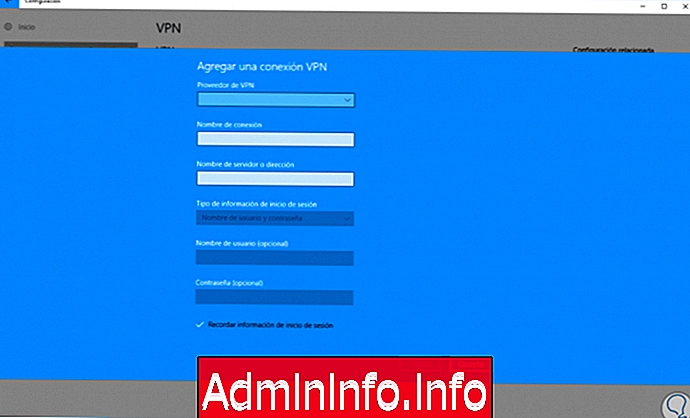
Шаг 4
Там мы должны заполнить следующие поля:
- В опции VPN Provider мы выбираем Windows (интегрированную).
- В поле Connection name мы назначим имя провайдера VPN
- В поле Имя или адрес сервера мы введем IP-адрес или имя VPN-сервера, предоставленного компанией.
- В поле Тип VPN мы можем выбрать между опциями Автоматически, PPTP, L2TP / IPsec сертификат, L2TP / IPsec с общим ключом, SSTP или IKEv2.
- В поле « Тип информации для входа» мы можем выбрать между параметрами « Имя пользователя» и «Пароль», «Смарт-карта», «Одноразовый пароль» или «Сертификат».
Шаг 5
Наконец, мы вводим соответствующие учетные данные подключения.
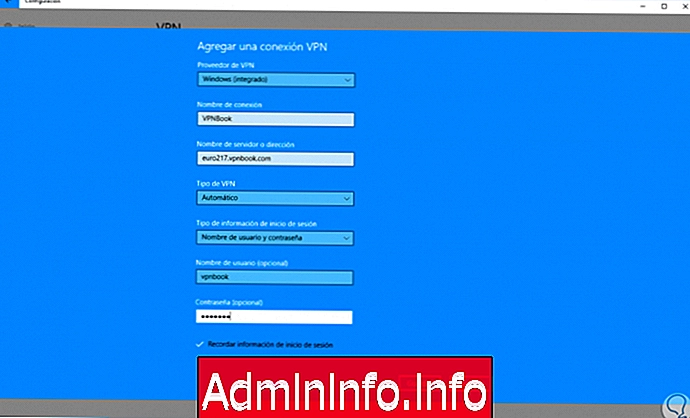
Шаг 6
Нажмите Сохранить, чтобы применить изменения и создать VPN. Мы видим, что наш VPN создан правильно:

3. Подключите и отредактируйте VPN в Windows 10
Шаг 1
Как только VPN будет создан, просто нажмите на него, и мы увидим следующие параметры:
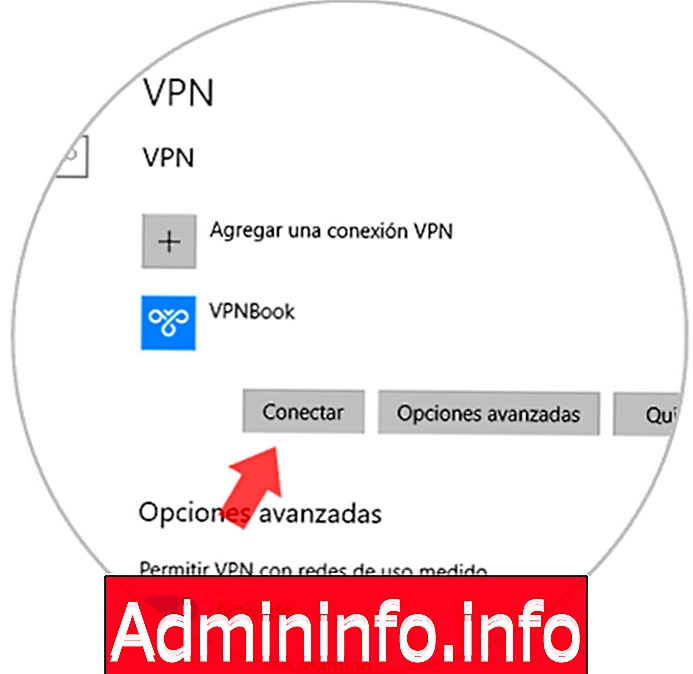
Шаг 2
Чтобы подключиться к созданной сети VPN, нажмите кнопку « Подключиться» и запустите процесс подключения:

Шаг 3
Мы можем отредактировать значения VPN, нажав кнопку « Дополнительные параметры». Нажмите на Edit, и мы будем управлять необходимыми изменениями.

4. Удалить VPN в Windows 10
Для этого мы должны перейти к предыдущему маршруту Пуск / Конфигурация / Интернет и сеть / VPN, нажать на VPN, выбрать Отключить, если вы подключены, и, наконец, нажать кнопку Удалить.
Шаг 1
Будет отображено следующее сообщение:
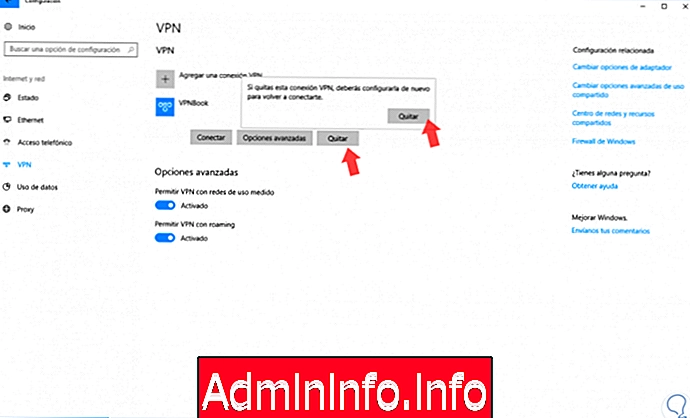
Шаг 2
Нажмите Удалить, чтобы удалить VPN из Windows 10.

Таким образом, мы можем создавать, редактировать или удалять VPN в Windows 10.
СТАТЬИ