
Все документы, которые мы удаляем в Windows 10, попадают непосредственно в корзину, если мы не удаляем их безвозвратно с помощью клавиш Shift + Delete .
Элементы, которые находятся в корзине, будут оставаться там до тех пор, пока мы не удалим их вручную или когда они не будут автоматически удалены системой, как с новыми функциями Windows 10 Creators Update.
Мы все знаем значок доступа к мусорной корзине, который по умолчанию находится на рабочем столе, но если у нас открыто несколько файлов и приложений, необходимо будет свернуть все, чтобы получить к нему доступ, поэтому наиболее эффективным способом будет сделать его доступным для щелчка по кнопке. Панель задач Windows 10.
Сегодня мы увидим, как добавить эту важную утилиту Windows 10 на панель задач.
1. Добавьте корзину на панель задач из Windows 10
Шаг 1
Сначала мы щелкнем правой кнопкой мыши на панели задач, чтобы убедиться, что строка Блокировать все панели задач не выбрана:

Шаг 2
Если выбран, нажмите на него, чтобы удалить выбор. Теперь мы снова щелкните правой кнопкой мыши на панели задач и выберите опцию Панель инструментов / Новая панель инструментов:

Шаг 3
Появится следующее окно, в котором мы выберем папку для добавления и перейдем по следующему пути:
% appdata% \ Microsoft \ Internet Explorer \ Быстрый запуск

Шаг 4
Там мы нажимаем кнопку « Выбрать папку» и видим, что она была добавлена на текущую панель задач справа:
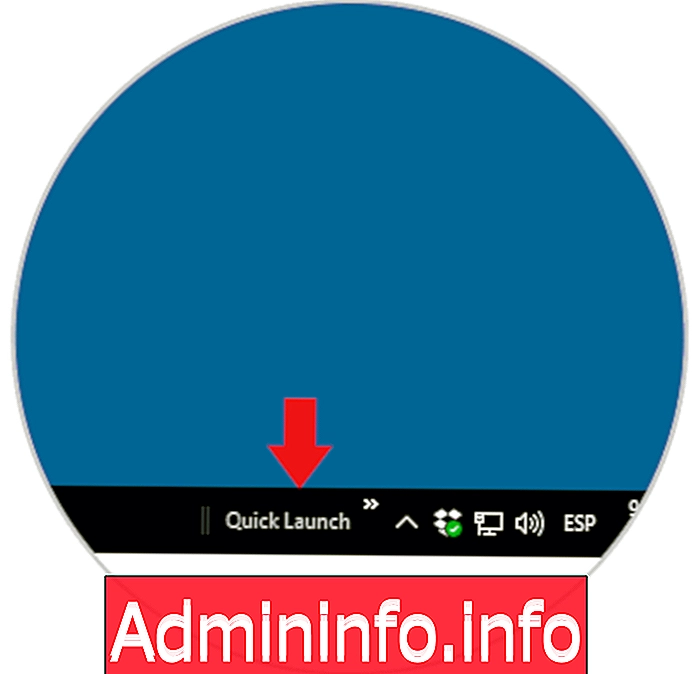
Шаг 5
Теперь мы щелкнем правой кнопкой мыши на панели быстрого запуска, и будет необходимо отключить параметры Показать текст и Показать заголовок с целью простого отображения значков:

Шаг 6
Теперь мы можем перетащить значок корзины в панель быстрого запуска, и мы увидим созданный доступ. Теперь просто нажмите там, чтобы получить доступ к корзине.
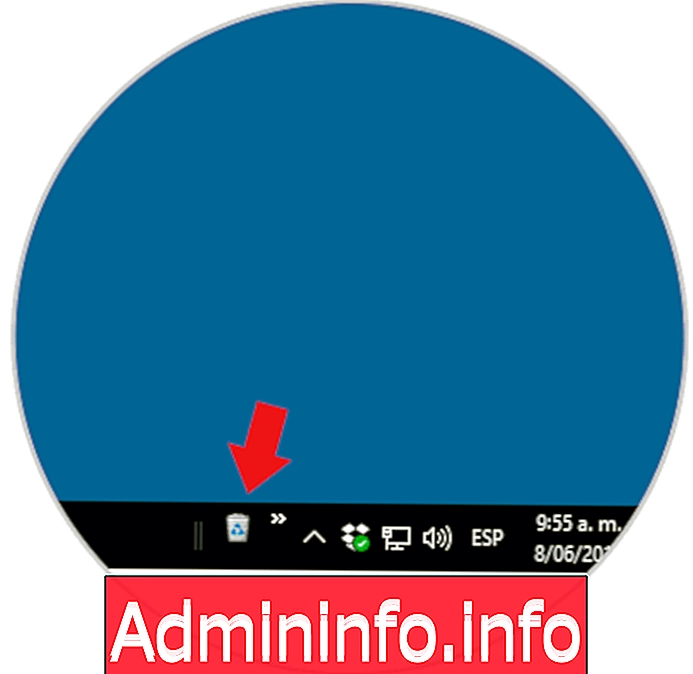
2. Добавьте корзину на панель задач, используя сторонние инструменты
Еще одна возможность, которую мы имеем, - использовать бесплатные приложения, которые позволяют нам выполнять эту задачу.
Шаг 1
Одним из них является MiniBin, который мы можем скачать по следующей ссылке:
MiniBin
Шаг 2
Это приложение позволяет нам делать настройки системы, ориентируясь на корзину.
После загрузки мы приступаем к его извлечению и соответствующему исполнению для установки:

Шаг 3
После установки мы запускаем его и видим, что соответствующий значок корзины был создан на панели задач справа от нее:

Шаг 4
Мы можем получить доступ к его конфигурации, щелкнув правой кнопкой мыши по значку и выбрав опцию « Настроить». Там мы можем изменить размер значков, открыть корзину (Открыть) или очистить ее при необходимости (Пусто)

Таким образом, мы можем добавить корзину на панель задач Windows 10.
СТАТЬИ