
Когда мы обрабатываем данные в Excel 2016, и требуется ввести какой-либо адрес веб-сайта или известный как URL, мы видим, что во время ввода данных для регистрации данных этот адрес становится гиперссылкой, поскольку при нажатии на этот адрес он будет открыт соответствующий сайт:

Это может привести к трудностям в управлении данными, так как случайно несколько веб-страниц могут быть открыты без необходимости. Solvetic подробно проанализирует, как мы можем удалить веб-ссылку, сохранив URL в соответствующей ячейке.
1. Удалите гиперссылки, используя опцию «Удалить гиперссылки»
Эта опция доступна в самых последних выпусках Excel. Процесс прост, мы выбираем ячейки, содержащие гиперссылки, щелкаем по ним правой кнопкой мыши и в отображаемом списке выбираем опцию Удалить гиперссылки:

Результат будет иметь те же веб-адреса, но в текстовом формате:

2. Удалить гиперссылки без использования контекстного меню.
Хотя указанный выше вариант является наиболее практичным, он не будет доступен в Excel 2007. Для тех пользователей, у которых все еще есть Excel 2007 или более ранние версии, необходимо выполнить следующую процедуру:
В качестве примера мы возьмем адрес в ячейке B2, а в ячейку C2 введем значение 1 и скопируем эту ячейку C2:

Теперь мы щелкнем правой кнопкой мыши на ячейке B2 и выберем опцию Special Paste, и в появившемся окне мы активируем поле Multiply:
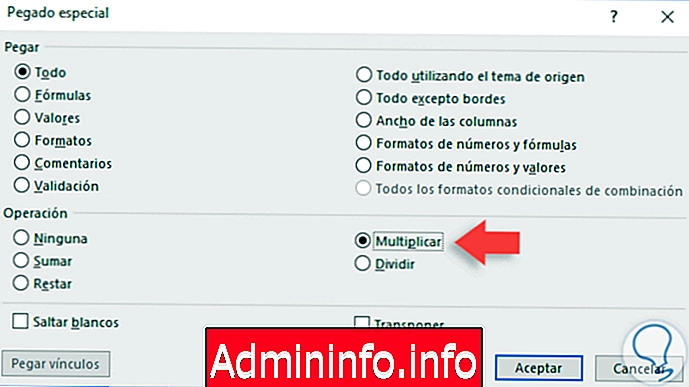
Результатом будет удаление гиперссылки:

3. Вставьте веб-адреса как текст в ячейку Excel 2016
Следующим доступным вариантом является копирование URL-адреса сайта для регистрации в Excel 2016, затем щелкните правой кнопкой мыши ячейку, чтобы вставить адрес, и выберите параметр «Сохранить только текст»:

При этом будет вставлен только текст ссылки, но не гиперссылка.
4. Навсегда отключить гиперссылки в Excel 2016
Следующий доступный вариант - отключить гиперссылки в Excel 2016. Для этого перейдем в меню «Файл» и в расширенных строках выберите «Параметры»:

В новом окне мы переходим в раздел «Просмотр» и выбираем кнопку «Параметры автозамены», расположенную справа:

В появившемся окне мы перейдем на вкладку «Автоформат» во время записи и снятия флажка «Сетевые и интернет-маршруты по гиперссылкам»:

Нажмите OK, чтобы сохранить изменения.
Как мы видим, у нас есть несколько вариантов, чтобы избежать гиперссылок в Excel.





СТАТЬИ