

Одним из наиболее полезных вариантов, который, как администраторы и ИТ-специалисты, является возможность создания USB-памяти, которая позволяет нам устанавливать оттуда новую операционную систему Mac OS Sierra и, таким образом, получать быстрый и портативный доступ для тех, кто хочет использовать и исследовать Это фантастическая операционная система.
Вполне возможно, что в случае, если нам это нужно или мы заинтересованы в идее, у нас также есть двойная загрузка с двумя операционными системами, установленными на нашем Mac.
Напомним, что окончательная версия macOS Sierra была выпущена для публики 8 сентября 2016 года, и мы уже можем обновить ее из El Capitán или из бета-версии тех, кто ее использовал.
Требования перед установкой
- Отформатированная память USB.
- Образ ISO операционной системы, которую мы хотим установить.
- Программное обеспечение для создания нашего загрузочного USB
- BIOS должен разрешать загрузку с USB.
1. Как скачать финальную версию macOS Sierra
Напомним, что macOS Sierra не будет совместим со всеми операционными системами и оборудованием, вот список совместимого оборудования для установки и тестирования.MacOS Sierra совместимые версии
- IMAC: конец 2009 года или недавно
- MacBook: конец 2009 года или недавно
- MacBook Pro: середина 2010 года или недавно
- MacBook Air: конец 2010 года или недавно
- Mac Mini: середина 2010 года или недавно
- Mac Pro: середина 2010 года или недавно
Для этого анализа мы используем macOS Sierra.
Шаг 1
Чтобы начать загрузку окончательной версии macOS Sierra, мы должны войти в App Store, чтобы найти и загрузить установщик macOS Sierra. Там мы можем войти, если у нас уже есть идентификатор, созданный или не удалось его создать, нажав кнопку «Создать Apple ID». Войдя в систему, мы видим, что можно начать процесс загрузки Mac OS Sierra. Как только операционная система будет найдена, нажмите кнопку «Загрузить», чтобы начать процесс загрузки на компьютер.Скачать macOS Sierra
Шаг 2
Когда процесс завершится, мы увидим, что загрузка завершена в папке «Приложения» (меню «Перейти» / «Приложения»).
Мы видим, что исполняемому файлу Mac OS Sierra присвоено имя: Установите macOS Sierra, и это будет то, что мы настроим в USB-памяти с помощью параметра createinstallmedia.
2. Как создать загрузочную USB-память с macOS Sierra
После того, как мы загрузили macOS Sierra, мы должны подготовить USB-накопитель, который станет установочным носителем для macOS Sierra. Важно уточнить, что у нас должна быть память объемом не менее 8 ГБ. Для этого мы проведем следующий процессШаг 1
Открываем терминал из меню Go / Utilities. В этом случае у нас есть USB-накопитель емкостью 16 ГБ, который называется Solvetic.В терминале мы должны ввести следующее:
sudo / Applications / Install \ macOS \ Sierra.app/Contents/Resources/createinstallmedia --volume / Volumes / Solvetic --applicationpath / Приложения / Установить \ macOS \ Sierra.app --nointeraction && скажем Готово
В этом синтаксисе мы должны быть осторожны, чтобы ввести правильное имя USB-памяти, в которой мы будем выполнять процесс, в строке «Тома». Помните, что этот процесс сотрет всю информацию в памяти, поэтому мы должны быть уверены в его выполнении.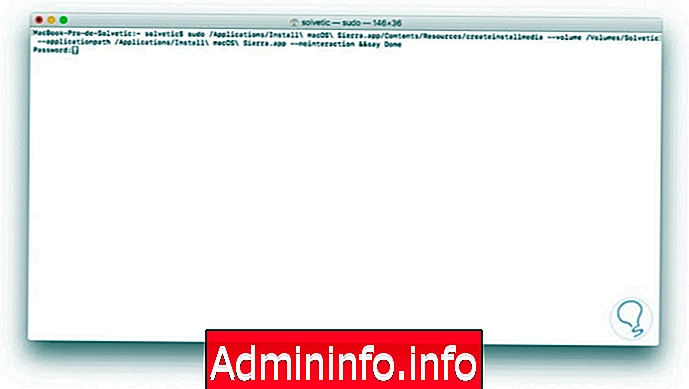
Шаг 2
Как только мы нажимаем Enter, мы должны ввести пароль администратора, чтобы продолжить процесс. Далее мы видим, что процесс создания загрузочного USB с MacOS Sierra начинается в указанной памяти USB.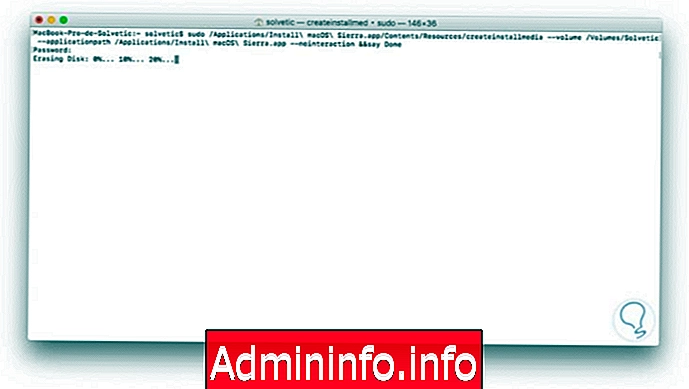
Шаг 3
Мы ждем около 10-15 минут, чтобы завершить весь процесс.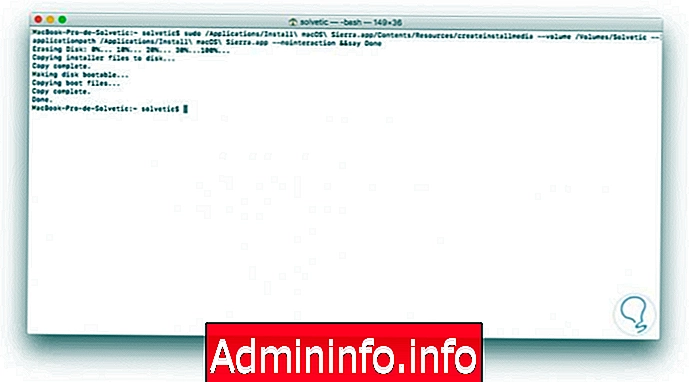
Теперь мы видим, что USB-память была переименована. Установите macOS Sierra. Завершив этот процесс, мы можем приступить к выполнению соответствующих тестов установки Mac OS Sierra или, при необходимости, обновить систему.
3 Загрузите Mac для загрузки с USB
Шаг 1
Чтобы позволить устройству начать процесс установки, мы подключим USB-устройство к устройству и сможем перезапустить его, или, когда оно выключится, мы нажмем клавишу Option во время запуска и в раскрывающемся меню выберем опцию Install macOS Sierra. Мы увидим следующее: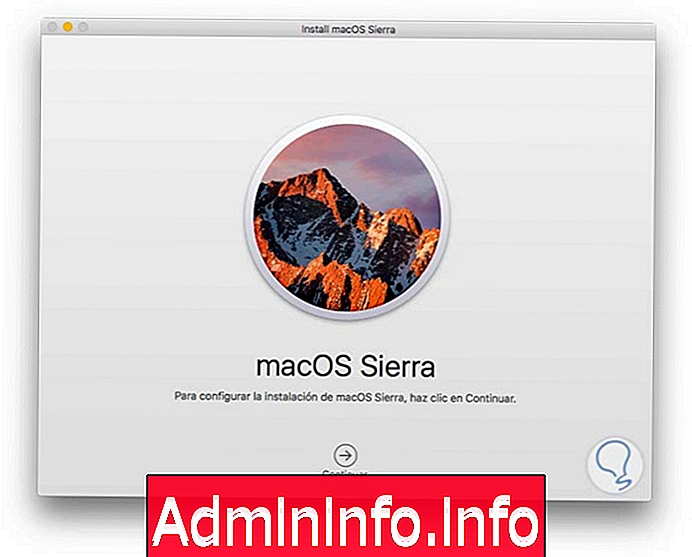
Шаг 3
С этого момента мы можем продолжить процесс установки macOS Sierra, как обычно, указав, на какой диск устанавливается macOS Sierra, и сконфигурировав все параметры сети, Siri, регион и т. Д.
Шаг 4
Мы выбираем диск, на который он должен быть установлен, и видим, что он запускает процесс обновления или установки Mac OS Sierra.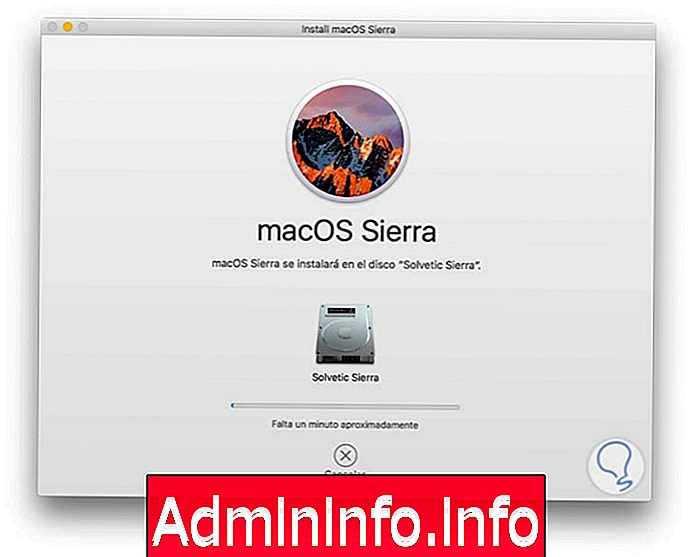
Шаг 4
Отныне мы настраиваем систему по мере необходимости.
Как мы уже видели, очень легко настроить USB-память, чтобы мы могли устанавливать macOS Sierra с нее на любое совместимое устройство для новой версии Apple, поскольку это, несомненно, принесет большие изменения и очень интересные новинки, которые мы сможем изучить и в полной мере использовать в своих интересах. их для нашего ежедневного использования.
$config[ads_text5] not foundUSB загрузка различных ОС
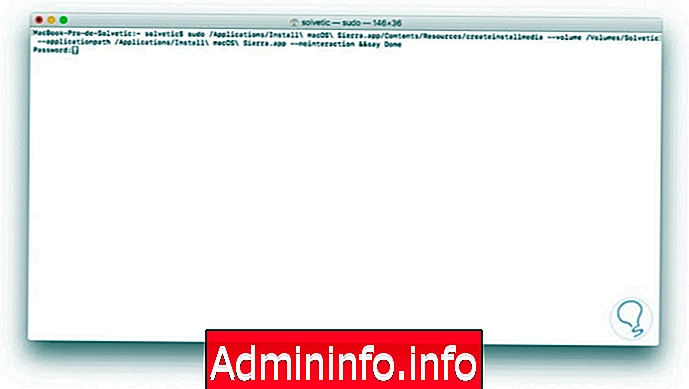
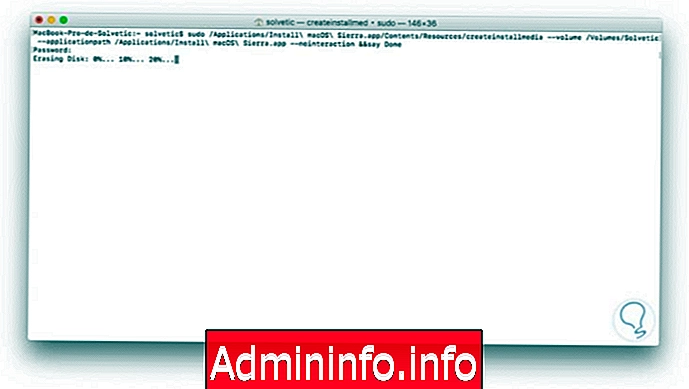
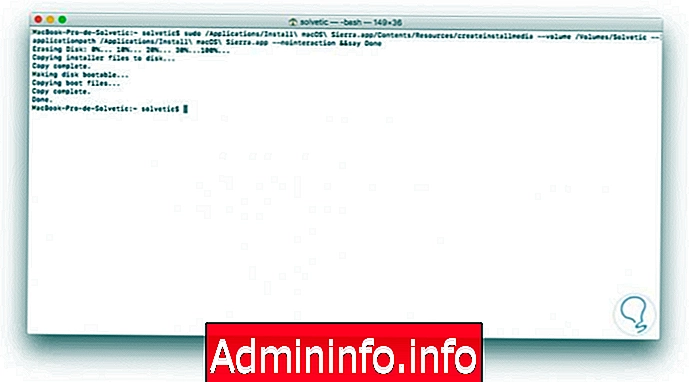
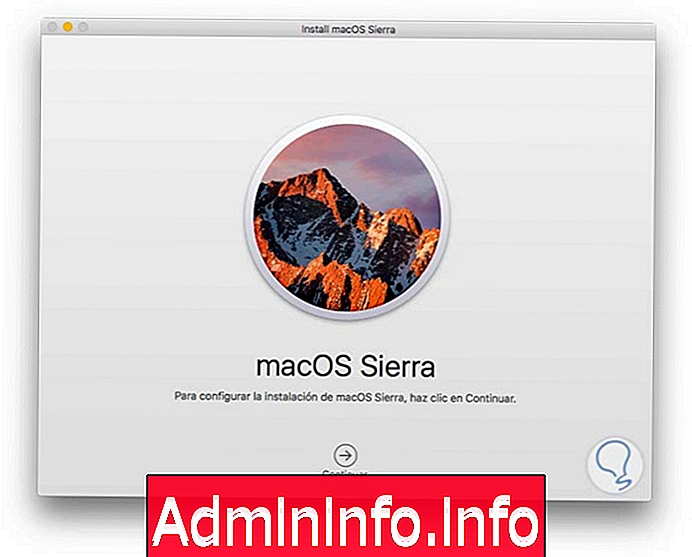

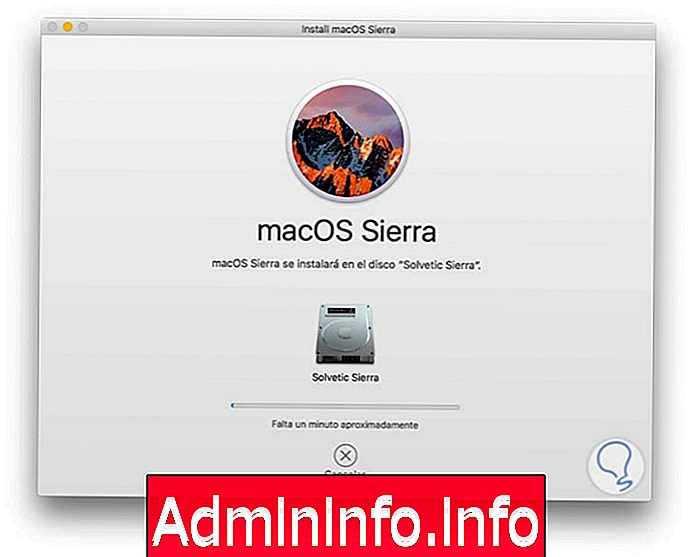

СТАТЬИ