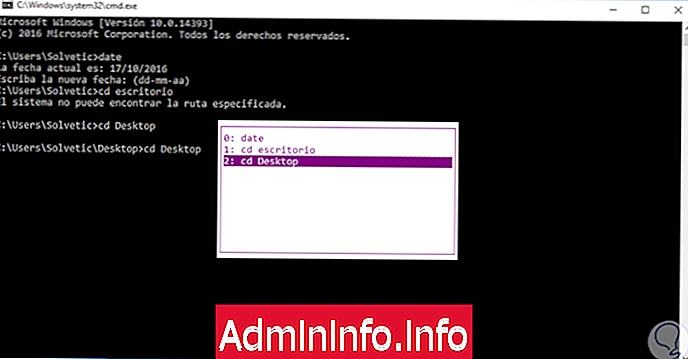
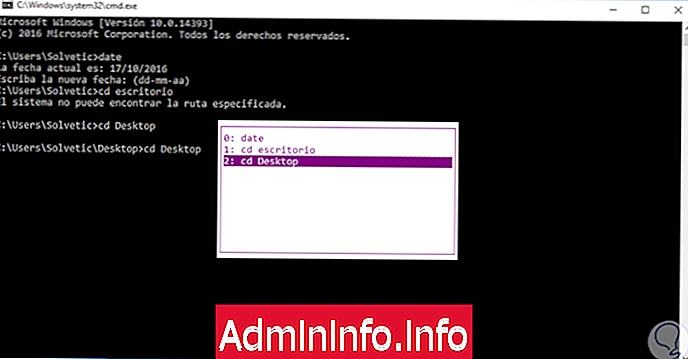
Командная строка в Windows 10, которую мы можем использовать, достаточно широка, поскольку через нее мы управляем различными системными процессами и можем получать информацию, которая будет очень полезна для наших задач администрирования. Работа с командами может показаться несколько сложной из-за отсутствия дружественного графического интерфейса, но она позволяет нам выполнять задачи только с клавиатуры. Хотя это кажется довольно сложным, правда в том, что наше командное окно настраивается.
Эта командная строка, также известная как CMD, представляет собой интерфейс командной строки, в котором у нас нет доступа к какой-либо графической справке, и поэтому сегодня мы предлагаем вам серию сочетаний клавиш, которые, несомненно, будут очень полезны в наших ролях., Вы можете перемещаться с ними более свободно через командную консоль и, таким образом, ускорить выполнение задач, которые вам необходимо выполнить.
Комбинации клавиш для командной строки или CMD в Windows 10
Ниже мы увидим некоторые из наиболее полезных комбинаций клавиш для использования с CMD в Windows 10
копия
Ctrl + С
Выбрать все
Ctrl + A
Пометить текст
Ctrl + M
найти
Ctrl + F
паста
Ctrl + V
Переслать страницу или вернуться на одну страницу внутри терминала
Ctrl + AvPag или RePag
Продвигать или задерживать линию
Ctrl + Ctrl + Стрелка вниз
Используйте последнюю выполненную команду, так как терминал хранит все команды, которые мы выполнили
Стрелка вверх или F5
Найдите предыдущую команду в соответствии с порядком их выполнения.
Стрелка вниз
Всплывающее окно с командами, которые были использованы в терминале
F7
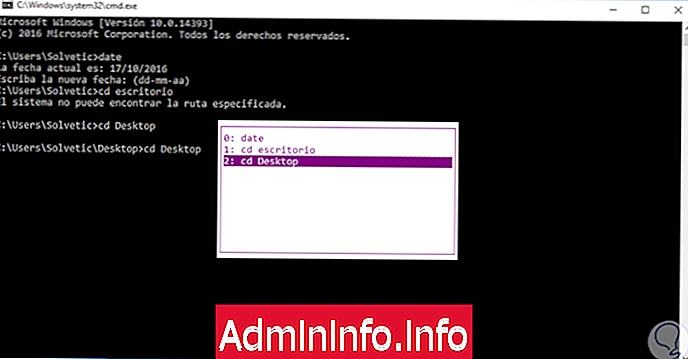
Удалить текст, который мы ввели в терминал
Esc
Позволяет автозаполнение команды в терминале
Клавиша Tab
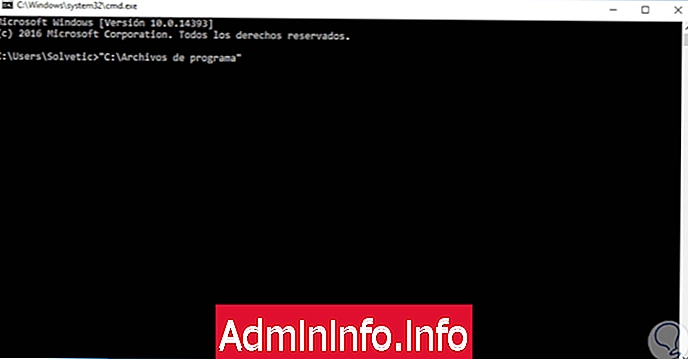
Автозаполнение последней команды символ за символом
F1
Повторите последнюю команду от начала до определенного символа
F2
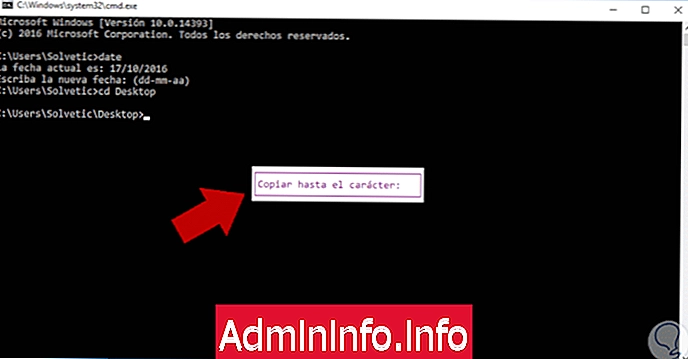
Удалите определенное количество символов справа от позиции курсора, мы можем увидеть следующее, нажав клавишу. Там мы вводим количество символов, и они будут автоматически удалены
F4
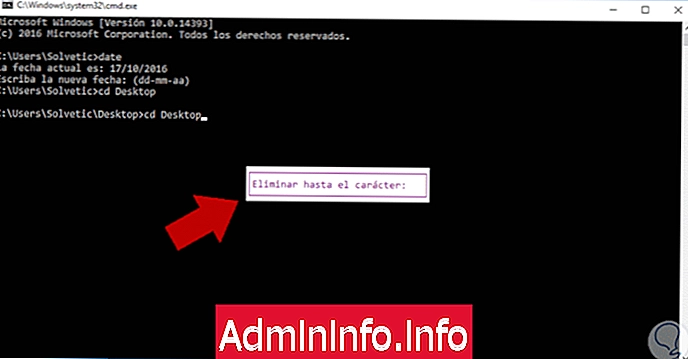
Повторите последнюю команду, использованную в терминале
F3
Позволяет очистить историю команд, используемых в текущем сеансе
Alt + F7
Выполните определенную команду истории, там мы должны ввести номер команды на основе клавиши F7 и нажать Enter
F9
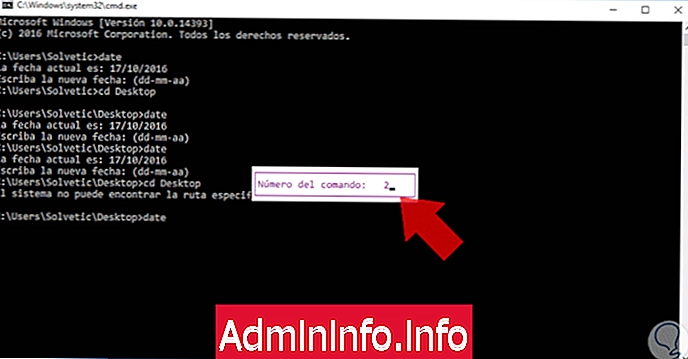
Удалить весь текст слева от позиции курсора
Ctrl + инициирование
Удалить весь текст справа от позиции курсора
Ctrl + End
$config[ads_text5] not foundЭто позволяет прервать выполнение какой-либо задачи в терминале
Ctrl + С
Переместите курсор на первый символ каждого слова влево
Ctrl + Стрелка влево
Переместите курсор к первому символу каждого слова справа
Ctrl + Стрелка вправо
Перезаписать любое слово внутри терминала
Вставить
Давайте перейдем к началу команды
инициирование
Это позволяет нам идти до конца команды
конец
Отобразить меню командной строки
$config[ads_text6] not foundAlt + пространство
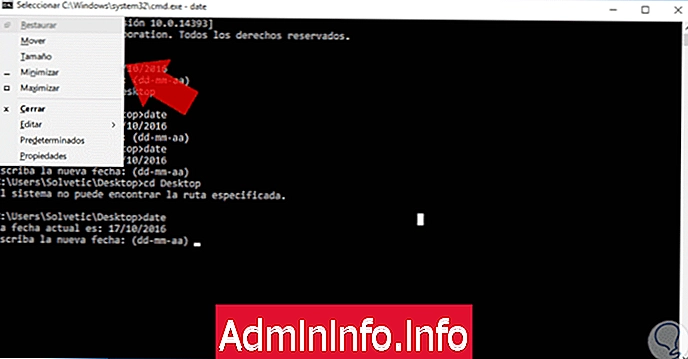
Мы смогли проверить, что у нас есть несколько вариантов с нашей клавиатуры для управления командной строкой в Windows 10. Имея их всегда под рукой, вы можете выполнять различные задачи из командной консоли практически без каких-либо усилий, поскольку все будет контролироваться на вашей клавиатуре. Если вы хотите сэкономить время и увидеть, что ярлыки являются очень полезным инструментом, ознакомьтесь с нашей коллекцией самых интересных сочетаний клавиш для Windows 10.
$config[ads_text5] not foundЯрлыки Windows 10
СТАТЬИ