
Безопасность должна быть одним из столпов, на котором мы каждый день осознаем, что мы совершенствуемся и не допускаем какой-либо уязвимости, потому что вся наша информация может попасть в чужие руки и, следовательно, ее можно использовать в неправильных целях.
Есть много способов повысить безопасность в нашей операционной системе, но без сомнения, что самый простой элемент обнаруживается с момента запуска системы, мы можем установить такие методы аутентификации, как:
- пароль
- PIN
- Пароль изображения или больше.

Это обычные и безопасные методы, но они могут быть нарушены с использованием соответствующей тактики и инструментов для этого.
С появлением новых технологий появилась уникальная форма аутентификации, которая на данный момент станет самым безопасным способом защиты наших данных и информации: отпечатков пальцев.
Каждый человек уникален, поэтому наш отпечаток пальца, которого никто другой не имеет, и это делает его новым методом разблокировки Windows, и, если это не случится с нами, как в боевиках, никто не будет иметь доступ к нашей команде, не имея одобрен с нашим отпечатком пальца.
Сегодня Solvetic научит практическим методам обеспечения безопасности такого типа между Windows 10 и Android. В этом случае мы будем использовать Windows 10 Fall Creators и Android 7, но этот метод применяется к другим версиям Windows 10 и Android, если на устройстве есть опция отпечатка пальца.
1. Как скачать приложение на Windows 10 и Android
Используемое приложение называется Unified Remote и доступно по следующей ссылке:
Унифицированный удаленный Windows 10
Там мы будем загружать полезную версию сервера.
Это бесплатное приложение, доступное для операционных систем Windows, Linux, macOS, Android, iPhone и Windows Phone. Это мощная утилита, потому что она позволяет нам контролировать более 100 системных элементов и действий, таких как следующие
управления
- Клавиатура и мышь
- Завершение работы, перезагрузка или выход из системы.
- Управление экраном
- Управление файлами
После загрузки исполняемого файла приступаем к его установке:
Приложение Android доступно по следующей ссылке:
Унифицированный пульт Android
В случае приложения Android у нас будут такие преимущества, как
- Более 90 элементов управления
- Виджеты и быстрые действия
- Голосовые команды
- Пользовательские элементы управления
- IR действия
- Действия NFC
Теперь мы приступаем к загрузке приложения Tasker, стоимость которого составляет 3 доллара США, по следующей ссылке:
Tasker
Tasker - это приложение, которое помогает нам автоматизировать определенные задачи в Android, в рамках его функций:
триггеры
Приложения, время, день, местоположение, состояние оборудования / программного обеспечения, события, ярлыки, виджеты, плагины и многое другое.
действия
Имеет более 200 акций
задачи
Выполнять задачи, такие как циклы, переменные, условия
Наконец, мы скачаем и установим бесплатное приложение под названием Auto Tools по следующей ссылке.
Авто Инструменты
Autogol расширяет базовую функциональность приложения Tasker, поскольку позволяет нам выполнять гораздо больше действий с меньшими затратами труда.
После загрузки и установки этих приложений на Windows 10 и Android последний шаг заключается в загрузке следующих файлов XML на устройство Android:
отпечаток пальца
Разблокировка отпечатков пальцев
2. Настройки посадочного места в Авто Инструменты Android
Шаг 1
Следующим шагом является запуск приложения Auto Tools, где мы увидим следующее:
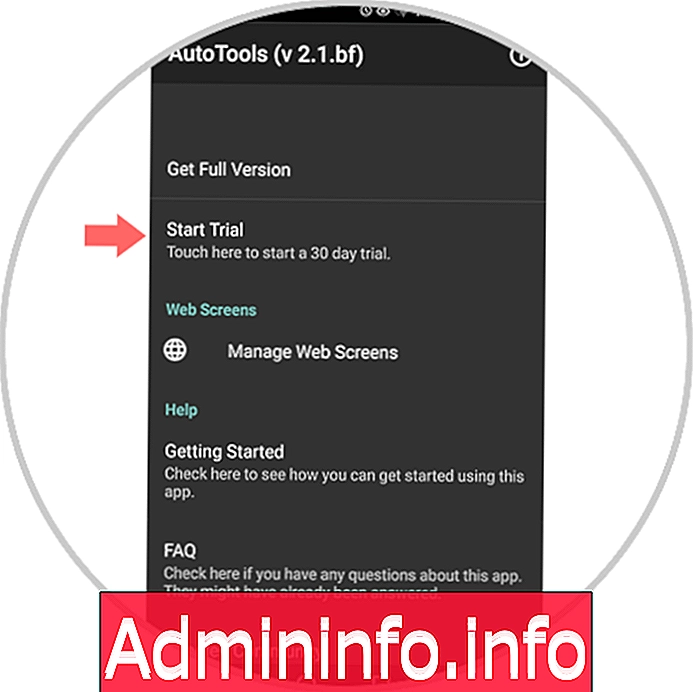
Там мы нажимаем на опцию «Начать пробную версию», и для получения соответствующего доступа необходимо будет выбрать учетную запись Gmail.
Затем мы открываем приложение Tasker и нажимаем в течение трех секунд на вкладке Задачи, и мы увидим следующие параметры:

Шаг 2
Нажмите «Импорт», и в открывшемся окне мы найдем и выберем ранее загруженные файлы XML, которые будут загружены на вкладке «Задачи»:
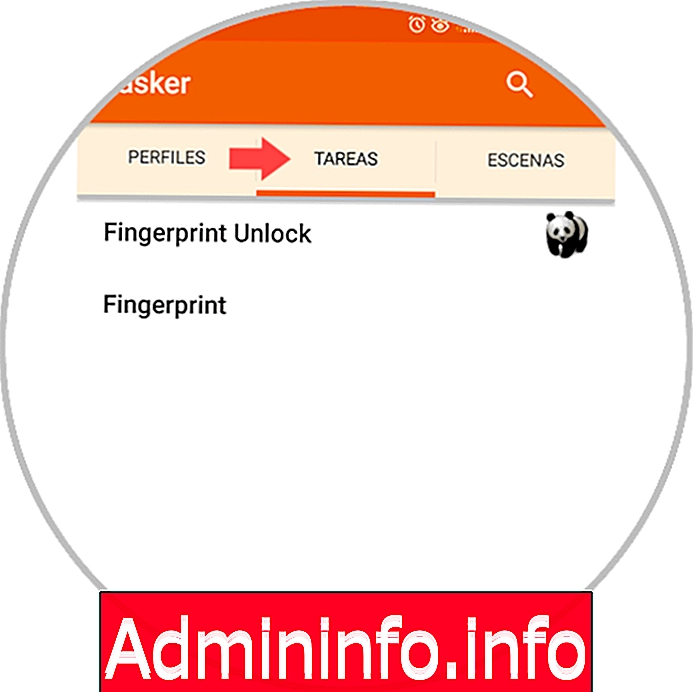
Там мы нажимаем на строку «Отпечаток пальца» и отображаются следующие параметры:

Шаг 3
Нажмите на строку «Установить переменную» и в следующем окне вы должны ввести пароль Windows 10 в поле A:

Шаг 4
Мы можем вернуться в предыдущее меню и там щелкнуть значок воспроизведения, расположенный в левом нижнем углу:
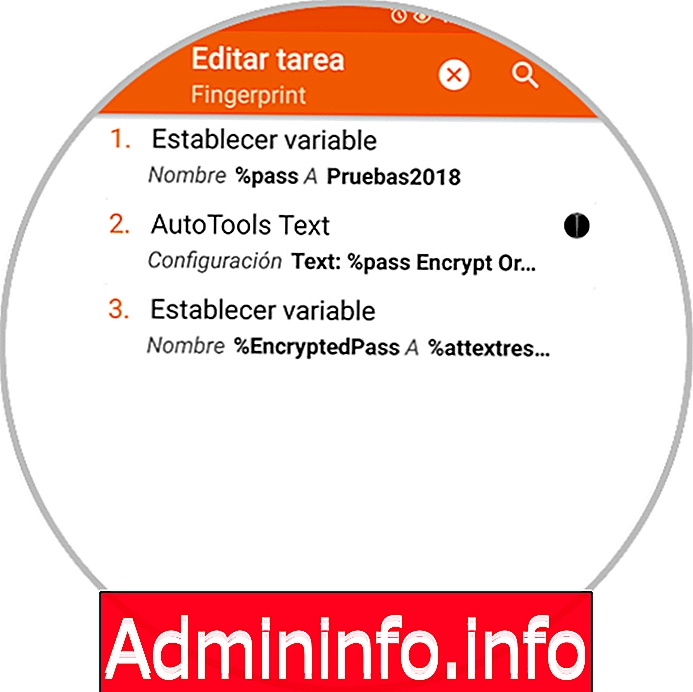
Нажав там, мы увидим, что у трех доступных вариантов будет зеленая точка:
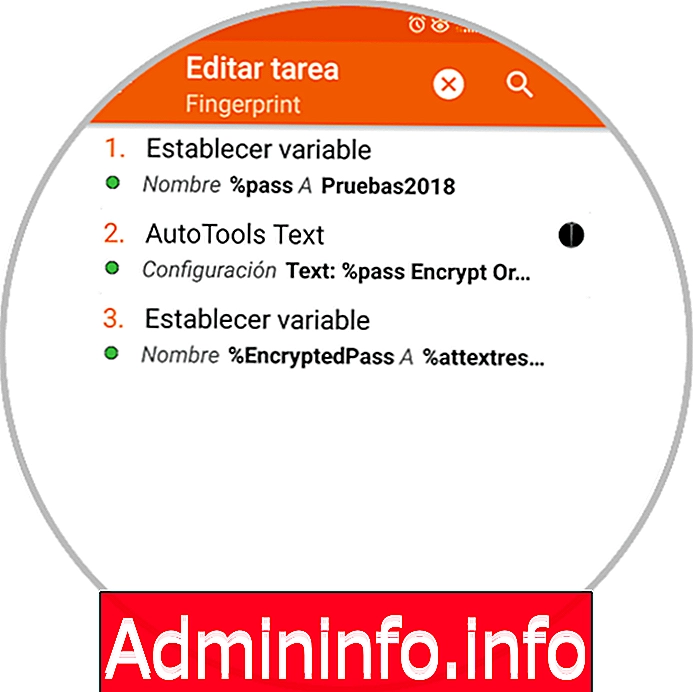
Шаг 5
Мы можем вернуться в предыдущее меню, выбрать «Отпечаток пальца» и щелкнуть значок корзины, чтобы удалить его:
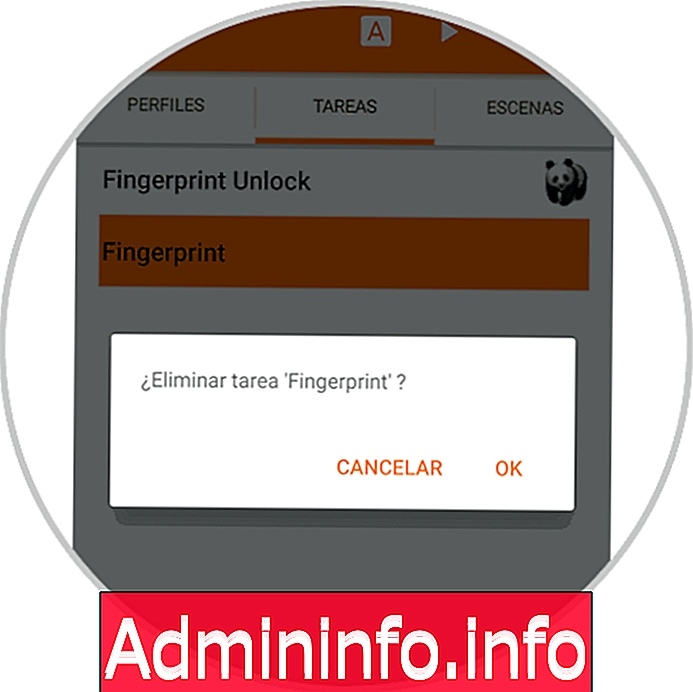
Шаг 6
После удаления нажмите на «Отпечаток пальца», и отобразятся следующие параметры.
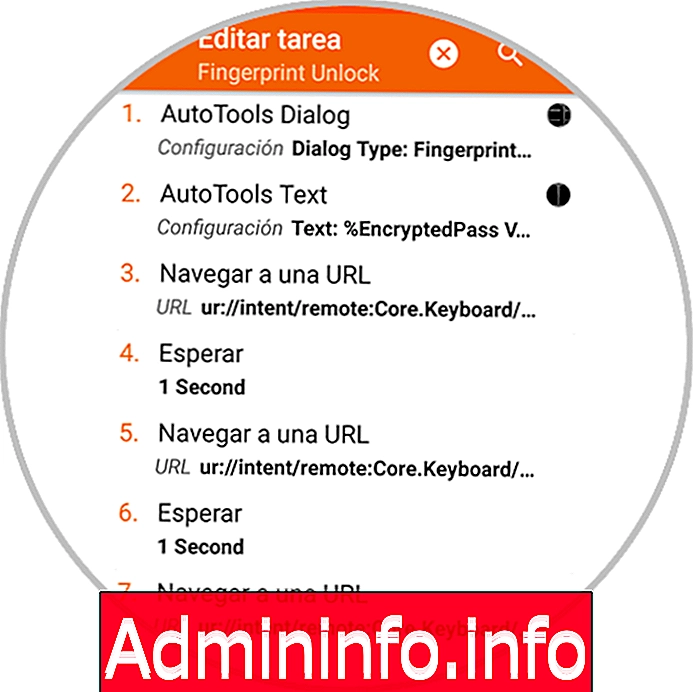
Там мы должны отредактировать строки с именем Navigate to URL, которых три, и ввести имя компьютера, на котором установлена Windows 10:
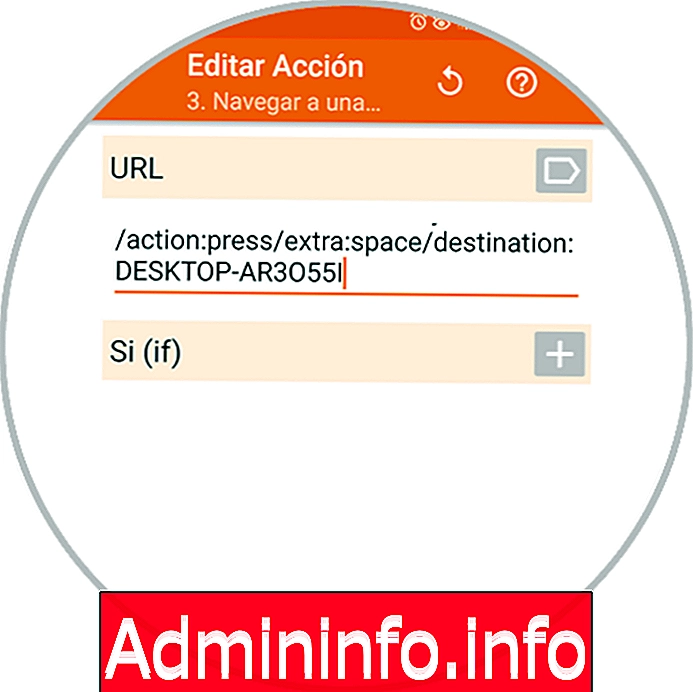
Шаг 7
Мы выполняем этот процесс с тремя доступными строками. Мы возвращаемся в предыдущее меню и, если пожелаем, можем щелкнуть значок медведя и выбрать любой другой значок, доступный там. Мы можем выйти из приложения.

Шаг 8
Теперь мы нажимаем на экран Android и выбираем опцию Widgets внизу:

Нажав там, мы найдем Tasker, кликнем по нему и увидим это:

Шаг 9
Там мы нажимаем на Task и в следующем окне выбираем строку разблокировки отпечатков пальцев:

Шаг 10
Мы продолжаем запускать приложение Unified Remote, и будет отображено следующее:
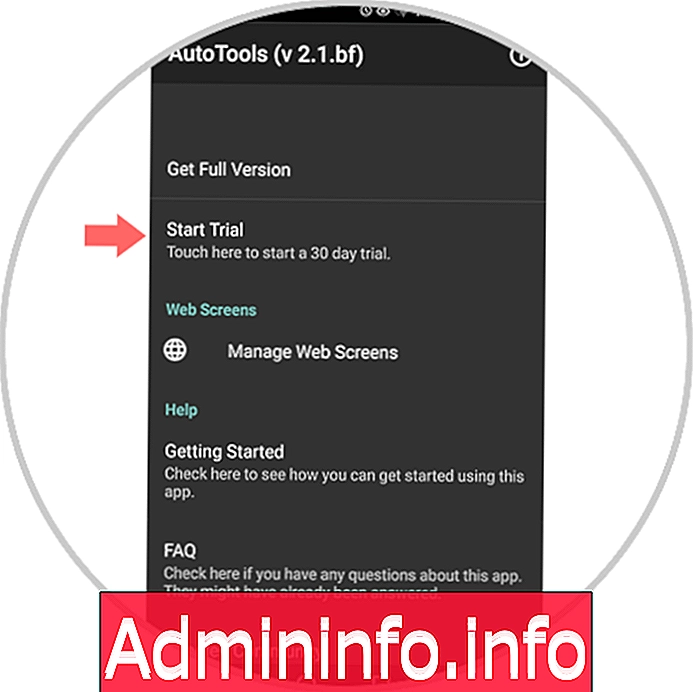
Там мы нажимаем кнопку «Войти через Google» и выбираем учетную запись, с которой нам нужно войти.
Как только мы введем локальный анализ, будет проведен анализ, где мы увидим устройство Windows 10, которое мы определили:

Шаг 11
Мы можем нажать на меню приложения, чтобы увидеть различные параметры конфигурации:
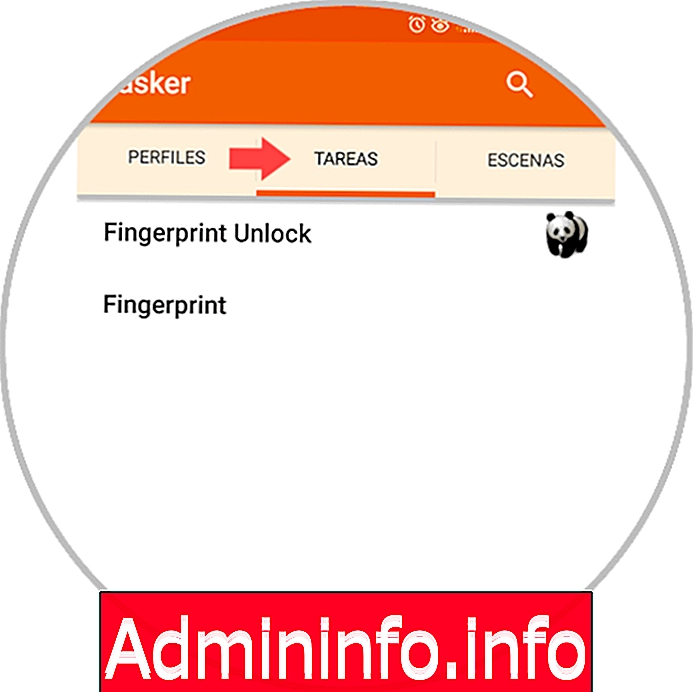
Шаг 12
Точно так же, если мы получим доступ к приложению Unified Remote в Windows 10, мы увидим, какое соединение в данный момент использует оборудование:
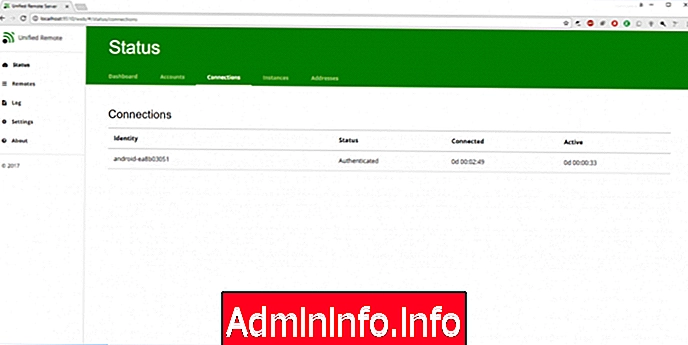
Шаг 13
Наконец, когда Windows 10 заблокирована, просто нажмите на задачу разблокировки отпечатков пальцев, которую мы назначили в виджете, и мы увидим следующее. Там мы будем использовать наш след на Android, и Windows 10 будет разблокирована.
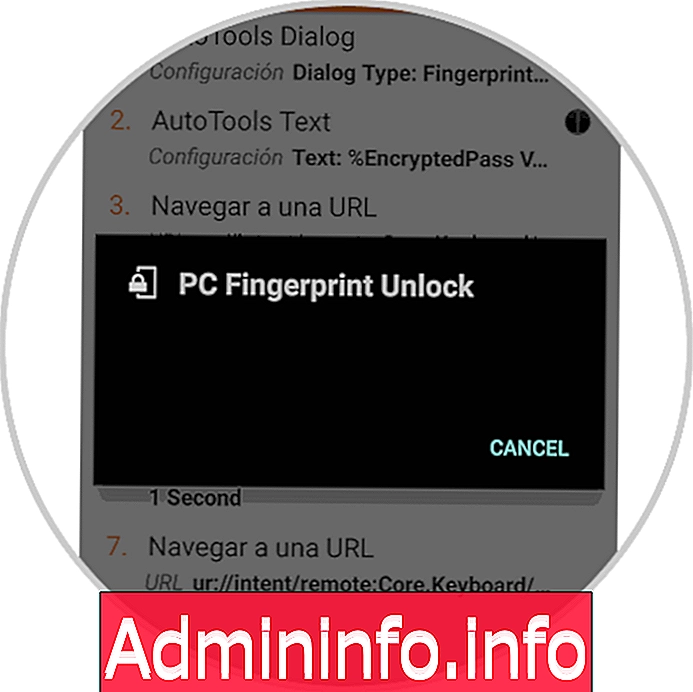
Как мы видим, это дополнительный метод безопасности, который поможет нам поддерживать наиболее оптимальный уровень конфиденциальности в Windows, избегая несанкционированного доступа.
СТАТЬИ