
Все современные браузеры имеют ряд функций и возможностей, которые делают их ключевой частью всех задач навигации и управления в веб-средах. Одним из самых простых способов настройки наших браузеров является создание домашней страницы, которая позволяет нам иметь немедленный доступ к некоторым из наиболее часто используемых сайтов, экономя время.
Solvetic объяснит, как мы можем создать домашнюю страницу, которая часто является собственной страницей браузера или пустой страницей в основных современных браузерах. Настройка персональной домашней или домашней страницы сэкономит время и приобретет практичность, поскольку именно при открытии браузера у нас будет страница, которую мы используем чаще всего. Мы увидим, как изменить или настроить пользовательскую домашнюю страницу в Chrome, Edge, Safari, Firefox и Opera.
1. Изменить домашнюю страницу в Google Chrome
Шаг 1
В случае с Google Chrome мы перейдем к новому сеансу и нажмем на иконку «Настройка и управление Google Chrome» и выберите там «Настройки»:

Шаг 2
В появившемся окне мы находим раздел «In Start», где мы увидим следующее:
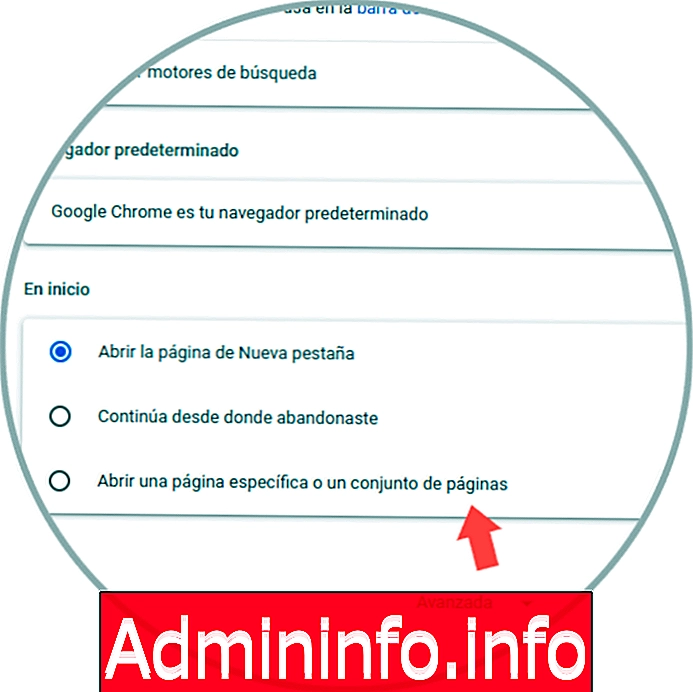
Шаг 3
Там у нас есть следующие варианты:
Откройте страницу «Новая вкладка»
Эта опция по умолчанию открывает пустую страницу для доступа к нужной странице нашего аккаунта.
Продолжайте с того места, где вы ушли
С помощью этой опции при доступе к новому сеансу Google Chrome будет открыт последний посещенный веб-сайт.
Открыть определенную страницу или набор страниц
С помощью этой опции мы можем определить, какие или какие веб-сайты будут открываться при доступе к Google Chrome.
Шаг 4
Мы будем использовать последний вариант, который дает нам возможность использовать текущие страницы или определить нужные, для этого мы нажимаем на строку «Добавить новую страницу» и вводим соответствующий URL:
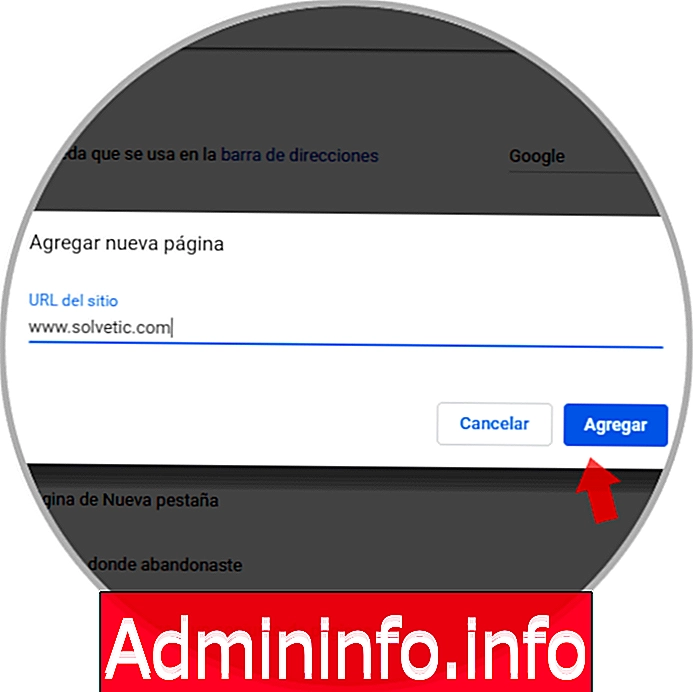
Шаг 5
Нажмите «Добавить», и этот сайт будет добавлен в начале Google Chrome:
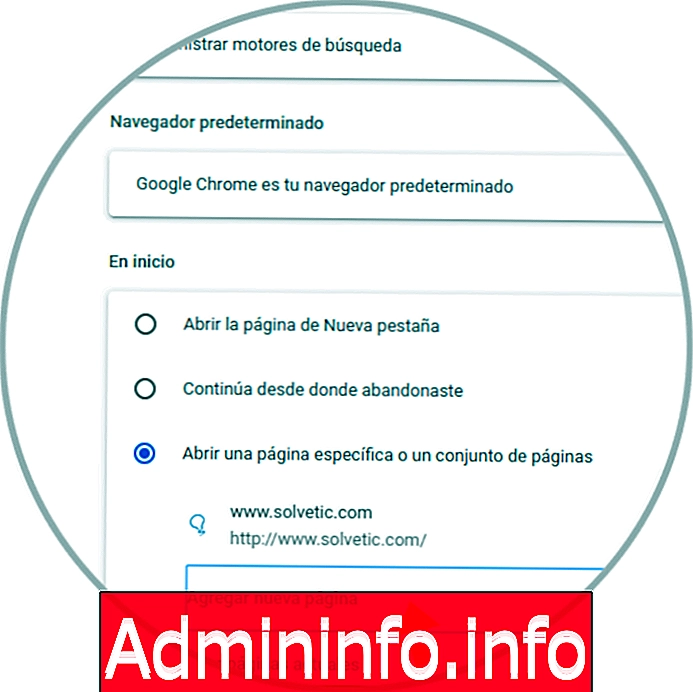
2. Изменить домашнюю страницу в Firefox Quantum
Firefox Quantum поддерживает несколько вкладок «Главная», которые будут доступны при доступе к браузеру.
Шаг 1
Чтобы настроить URL-адреса для вкладок «Главная», сначала необходимо открыть нужные веб-страницы на отдельных вкладках, а затем щелкнуть меню браузера и выбрать строку «Параметры»:
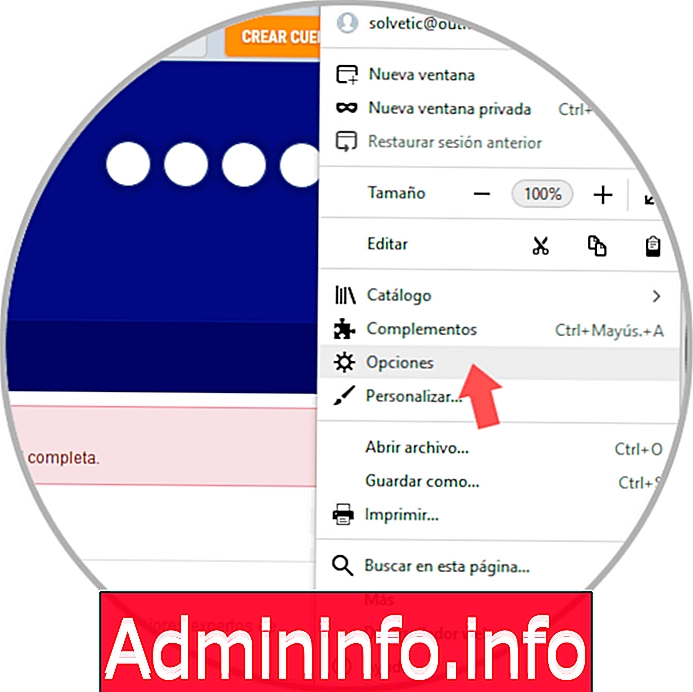
Шаг 2
В появившемся окне перейдем в раздел «Пуск», где увидим следующее:

Шаг 3
Там в поле «Домашняя страница и новые окна» у нас есть следующие опции:
Firefox Start
Это показывает экран браузера по умолчанию.
Пользовательские URL
Это позволяет нам определить, какие сайты будут открываться рядом с браузером.
Пустая страница
Просто откройте пустую страницу.
Шаг 4
Выберите опцию «Пользовательские URL-адреса», и мы можем добавить нужный URL-адрес или нажать кнопку «Использовать текущие страницы», чтобы перейти на открытые вкладки. Таким образом, Firefox Quantum позволяет нам выполнять этот процесс простым способом.

3. Изменить домашнюю страницу в Opera
Шаг 1
В случае с Opera мы должны открыть нужные страницы на отдельных вкладках, а затем нажать на значок меню браузера и выбрать опцию «Настройки»:

примечание
Также будет возможно использовать комбинацию клавиш:
Alt + P
Шаг 2
Теперь мы должны убедиться, что конфигурация активна в «Базовом», и там мы активируем поле «Открыть страницу или группу страниц» в разделе «При запуске»:
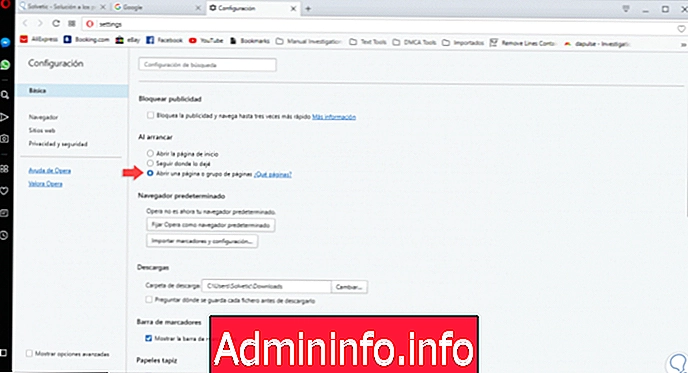
Шаг 3
Обратите внимание, что мы можем оставить страницу по умолчанию или последнюю посещенную страницу. Нажмите на строку «Какие страницы?» И введите нужный URL в появившемся окне. Мы также можем нажать кнопку «Использовать текущий», чтобы открыть открытые страницы. Нажмите OK, чтобы применить изменения, и таким образом можно будет настроить домашнюю страницу в Opera.
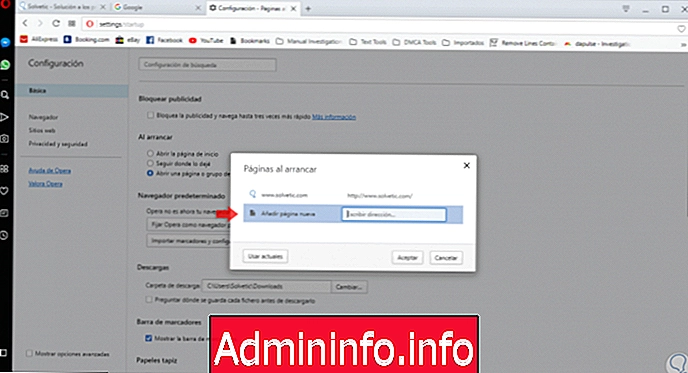
4. Изменить домашнюю страницу в Microsoft Edge
Шаг 1
В случае встроенного браузера Windows 10, Microsoft Edge, мы должны перейти в меню браузера и выбрать там «Настройки»:
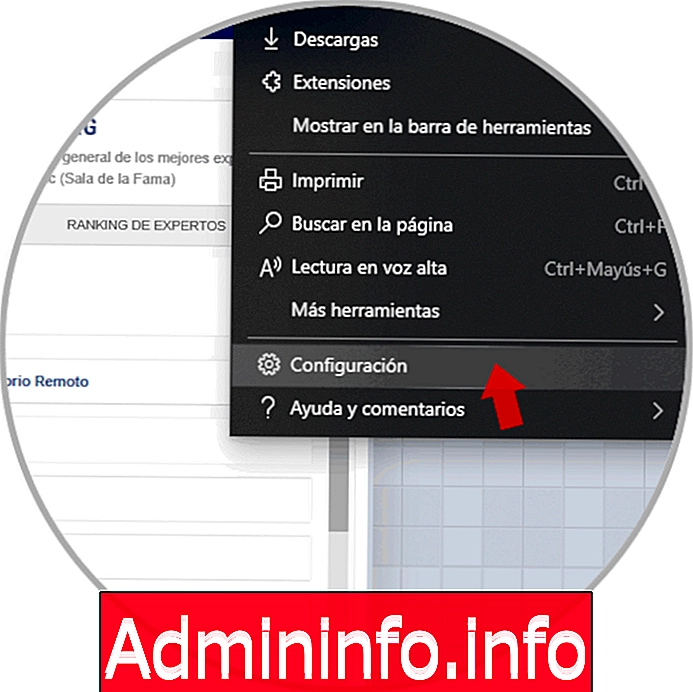
Шаг 2
Там, в разделе «Персонализация», мы находим поле «Открыть Microsoft Edge with» и варианты использования:
- Главная страница
- Новая вкладка
- Предыдущие страницы
- Конкретная страница или страницы
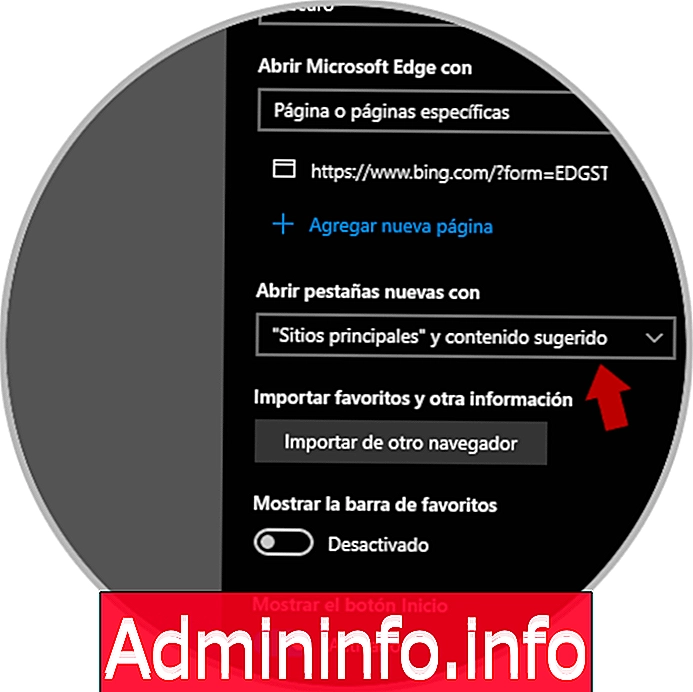
Шаг 3
Выберите последний вариант, нажмите на строку «Добавить новую страницу» и введите соответствующий URL:
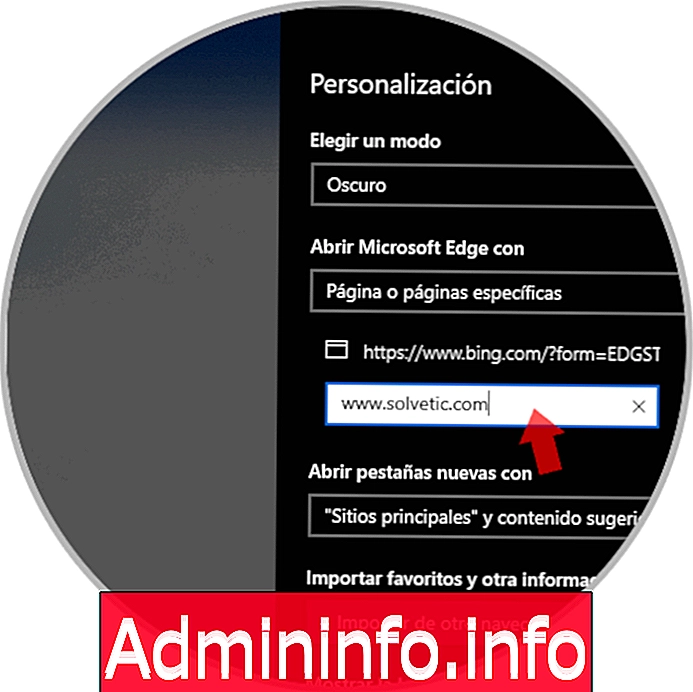
Шаг 4
Нажмите на иконку гибкого диска, чтобы сохранить изменения, и желаемая страница будет в начале Microsoft Edge:

5. Изменить домашнюю страницу в Safari
Шаг 1
Safari - это браузер по умолчанию в системах MacOS, и для определения начальной веб-страницы мы должны перейти в настройки Safari и на вкладке «Общие» мы должны указать значение «Начальная страница» в полях «Открыть новые окна с помощью». и «Открыть новые вкладки с помощью» и введите нужный URL-адрес в поле «Домашняя страница»:

Шаг 2
Теперь, чтобы добавить несколько начальных страниц, мы должны открыть их на отдельных вкладках в меню «Закладки» и там выбрать опцию «Добавить закладки для этих (#) страниц»:

Шаг 3
Следующее сообщение будет отображаться, где мы назначим желаемое имя.

Шаг 4
Нажмите «Добавить», чтобы сохранить изменения, и теперь, снова в настройках Safari, перейдите на вкладку «Общие», нажмите на поле «Открыть новые окна с» и в отображаемых параметрах выберите опцию «Выбрать папку вкладок». :
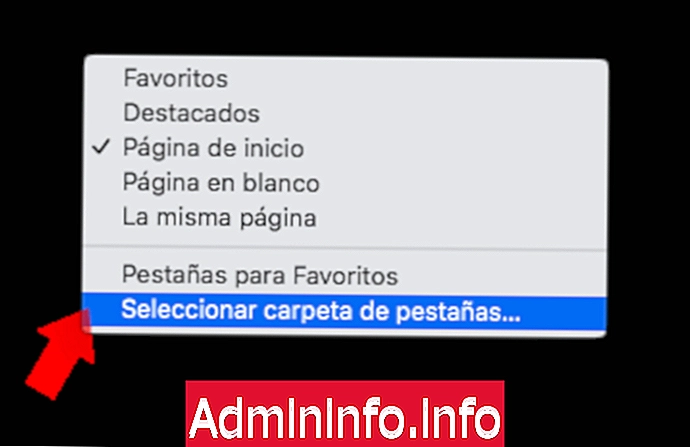
Шаг 5
Появится следующее окно, в котором мы выберем ранее созданную папку. Нажмите «Выбрать», и, таким образом, эти сайты будут размещены в Safari в качестве домашней страницы.

С помощью этих методов можно будет определить, какие веб-сайты будут дома в этих современных браузерах.
СТАТЬИ