
Одной из дилемм многих пользователей операционных систем Windows является определение типа архитектуры, которую они используют в своей операционной системе. Мы слышим о 32-битной и 64-битной архитектуре, но мы не углубляемся в то, какое влияние это оказывает не только на производительность системы и ее приложений, но и на совместимость их запуска.
Когда мы говорим о 32-битной или 64-битной архитектуре, мы говорим о типе центрального процессора или процессора, операционной системе, драйверах и программном обеспечении; то есть целый набор параметров, которые позволяют правильно общаться друг с другом и выполнять задачи, для которых они были разработаны, без каких-либо проблем.
32-разрядная архитектура известна как x86, а 64-разрядная архитектура - как x64. Все современные системы, как правило, основаны на 64-битной архитектуре, которая предлагает лучшую производительность, лучшие функции безопасности и лучший баланс рабочей нагрузки.
Основное различие между этими двумя архитектурами заключается в том, что 32-разрядные процессоры не могут управлять тем же объемом оперативной памяти, что и 64-разрядная; Это указывает на то, что даже если наше оборудование имеет 8, 16 или 32 ГБ ОЗУ, если операционная система имеет 32 бита, можно будет использовать только максимум 4 ГБ. С другой стороны, если операционная система 64-разрядная, она способна использовать до 16 экзабайт, около 16 миллионов терабайт, что полностью оставляет в стороне 32-разрядную архитектуру.
Теперь, когда мы говорим о программах, они были разработаны в основном для обеих архитектур, так что как 32-разрядный, так и 64-разрядный пользователь могут выбирать свою версию, хотя сегодня некоторые приложения доступны только в 64-разрядных версиях. Следует отметить, что 32-разрядные программы могут выполняться в 32-разрядной и 64-разрядной архитектурах, а программы, разработанные в 64-разрядных системах, могут выполняться только в 64-разрядных системах.
В связи с этим важно точно знать, какой тип версии, 32 или 64 бита, является программой, чтобы определить, будет ли она работать в операционной системе Windows 7, 8 или 10. Именно поэтому Solvetic объяснит, как мы можем Получите эту информацию простым и верным способом.
1. Как проверить версию программы с помощью диспетчера задач в Windows 10
Диспетчер задач Windows представляет собой практическую утилиту, благодаря которой можно получить доступ к деталям как оборудования, так и служб и системных процессов. Через него также можно будет определить версию программы для использования.
Шаг 1
Для доступа к диспетчеру задач у нас есть следующие опции:
Вариант 1
Щелкните правой кнопкой мыши на панели задач и выберите опцию «Диспетчер задач».
Вариант 2
Используйте комбинацию клавиш:
Выполнить = + X
Или щелкните правой кнопкой мыши меню «Пуск» и выберите «Диспетчер задач»
Вариант 3
Введите термин задачи в поле поиска Windows и выберите администратора
В появившемся окне мы перейдем на вкладку «Подробности» и там щелкнем правой кнопкой мыши по одному из столбцов, чтобы выбрать опцию «Выбрать столбцы»:

Шаг 2
Во всплывающем окне мы активируем поле «Платформа», нажимаем «Принять», чтобы применить изменения.

Шаг 3
Теперь в столбце «Платформа» мы увидим тип версии выбранной программы.
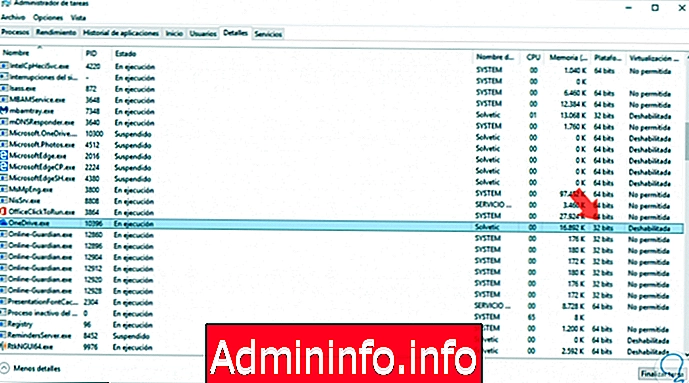
2. Как проверить версию программы, используя свойства программы в Windows 10
Чтобы использовать этот метод, мы должны проанализировать свойства исполняемого файла программы. Для этого мы можем перейти к вашему ярлыку на рабочем столе или перейти по любому из следующих маршрутов, чтобы проверить ваш исполняемый файл (.exe):
C: \ Program Files C: \ Program Files (x86)Оказавшись там, мы щелкнем правой кнопкой мыши по исполняемому файлу и выберем опцию «Свойства»:$config[ads_text5] not found
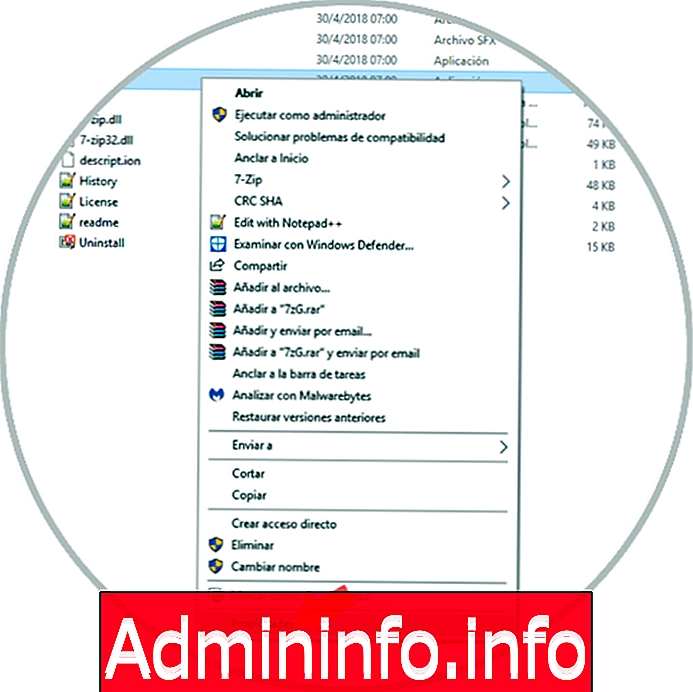
Шаг 2
В появившемся окне мы перейдем на вкладку «Совместимость». Там мы активируем поле «Запустить эту программу в режиме совместимости для в раскрывающемся поле».
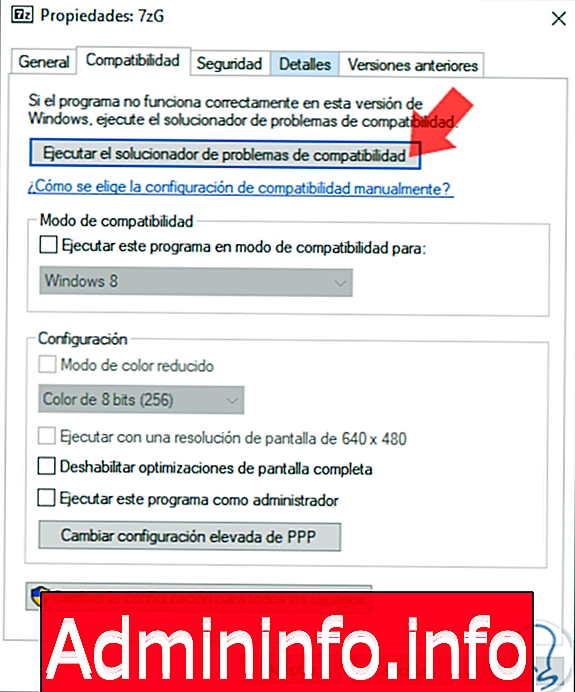
Шаг 3
Если список начинается с Windows Vista, это означает, что приложение является 64-разрядным приложением:
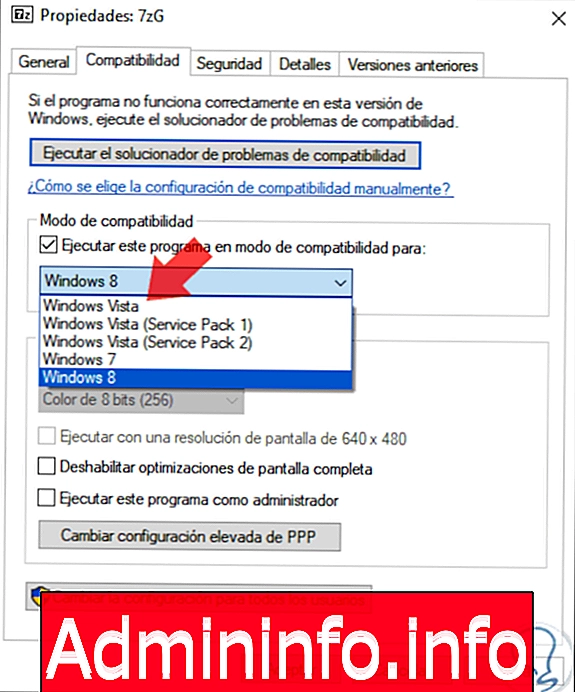
Если выбранное приложение имеет 32 бита, этот список будет начинаться с Windows 95:
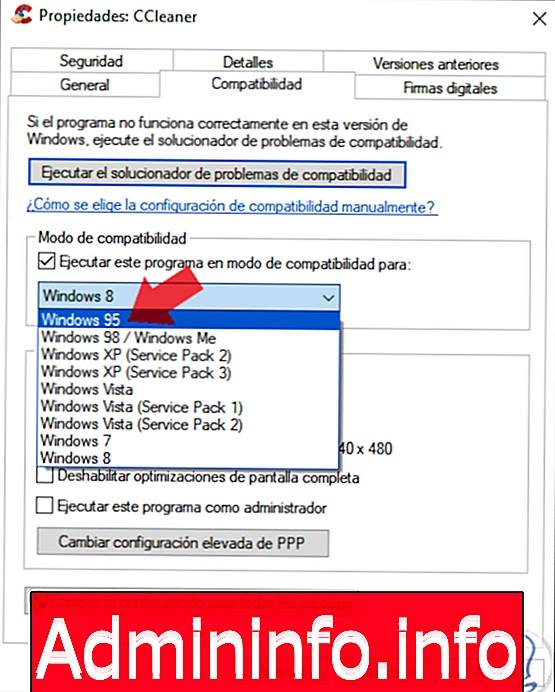
3. Как проверить версию программы, используя связанные процессы в Windows 10
Чтобы использовать эту опцию, мы должны снова получить доступ к «Диспетчеру задач», используя один из методов, описанных выше, после того, как мы получим доступ к администратору и перейдем на вкладку «Процессы», и все эти 32-битные программы будут иметь эту легенду в скобках 64-битные имена будут иметь только имя:

4. Как проверить версию программы с помощью проводника Windows 10
Проводник Windows - это центральная точка доступа к библиотекам, сетям и устройствам хранения, но мы также можем определить версию программы через него.
Браузер дает нам два очень простых руководства, чтобы узнать версию наших программ. Для этого у нас есть доступ к диску C и там мы увидим две папки:
- Файлы программы: там размещены все 64-битные приложения.
- Программные файлы (x86): 32-разрядные приложения размещены здесь.
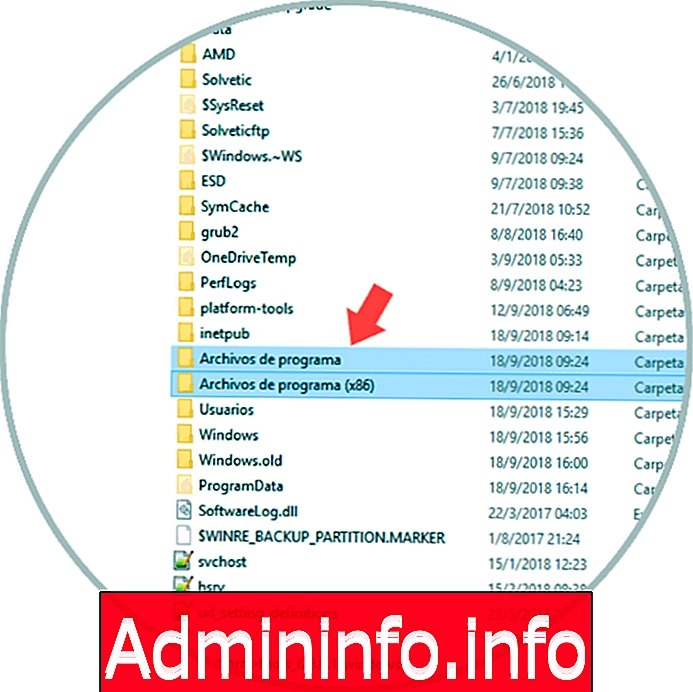
5. Как проверить версию программы с помощью приложений в Windows 10
Наконец, каждое используемое приложение имеет раздел «О нас» или «Справка», в котором содержатся подробные сведения о версии приложения, откуда мы можем определить, является ли оно 32- или 64-разрядным:
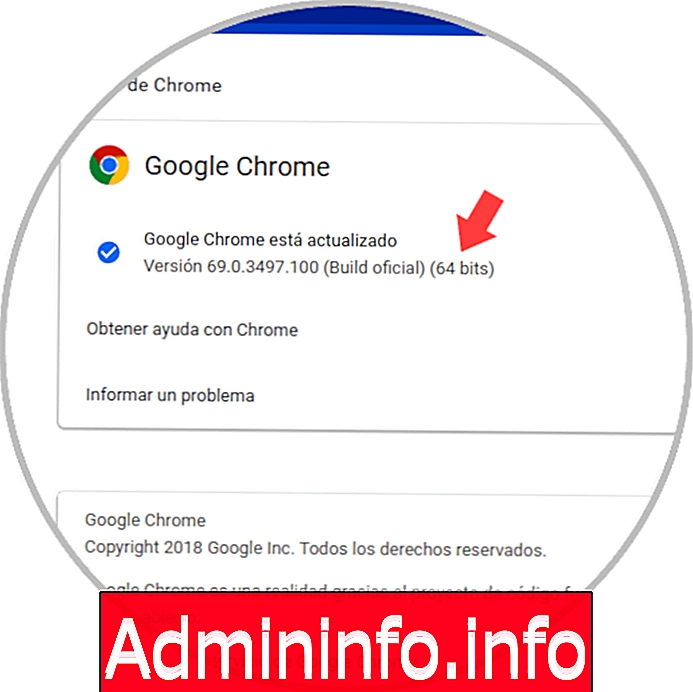
С любым из этих методов у нас будет уверенность в том, что мы знаем, какая версия нашей программы, и, таким образом, определим, возможно ли ее использовать в операционной системе.











СТАТЬИ