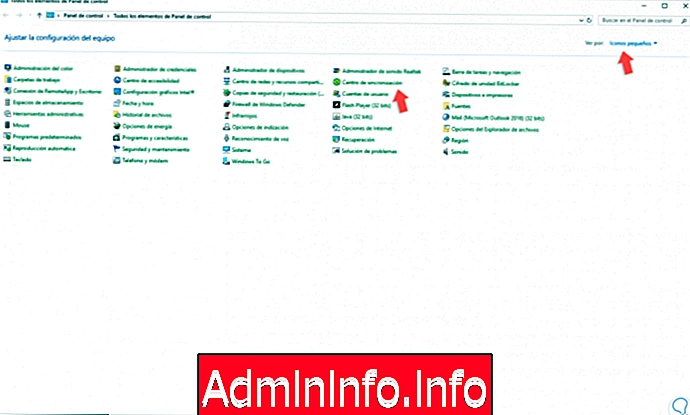
Операционная система Windows 10 была разработана с целью облегчения задач управления миллионами пользователей как в аспектах безопасности, доступности, контроля и производительности, без сомнения, что файлы являются одним из элементов Windows 10 для к которому мы постоянно обращаемся, и по этой причине в Windows 10 встроена функция «Автономные файлы», которая позволяет файлам и папкам в сети всегда быть доступными в автономном режиме, даже если мы не подключены к сети.
Благодаря этой функции можно получить доступ к ресурсам сети, пока мы отключены, для этого мы должны пометить файл или папку как «всегда доступные в автономном режиме», чтобы сохранить эту копию на компьютере локально. Иногда наши сетевые соединения создают проблемы, и мы должны решать их, чтобы иметь адекватное использование Интернета. Если вы столкнетесь с какой-либо ошибкой, касающейся сетевых подключений, здесь вы найдете руководство по решению, которое поможет вам решить ее в Windows 10.
Используя в Windows 10 постоянно автономный режим файлов, будет обеспечен более быстрый доступ к кэшированным файлам и перенаправленным папкам. Всегда в автономном режиме позволяет нам использовать меньшую пропускную способность, поскольку пользователи всегда работают в автономном режиме, даже если они подключены через высокоскоростное сетевое соединение, не влияя на системные ресурсы.
При работе в Интернете производительность доступа к файлам Windows зависит от скорости сети и сервера, а при работе в автономном режиме файлы размещаются в папке «Автономные файлы» в зависимости от скорости. Локальный доступ
Когда вы переводите файл в автономный режим
Устройство обычно переключается в этот режим без подключения в таких ситуациях, как:
- Когда режим всегда включен Автономный режим
- Сервер недоступен.
- Сетевое соединение медленнее, чем обычно
- Вы вручную переключаетесь в режим «Отключено» с помощью кнопки «Работа в автономном режиме» в проводнике.
Этот автономный режим доступен в Windows 10 только в версиях Pro, Enterprise и Education.
1. Включите опцию Всегда автономно для файлов в Windows 10
Перед включением этого режима в файле Windows 10 необходимо активировать функцию, так как в противном случае она не будет работать.
Шаг 1
Чтобы включить эту функцию, нужно перейти на панель управления и в поле «Просмотр по» выбрать «Маленькие значки или Большие значки», мы увидим следующее:
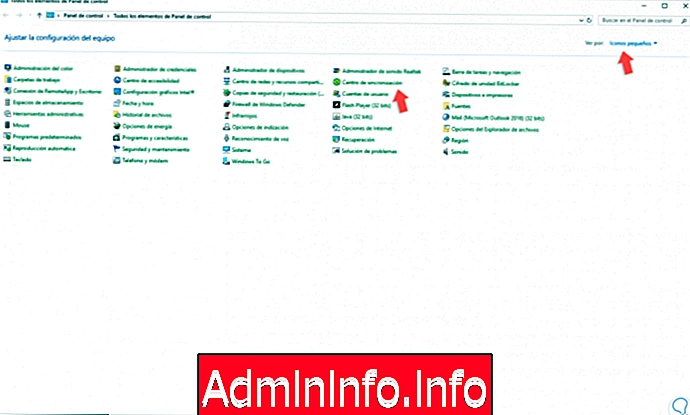
Шаг 2
Там мы выбираем опцию «Центр синхронизации», и будет отображаться следующее:
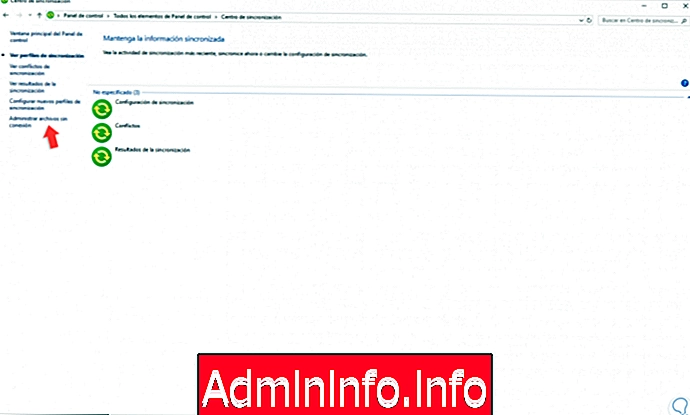
Шаг 3
Там мы нажимаем на опцию «Управлять файлами в автономном режиме», и появится следующее окно. Там мы нажимаем кнопку «Включить автономные файлы» и нажимаем «ОК», чтобы применить изменения.
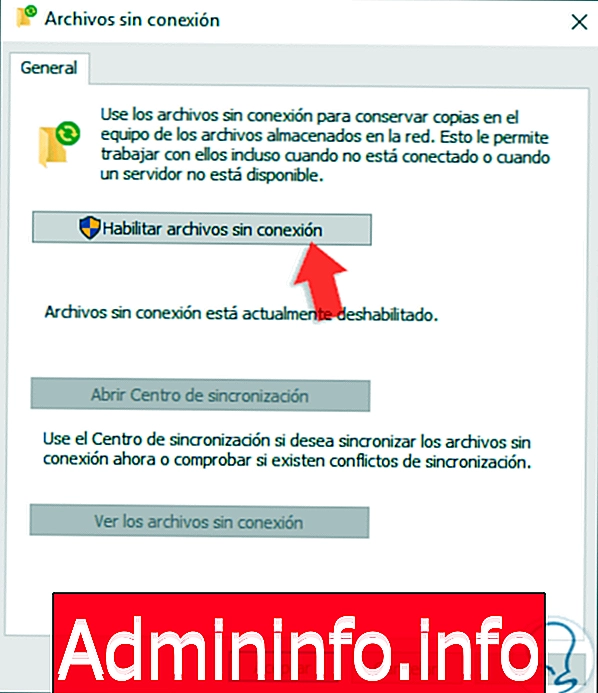
Шаг 3
Другой вариант включить эту функцию - через редактор реестра Windows 10, но перед этим необходимо будет выполнить резервное копирование данных на случай, если что-то пойдет не так.
2. Включите параметр Всегда автономно для файлов из редактора реестра в Windows 10
Шаг 1
Теперь, чтобы получить доступ к редактору реестра, мы будем использовать следующую комбинацию клавиш, выполнить команду regedit и нажать Enter,
+ R
смерзаться
Шаг 2
В появившемся окне мы пойдем по следующему маршруту:
HKEY_LOCAL_MACHINE \ SYSTEM \ CurrentControlSet \ Services \ CSC
Шаг 3
Там мы должны поместить значение DWORD «Start:
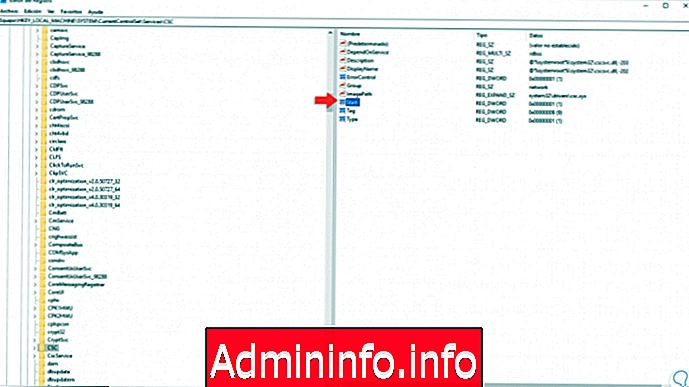
примечание
Если он не существует, мы можем создать его, щелкнув правой кнопкой мыши и выбрав опцию «New / DWORD Value (32 bit)».
Шаг 4
Мы дважды щелкаем по этому значению и в поле «Значение информации» вводим число 1:
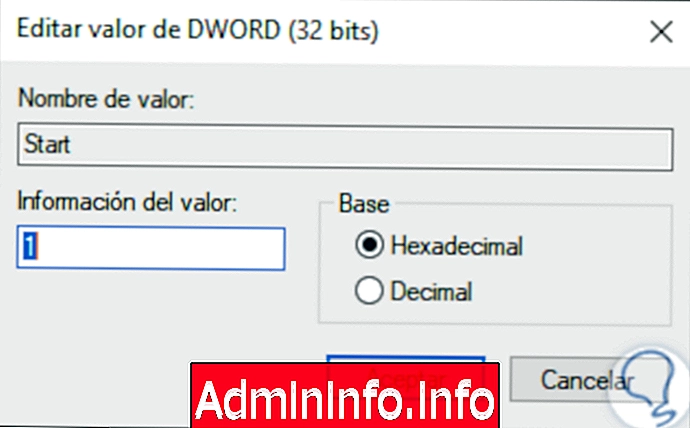
Шаг 5
Нажмите OK, чтобы применить изменения, теперь мы должны перейти по следующему маршруту:
HKEY_LOCAL_MACHINE \ SYSTEM \ CurrentControlSet \ Services \ CscService
Шаг 6
Там мы найдем значение DWORD под названием «Пуск» и дважды щелкнув по нему, введите число 2 в поле «Информация о значении». После использования любого из указанных шагов мы должны перезапустить Windows 10, чтобы применить изменения.
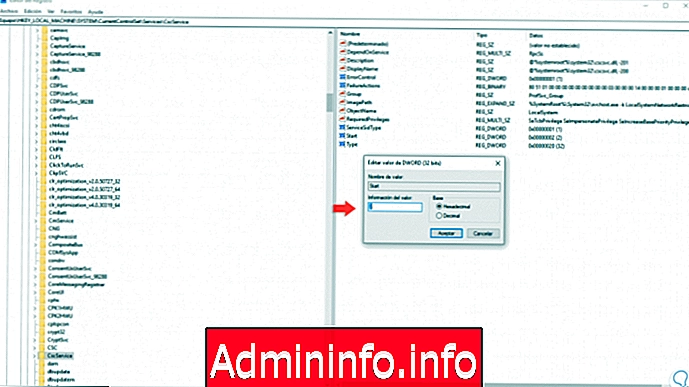
3. Включите Всегда автономный режим для файлов в Windows 10
Шаг 1
После того, как вы активируете эту функцию, мы переходим в браузер файлов и в разделе «Сеть» правой кнопкой мыши щелкаем папку или файл, который мы хотим сделать доступным в автономном режиме, будет отображаться следующее:
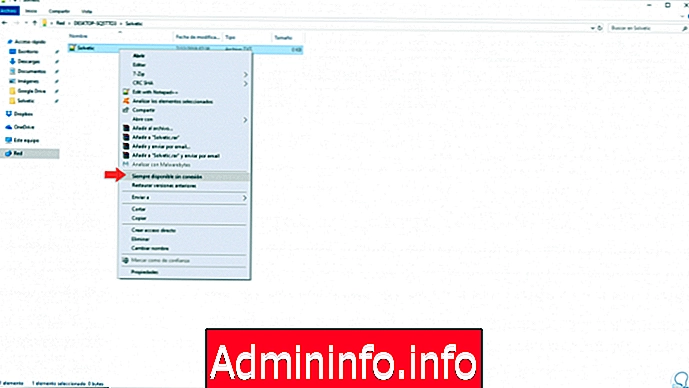
Шаг 2
Там мы выбираем опцию «Всегда доступно в автономном режиме» и автоматически файл или папка будут подготовлены для этого метода:
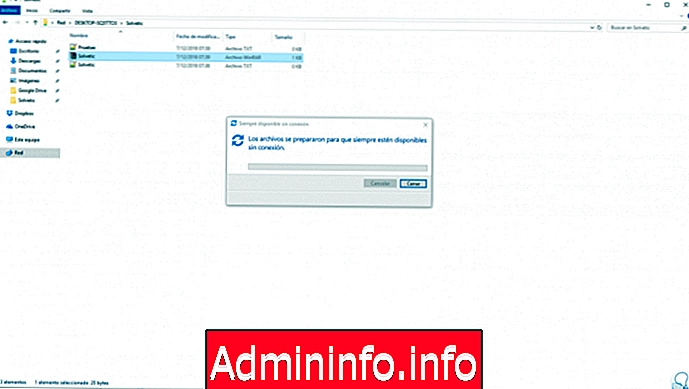
Шаг 3
Нажмите Закрыть, чтобы выйти из этого помощника. Если снова щелкнуть правой кнопкой мыши выбранный файл, мы увидим, что строка «Всегда доступно в автономном режиме» активна:
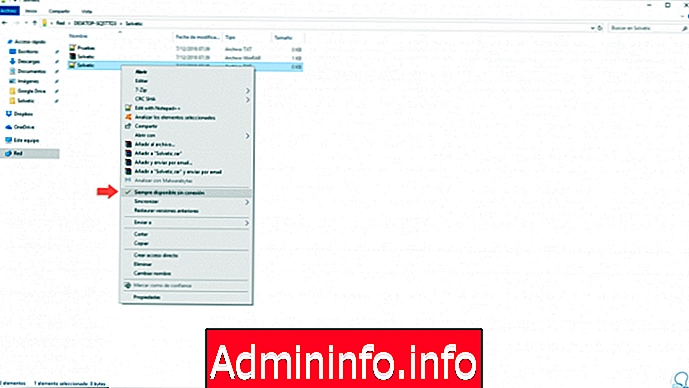
Шаг 4
Теперь вернемся к Центру синхронизации из Панели управления, где мы увидим следующее:
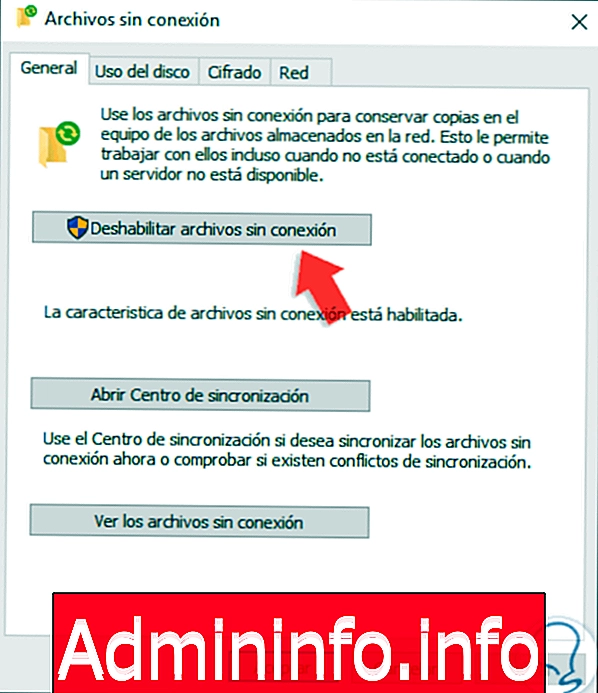
Шаг 5
Там мы можем выполнить следующие действия:
- Отключить функцию автономного файла
- Доступ к центру синхронизации для обновления отредактированных элементов
- Просмотр файлов, доступных в автономном режиме
Шаг 6
Если мы согласимся посмотреть, какие файлы доступны с помощью этого метода, мы увидим следующее:
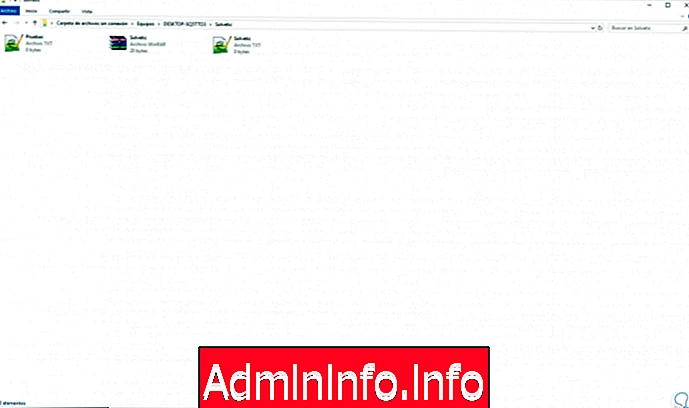
Шаг 7
Там мы подробно узнаем, какие файлы доступны с помощью этого метода, теперь, если мы хотим выполнить синхронизацию, чтобы применить изменения, мы должны перейти к строке «Просмотр профилей синхронизации» и щелкнуть правой кнопкой мыши по папке «Автономные файлы» и выбрать Опция «Синхронизировать файлы в автономном режиме»:
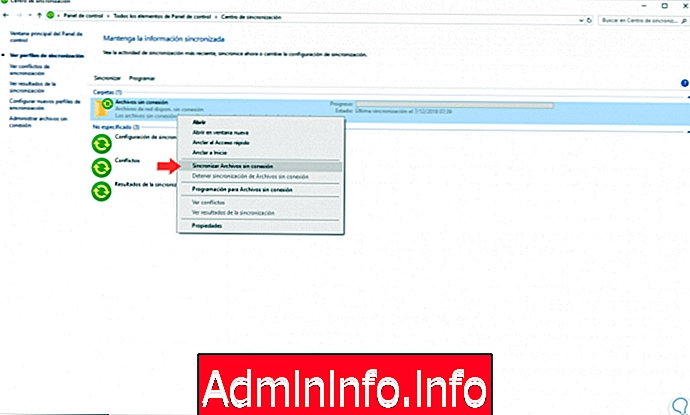
Шаг 8
Процесс синхронизации файлов будет автоматически предоставлен:
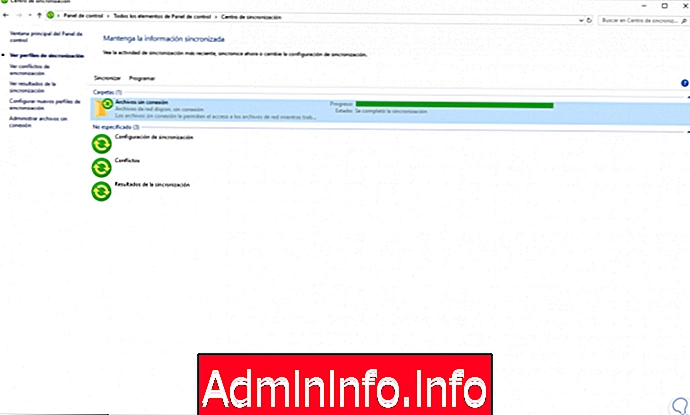
Благодаря этой функциональности Windows 10 станет возможным практический доступ к различным файлам, но без использования больших ресурсов компьютера.
СТАТЬИ