

Иногда это важно или требуется по разным причинам, необходимость обмениваться файлами с пользователями операционных систем Windows, но мы не знаем, как мы можем выполнить этот процесс (не копируя файлы на usb и передавая их или отправляя их по почте), и нам это нужно с некоторыми приоритет. В других уроках мы уже видели:
Как поделиться папками Windows 10
В этом руководстве мы рассмотрим, как мы можем делиться папками между пользователями Mac OS X и Windows.
Перед подключением к компьютеру с Windows у нас должны быть включены определенные функции на нашем компьютере Mac OS X.
1. Включить опцию обмена файлами
Шаг 1
Первое, что мы должны проверить на компьютере, - это то, что мы можем делиться файлами с другими пользователями, для этого мы выполним следующий процесс. Мы открываем Системные настройки, и там отображается следующее окно.

Шаг 2
Там мы выберем опцию Share, мы увидим, что откроется следующее окно.
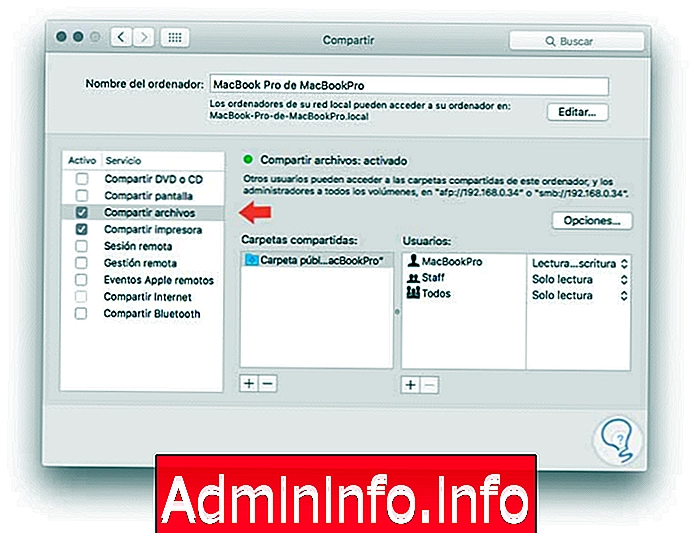
Шаг 3
В этом окне мы должны проверить, что опция Share files включена (по умолчанию это не так), просто установите флажок, и она будет включена. Далее мы собираемся проверить параметр в Finder, для этого мы идем в Finder и выбираем Preferences.
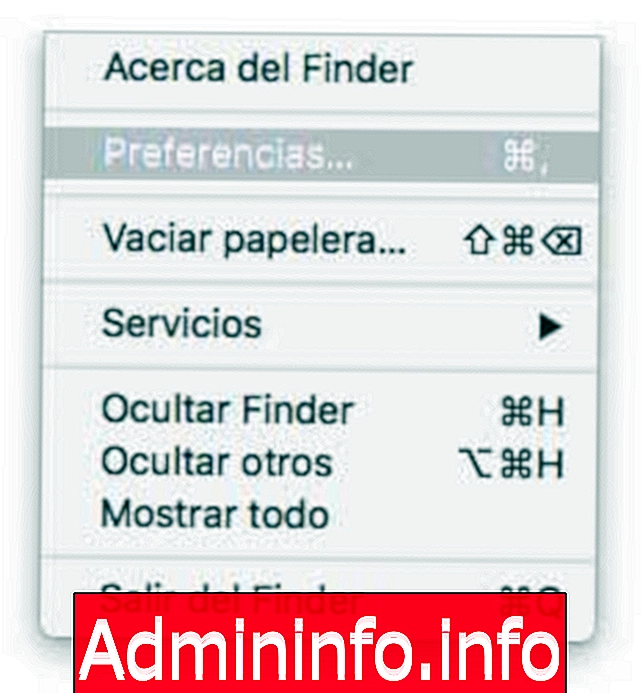
Шаг 4
Появится следующее окно:

На этом этапе мы должны активировать поле Подключенные серверы (по умолчанию оно отключено). Мы закрываем настройки Finder.
2. Обмен файлами между Mac OS X и Windows
Шаг 1
Как только мы проверим, что эти опции включены, мы подключимся к компьютеру под управлением Windows 7 с IP-адресом 192.168.0.26. Для этого подключения мы пойдем в меню Go и выберем опцию Connect to server

Шаг 2
После выбора мы увидим следующее окно.

Шаг 3
Через эту опцию мы будем подключаться к компьютеру с Windows 7, поэтому мы должны ввести следующий синтаксис.
Windows 7
smb: // Ip_EquipoRemoto
В нашем случае
Smb: //192.168.0.26
Помните, что smb (Server Mesaage Block) - это протокол, который позволяет нам обмениваться файлами, папками, принтерами между различными сетями. Как только мы введем синтаксис, нажмите кнопку Connect, и мы увидим следующее.

Шаг 4
Там мы должны ввести учетные данные для доступа к удаленному компьютеру, помнить, что запрашиваемые учетные данные - это те, с которыми мы обращаемся к Windows 7, или мы можем получить доступ в качестве гостя, если захотим.
3. Подключение из Windows к Mac OS X
Шаг 1
На компьютере с Windows 7 мы будем использовать следующую комбинацию клавиш:
 + R
+ R
Затем мы открываем Run и там вводим IP-адрес Mac OS X, который 192.168.0.34

Шаг 2
Нажмите Принять, и мы введем учетные данные нашего пользователя в Mac OS X. Мы видим, что мы уже подключаемся к компьютеру Mac удаленно.

4. Подключитесь с Mac OS X к Windows 10
Шаг 1
Теперь мы собираемся внести небольшое изменение, мы собираемся подключиться с нашей Mac OS X к компьютеру с Windows 10.
Первым делом было бы, что начиная с Windows 10 уже есть общие папки. Теперь мы переходим к тому, как войти с Mac.
Процедура аналогична, в этом случае Windows 10 IP 192.168.0.32, мы идем в меню Перейти и выбираем Подключиться к серверу и вводим учетные данные, с которыми мы подключаемся на компьютере Windows 10. После проверки учетных данных мы можем увидеть общие папки, и там мы выберем ту, которую хотим смонтировать на компьютере Mac OS X.
$config[ads_text6] not found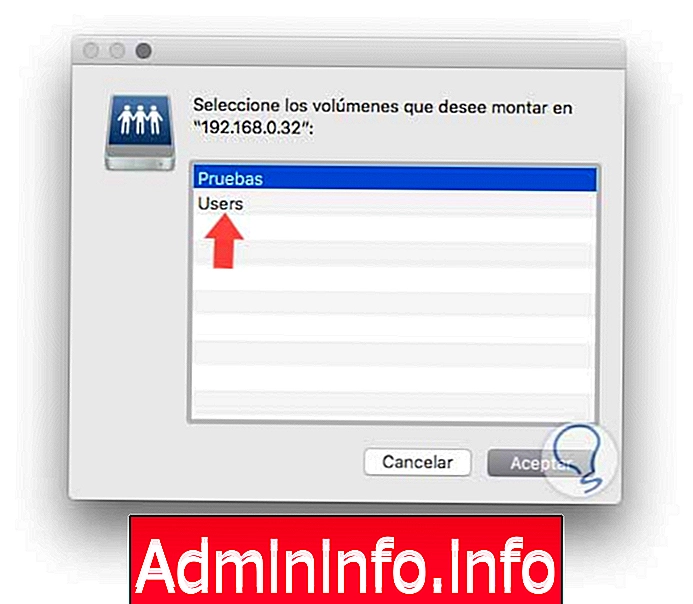
Шаг 2
Мы выберем папку « Пользователи » и нажмем « ОК». Мы можем получить доступ к папке «Пользователи» на компьютере под управлением Windows 10 для передачи или получения файлов.
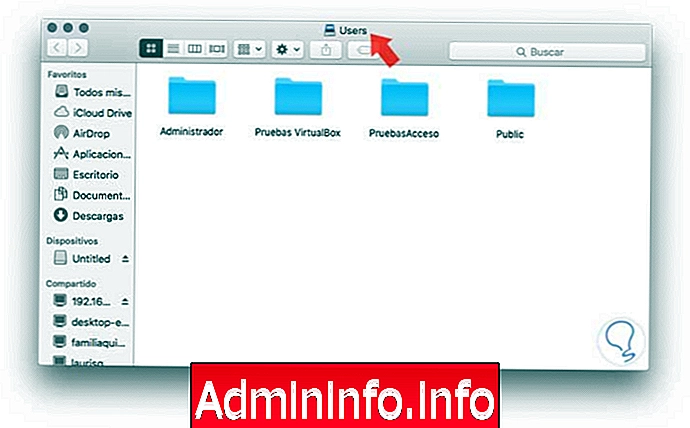
Шаг 3
На рабочем столе нашей Mac OS X мы видим, что папка Users на компьютере с Windows 10 была правильно смонтирована. Наконец, мы вернемся к Системным настройкам и выберем опцию Users and groups.

Шаг 5
Как только появится окно «Пользователи и группы», мы выберем вкладку « Начальные элементы » и увидим, что созданная нами папка запустится автоматически.
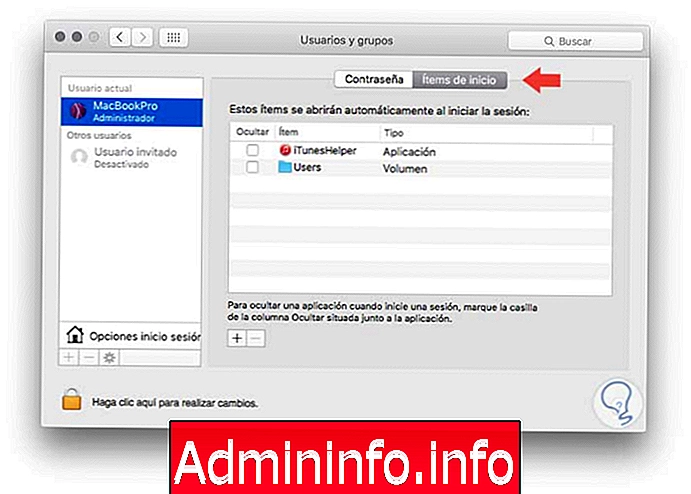
Если мы не хотим, чтобы папка запускалась автоматически, просто выберите ее и нажмите значок -.
Как мы уже видели, у нас есть эта интересная опция для обмена файлами и другими элементами между пользователями Windows и Mac OS X. Давайте максимально использовать эту мощную утилиту.
СТАТЬИ