

Во многих случаях различные пользователи входят в систему на одном компьютере с Windows 10, поэтому при входе в систему мы видим разные учетные записи на главном экране, чтобы выбрать подходящую учетную запись и, таким образом, войти в систему. На этом домашнем экране есть различные элементы, которые иногда мы не хотим отображать.
На этот раз мы увидим, как мы можем скрыть эти учетные записи, чтобы они не присутствовали на главном экране. Хотя кажется, что этот экран по умолчанию, правда в том, что мы можем отредактировать его и изменить то, что нам не нравится. Для этого нам должно быть очень ясно, какую учетную запись мы хотим скрыть или изменить.
Основная функция этого экрана - вход в систему, и, как вы уже видели, здесь отображается ваше имя пользователя, изображение и пароль . Чтобы отличаться от других компьютеров, вы можете изменить его по своему вкусу, изменив любую из этих частей.
Изменить логин W10
1. Просмотр пользователей системы и их свойств
Шаг 1
Самый быстрый способ убедиться, что пользователи входят в операционную систему Windows 10, - использовать команду netplwiz, для этого мы используем комбинацию клавиш Windows + R, вводим термин netplwiz и нажимаем OK.
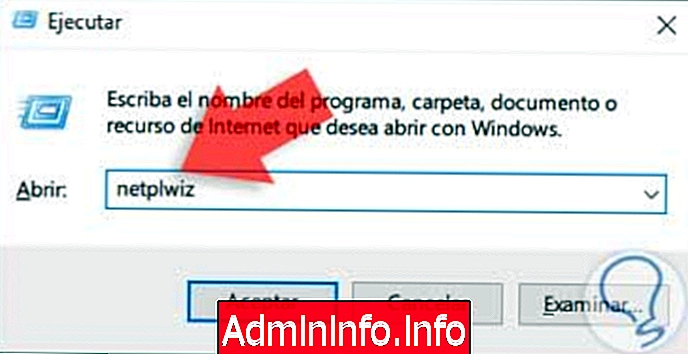
Шаг 2
Мы увидим, что отображается следующее окно.
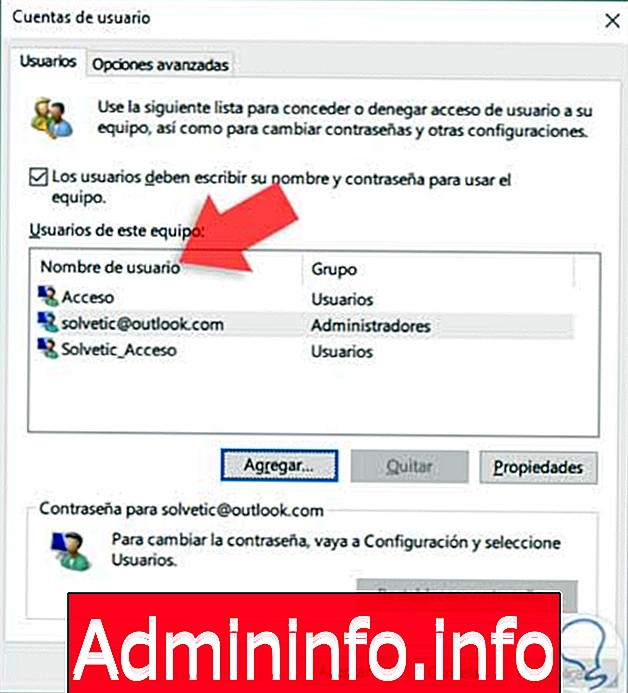
Шаг 3
Как только мы находимся в этом окне, мы выбираем пользователя, которого собираемся скрыть, и нажимаем кнопку « Свойства»; Появится следующее окно. В этом окне мы должны помнить поле Имя пользователя, так как это имя, которое мы должны отредактировать, чтобы скрыть его.

2. Просмотр пользователей системы через пользователей и локальные группы
Еще один способ получить список пользователей в Windows 10 - использовать параметр « Пользователи и локальные группы».
Шаг 1
Для этого воспользуемся командой « Выполнить» и введем термин lusmgr.msc.

Шаг 2
Нажмите OK, и мы увидим следующее окно.
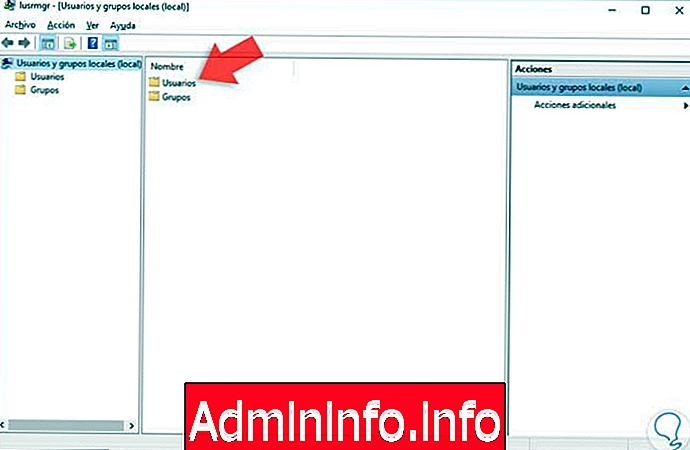
Шаг 3
Выберите вкладку « Пользователи » с левой стороны.

Шаг 4
Наконец, мы дважды щелкнем по пользователю, чтобы скрыть его свойства .

3. Скрыть выбранного пользователя системы
Как только мы определим, каких или каких пользователей мы будем скрывать на экране входа в Windows 10, мы выполним следующий процесс.
Шаг 1
Мы открываем редактор записей, используя термин regedit из команды « Выполнить». Мы увидим следующее окно.
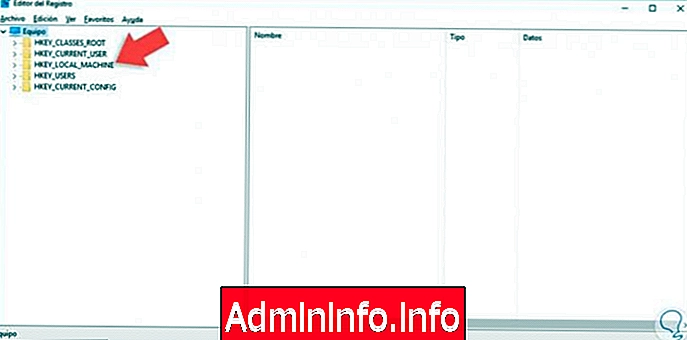
Шаг 2
В этом окне мы должны перейти по следующему маршруту:
HKEY_LOCAL_MACHINE \ ПРОГРАММНОЕ ОБЕСПЕЧЕНИЕ \ Microsoft \ Windows NT \ CurrentVersion \ WinlogonКак только мы найдем предыдущий маршрут, мы щелкнем правой кнопкой мыши по Winlogon и выберем New / Password$config[ads_text5] not found
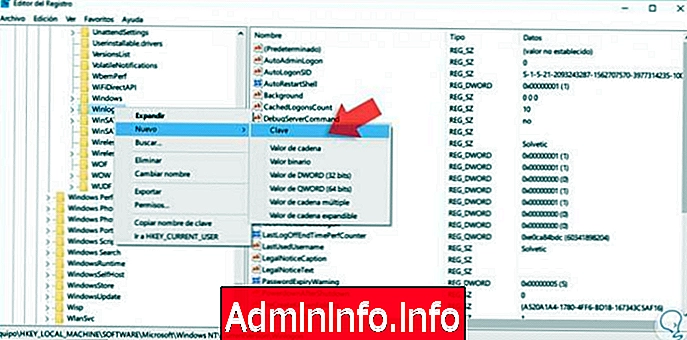
Шаг 3
В появившемся окне мы вводим имя SpecialAccounts и видим, что пароль был создан правильно.

Шаг 4
Теперь мы щелкнем правой кнопкой мыши на SpecialAccounts и выберем New / Password.
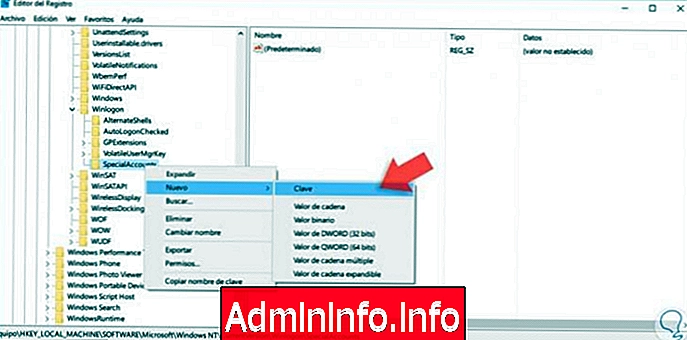
Шаг 5
В новом пароле мы присвоим имя UserList; После этого мы щелкнем правой кнопкой мыши на ключе UserList и выберем значение New / DWORD (32 бита).
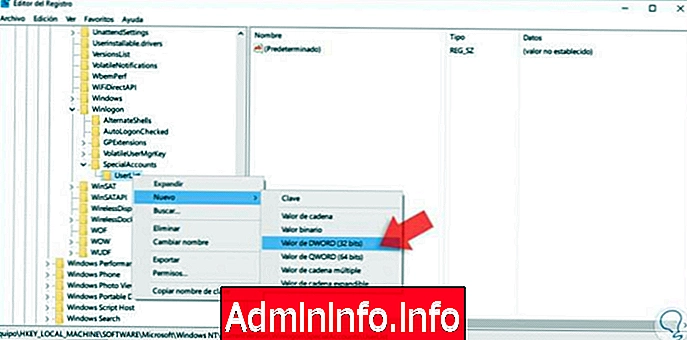
Шаг 6
Мы назначим имя учетной записи, которую мы будем скрывать в регистре DWORD, в этом случае Access, и дважды щелкните по ней и установите значение 0. Нажмите Accept, чтобы сохранить изменения.

Шаг 7
Теперь, когда мы запускаем команду, мы видим, что пользователь, которого мы скрыли, Access, больше не появляется в списке пользователей.

4. Войдите в систему, введя имя пользователя и пароль
После того как мы спрятали пользователей, которых мы выбрали ранее, у нас есть два возможных варианта входа в систему от них благодаря активации ввода имени и пароля этих пользователей. В этом уроке оба процесса подробно описаны.$config[ads_text6] not found
Активировать логин пользователя
В этом руководстве мы увидели, как мы можем легко удалить с нашего домашнего экрана тех пользователей, которых мы не хотим показывать. Это очень полезно, когда мы не хотим, чтобы другие пользователи знали, какие другие люди имеют доступ к тому же компьютеру. Также для эстетики это может быть хорошей функциональностью для рассмотрения.
Этот экран запуска или блокировки полезен, особенно в целях безопасности . Но если мы не предоставляем общий доступ и наша среда использования обычно является закрытой, этот экран может не понадобиться. Если вы предпочитаете отключить этот экран входа в Windows 10, и он не появляется при запуске компьютера, посмотрите, насколько это просто.
Отключить экран входа
СТАТЬИ