
В нашей ежедневной прогулке по миру ИТ мы должны постоянно изучать новые тенденции, новые программы и, безусловно, иметь возможность развиваться в различных областях систем. В этом руководстве мы увидим установку и настройку сервера с Ubuntu, но что Какие преимущества мы можем получить как администраторы при установке сервера с Ubuntu?
В этом руководстве вы узнаете, как установить серверную версию Ubuntu и, таким образом, управлять нашим сервером. Вы также будете знать шаги для его легкой настройки и настройки, чтобы начать использовать его в любое время.
Если вы до сих пор не знаете, что значит работать с Ubuntu Server, вот некоторые из его преимуществ, поэтому вы знаете, что значит работать с ним.
Некоторые преимущества установки Ubuntu Server
- Он сертифицирован как гостевой или гостевой сервер на платформах Azure, AWS, IBM (power) и других.
- Имеет полную интеграцию с ядром.
- Работать на архитектурах x86, x64, ARM v7, ARM 64 и Power.
- Отличная поддержка.
- Предназначен для облака, в том числе.
Мы проанализируем, как выполнить процесс установки нашего сервера Ubuntu. В качестве первого шага мы перейдем на следующий официальный сайт Ubuntu, чтобы продолжить загрузку нашего ISO-образа .
ОФИЦИАЛЬНЫЙ UBUNTU
Когда мы перейдем на вкладку « Скачать » и выберем « Сервер», мы увидим следующее:

1. Установите Ubuntu Server
В этом руководстве мы будем устанавливать на виртуальную машину, которая позволит нам точно моделировать поведение сервера Ubuntu в реальной жизни. Как мы уже говорили, важно использовать виртуальные среды, чтобы ознакомиться со средами, прежде чем переходить к продуктивной среде с Во избежание неудач.
Шаг 1
В начале установки мы должны выбрать язык, на котором останется наша система, в нашем случае мы выбираем испанский, но мы видим, что на Ubuntu Server мы можем выбирать разные языки, язык по умолчанию - английский, поскольку Ubuntu распространяется по всему миру, мы выбираем Испанский движется со стрелками и мы входим.

Варианты у нас есть
Как мы видим в следующем окне, у нас есть различные варианты установки или управления нашей Ubuntu, среди которых:
Установите Ubuntu Server
Это позволяет нам выполнить установку с нуля.
Установка нескольких серверов с помощью MAAS (Metal As A Service)
Это дает нам возможность одновременно устанавливать Ubuntu на нескольких серверах.
Проверьте дефекты диска
Это позволяет запустить обзор возможных сбоев в секторах жесткого диска.
Проверьте память
Это дает нам возможность запустить тестирование оперативной памяти сервера, чтобы проверить его работу.
Загрузиться с первого жесткого диска
Это позволяет вам запускать систему с основного жесткого диска, если у вас их несколько.
Восстановить поврежденную систему
Это дает нам возможность выполнить общий тест и попытаться восстановить систему, которая представляет какую-то ошибку.
Мы выбираем первый вариант Установить Ubuntu Server .

Шаг 2
Мы даем Enter, затем выбираем географическую зону, в которой мы находимся, это позволит нам сразу настроить часовой пояс. Если страны, в которой мы находимся, нет в списке, мы должны выбрать другой вариант.

Шаг 3
Введите, а затем система укажет, хотим ли мы настроить клавиатуру, желательно принять это предложение, поскольку оно позволит нам автоматически настраивать и настраивать модель нашей клавиатуры:

Шаг 4
Мы нажимаем Да и нажимаем Enter . Затем появится следующее окно:

Эта опция конфигурации просит нас нажать любую из отображаемых клавиш (и, u, r, n и т. Д.), В нашем случае мы нажмем клавишу n, затем она попросит нас нажать клавишу w, поскольку мы указываем, что это для оптимизации Распределение и правильная настройка клавиатуры . Мы будем нажимать клавишу W
$config[ads_text5] not found
Следующим шагом будут отображаться различные вопросы, в частности, на некоторых клавишах, если на нашей клавиатуре они есть, мы нажимаем Да, в противном случае мы нажимаем Нет.


После того, как мы выполнили разные запрошенные проверки, появится следующее окно, подтверждающее, что все было правильно, и подсказка для клавиатуры «es» = испанский .
$config[ads_text6] not found
Шаг 5
Мы нажмем « Продолжить» и начнем процесс загрузки некоторых дополнительных компонентов для правильной установки.
Шаг 6
Как только дополнения будут загружены, появится окно с просьбой ввести имя, которое мы дадим нашему серверу Ubuntu .


Мы выбираем подходящее имя и нажимаем « Продолжить» .
Шаг 7
Далее мы выбираем имя пользователя, который будет иметь доступ к администрированию сервера (по умолчанию пользователь). Нажмите «Продолжить», и система запросит имя пользователя для доступа к системе (он отличается от предыдущего).

Шаг 8
Нажмите «Продолжить» и введите пароль :

Нажмите «Продолжить» и введите пароль еще раз (подтверждение).
Шаг 9
Мы нажимаем на Продолжить . Затем система спрашивает нас, хотим ли мы зашифровать нашу личную папку, что рекомендуется, если у нас есть конфиденциальная информация, поскольку шифрование обеспечивает большую безопасность, но это может быть головной болью в случае сбоя системы, и мы пытаемся получить доступ к нашей информации. По мнению Ubuntu, мы будем злоумышленниками или хакерами. В нашем случае мы выбираем №

Шаг 10
Затем система подтверждает наш часовой пояс на основе местоположения, которое мы определили в начале установки, если оно правильное, нажмите Да.

Шаг 11
Как только мы выбрали «да», начнется серия вопросов о конфигурации сервера. Сначала система спросит нас о разделах на жестком диске:

Варианты у нас есть
Руководствуясь - использовать весь диск
Это позволяет нам полностью использовать диск.
Руководствуясь - используйте полный диск и настройте LVM
$config[ads_text6] not foundЭто позволяет нам использовать полный и дополнительный диск для настройки LVM (управления логическими томами) для соответствующих разделов.
Руководствуясь - используйте весь диск и настройте зашифрованный LVM
Это позволяет нам использовать полный и дополнительный диск для настройки LVM (Logical Volume Management) с системой шифрования для защиты информации.
руководство
Это позволяет нам выполнять весь процесс вручную, но это не рекомендуется.
В нашем случае мы будем использовать первый вариант, руководствуясь - использовать весь диск . После выбора нажмите клавишу Enter, и появится следующее окно:

Мы видим, что отображается информация об используемом жестком диске, нажмите Enter, чтобы продолжить процесс установки. Следующее окно отображается с указанием разделов, которые будут созданы в нашей Ubuntu:

примечание
Раздел ext4 похож на NTFS в Windows, а раздел подкачки имеет свое исключительное пространство в Ubuntu, так что подкачка памяти может записывать в него.
Нажмите на вариант Да, чтобы записать изменения. Появится следующее окно, показывающее ход установки базовой системы:

Затем система спросит нас, хотим ли мы настроить прокси, так как это не так обычно, мы оставим поле пустым и нажмем «Продолжить»:

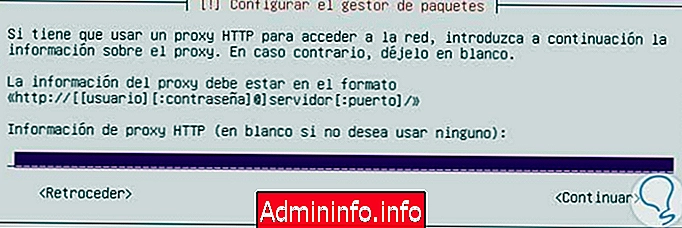
Будут загружены все пакеты apt (связанные с сетью), и вас спросят, как мы хотим настроить обновления, и мы увидим, что у нас есть три (3) варианта:
опции
Нет автоматических обновлений
Рекомендуется для серверов, так как некоторые обновления могут перезапускать сервер или вызывать нестабильное поведение на нем.
Автоматические обновления
Обновления устанавливаются автоматически всякий раз, когда есть какие-либо доступные.
Управляйте системой с помощью Ландшафта
Позволяет управлять обновлениями с помощью инструмента «Ландшафт».
Мы выберем первый вариант в нашем случае, без автоматических обновлений, нажмите «Продолжить» (нам нужно будет установить обновления вручную). Затем спросите, какие функции мы хотим добавить на наш сервер, у нас есть такие, как OpenSSH, сервер печати и т. Д.
В нашем примере мы включим опцию OpenSSH, чтобы иметь возможность удаленно управлять сервером, чтобы выбрать его, поместим курсор на эту опцию и нажмите пробел, чтобы выбрать его.
$config[ads_text5] not foundФункции каждого варианта в краткой форме:
- OpenSSH : удаленное администрирование
- DNS-сервер : сервер доменных имен
- Сервер LAMp : веб-сервер
- Почтовый сервер : Почтовый сервер
- База данных PostgreSQL : сервер базы данных
- Сервер печати : Сервер печати
- Файловый сервер Samba : сервер общего доступа к файлам
- Tomcat Java Server : Java-сервер
- Хост виртуальной машины: сервер виртуальной машины
- Ручной выбор пакета : Ручной выбор пакета

Мы даем Enter, чтобы продолжить наш процесс установки. Система спросит нас, хотим ли мы установить загрузчик GRUB в основной регистр, помните, что GRUB (Grand Unifier Bootloader) - это первое, что загружается при запуске нашего сервера, поэтому мы выбираем опцию Да.

примечание
Если в любое время у вас возникнут проблемы с GRUB, попробуйте посетить следующий учебник, и он поможет решить проблемы.
Мы продолжим установку и увидим, что все установлено правильно:

Мы нажимаем «Продолжить» и будем осторожны, чтобы не перезагружать сервер с диском внутри накопителя, чтобы не повторить весь процесс установки. Как мы видим, Ubuntu работает из командной строки, что позволяет нам использовать ресурсы машины в установленных приложениях.
Мы видим, что после перезагрузки компьютера будут запрошены учетные данные, уже созданные во время установки.
2. Соединение через SSH с Ubuntu
Давайте посмотрим, как мы подключаемся через безопасное соединение SSH к нашему серверу Ubuntu. Соединение SSH позволяет нам подключаться к нашему серверу извне. Очень важно помнить, что наш сервер Ubuntu должен быть в той же сети, к которой мы хотим подключиться.
Мы можем увидеть, как конфигурация нашей сети находится с помощью команды:
IfconfigКоторый отображает краткое изложение этого. В нашем случае мы видим IP-адрес нашего сервера 192.168.0.10 и видим различные конфигурации сети.

Чтобы установить соединение SSH с внешнего сайта, мы будем использовать бесплатное программное обеспечение Putty, которое можно загрузить с официального сайта. Здесь мы оставляем учебник, чтобы узнать больше о Putty. Это программное обеспечение дает нам возможность подключиться, это в основном клиент для подключения к Linux.

Для подключения к нашему серверу через Putty мы сделаем следующее:
- В IP-адрес мы поместим точный IP-адрес сервера Ubuntu (в нашем случае 192.168.0.10)
- Мы оставляем порт по умолчанию (22)
- В типе подключения выбираем SSH

Мы нажимаем « Открыть», и при первом запуске Putty будет отображаться сообщение о том, что ключ сервера не зарегистрирован в кеше, это по соображениям безопасности, мы можем принять его и откроется следующее окно для ввода учетных данных. Как только мы введем наш пароль, мы увидим, что можем получить доступ к нашему серверу, как если бы мы были перед ним.
$config[ads_text5] not found
Это позволит нам управлять физическим сервером независимо от того, где он находится.
3. Параметры управления и параметры
Параметры позволяют нам настроить поведение команд на нашем сервере Ubuntu. Например, если мы хотим перейти в корневую папку системы, чтобы увидеть ее содержимое, мы обычно используем cd:, а затем снова cd: (поэтому мы будем загружать 2 папки), чтобы сэкономить время, мы можем использовать символ /, который позволяет нам перейти в корневую папку. непосредственно команда будет cd / .
Мы увидим, что командная строка уже находится в корне системы. Теперь, если мы хотим вернуться в личную папку Solvetic, мы не будем использовать cd home, а затем cd home, скорее мы будем использовать команду:
cd / home / resolticИ так мы пойдем в личную папку.$config[ads_text6] not found

Если бы мы хотели более организованно видеть папки, расположенные в корне, так как обычно они выглядели бы немного грязно. Мы можем использовать команду ls с параметром -l для более организованного просмотра папок ( ls -l ):

Мы увидим, что он показывает нам более конкретные детали каждой папки, такие как размер, дата создания и т. Д.
Мы можем видеть различные опции, которые нам нужны для параметризации команды, для этого мы можем использовать следующие методы. Мы можем использовать следующий параметр:
ls -– помощьМы развернем справочную систему Linux, где мы увидим различные опции для добавления к ней команды, каждая опция поставляется с соответствующей сводкой.

Другой вариант, который у нас есть, это использовать команду man (manual), эта команда отображает гораздо более явную информацию о каждой команде. Например, мы можем использовать следующую строку:
человек лс(Это покажет нам руководство по команде ls). Помните, что эта опция выведет нас из командной строки.$config[ads_text6] not found

Мы можем разработать руководство, используя стрелки вверх и вниз. Чтобы вернуться в командную строку, нажмите клавишу q .
Вот ссылка на учебник с интересными командами для Ubuntu:
Команды Ubuntu
4. Управление файлами и каталогами в Ubuntu
Как администраторы в любое время мы должны управлять различными файлами, которые есть на нашем сервере, и важно, чтобы мы знали, как выполнить этот процесс. Мы рассмотрим процесс создания файлов и папок, но желательно не создавать их в корневой папке Ubuntu, а в идеале - создавать их в личной папке.
Создать папку
Для создания папки в Ubuntu мы будем использовать команду mkdir (Make Directory), в нашем примере мы будем использовать строку:
mkdir тестыИ нажмите Enter . Чтобы убедиться, что мы создали папку правильно, используйте команду ls, и мы увидим нашу созданную папку и, если мы используем (как мы уже видели) команду:
ls -lМы увидим более полное резюме вновь созданной папки.
примечание
Система чувствительна к регистру, у нас может быть две папки (Тесты и тесты).
Создать файл
Для создания файла мы будем использовать сенсорную команду, параметр;
коснитесь Extension_NameНапример, нажмите Exercise.txt . Если мы используем ls -l, мы видим, что наш документ создан.
Параметры копирования и вставки
Для копирования файла мы будем использовать файл cp (cp File name Destination path), в нашем случае это будет cp Exercise.txt Tests . Чтобы убедиться, что файл был правильно скопирован в место назначения, мы будем использовать следующий процесс. Давайте используем команду cd Имя папки назначения (cd Tests), как только внутри Tests мы используем команду ls, чтобы увидеть только что скопированный файл.
С помощью команды mv мы можем переместить файл или папку из одного места в другое, его синтаксис идентичен синтаксису копирования, mv Destination_file_name .
Здесь мы оставляем учебник, который говорит об этом.
Удалить файлы и папки
Чтобы удалить файлы : мы будем использовать команду rm (remove), ее синтаксис rm Filename, в нашем примере это будет rm Exercise.txt, и мы увидим через ls -l, что файл больше не существует в нашей системе Ubuntu.
Ниже приведено изображение со всеми командами, которые мы комментировали:

Чтобы удалить каталоги : мы будем использовать команду rmdir, синтаксис будет rmdir Directory_Name, в нашем случае rmdir Tests, и таким образом мы удалим каталог System Tests. Мы можем использовать команду ls -l, чтобы убедиться, что указанный каталог больше не существует в Ubuntu:

Таким образом, мы увидели некоторые опции и конфигурации, которые есть на нашем сервере Ubuntu .
Переименование файлов и каталогов Ubuntu
СТАТЬИ