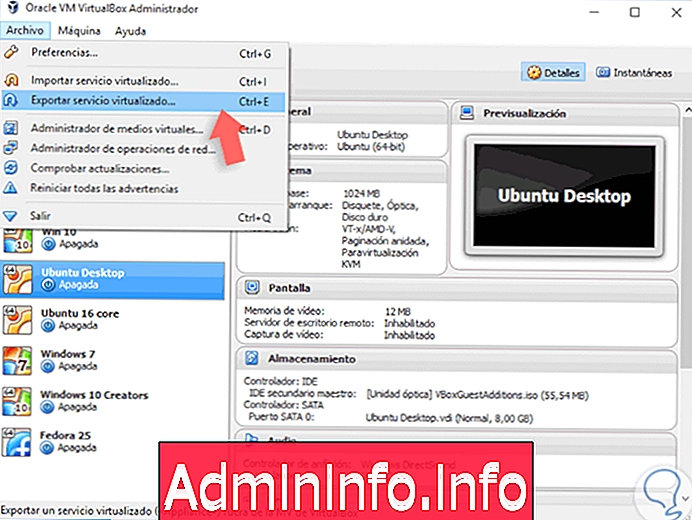
Одним из наиболее практичных и функциональных инструментов, которыми мы располагаем как администраторы и вспомогательный персонал, являются утилиты для создания виртуальных машин, поскольку с помощью этих инструментов у нас есть возможность создавать разнообразные среды в одной команде, что весьма полезно.
Преимущества виртуальной машины
Среди преимуществ наличия виртуальной машины:
- Возможность иметь несколько операционных систем на одном компьютере, например, Linux, Mac OS или Windows.
- Мы можем тестировать приложения, обновления или операционные системы перед выпуском в производство.
- Это позволяет нам экономить на уровне архитектуры.
- Мы можем расширить сферу инфраструктуры.
Одним из наиболее часто используемых инструментов для этой цели является VirtualBox, поскольку его интерфейс простой, бархатистый и дополнительный, совершенно бесплатный. Мы можем скачать VirtualBox по следующей ссылке:
VirtualBox
Теперь с появлением новых технологий на уровне операционной системы у нас появились более продвинутые приложения, и одним из них является Hyper-V, который можно установить в Windows 10 и оттуда создавать виртуальные среды с помощью инструмента Microsoft.
Весьма вероятно, что некоторые пользователи хотят перенести свои виртуальные машины VirtualBox на Hyper-V, чтобы избежать всего процесса установки и настройки с нуля. Сегодня этот учебник научит вас, как безопасно и без ущерба для конфигурации виртуальной машины перейти с VirtualBox на Hyper-V в Windows 10.
Некоторые из основных различий между этими двумя инструментами:
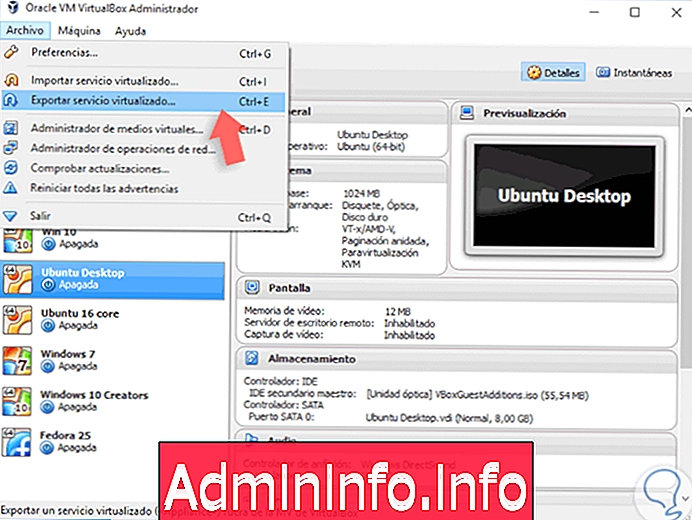
Имея это в виду, мы узнаем, как выполнить соответствующую миграцию с VirtualBox на Hyper-V в Windows 10.
1. Как экспортировать виртуальную машину из VirtualBox
Шаг 1
Первым шагом является открытие VirtualBox, выберите виртуальную машину, которую мы хотим перенести, в этом случае будет Ubuntu 16 WorkStation и перейдите в меню File / Export virtualized service. Мы также можем использовать следующую комбинацию клавиш для доступа к этой опции.
Ctrl + E
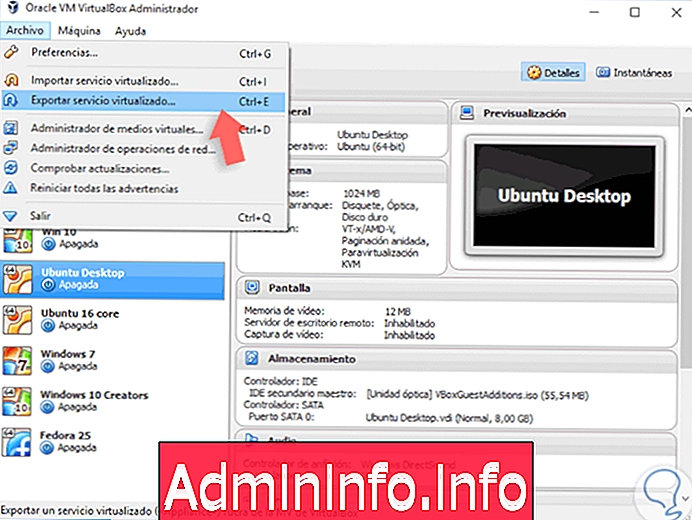
Шаг 2
Как только мы нажмем на эту опцию, мы увидим следующее окно, где мы должны выбрать виртуальную машину для экспорта.
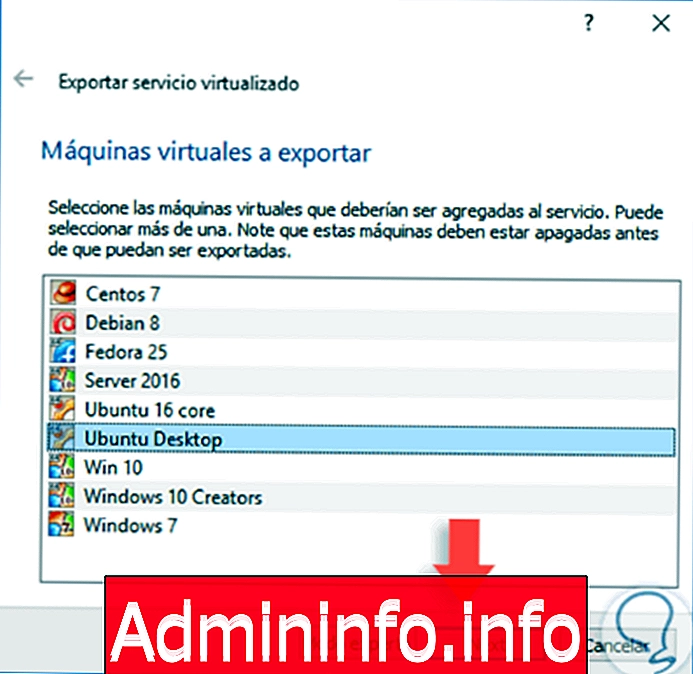
Шаг 3
Нажмите Next, и во всплывающем окне мы определяем путь для хранения виртуальной машины, и мы должны убедиться, что тип файла OVF 2.0.
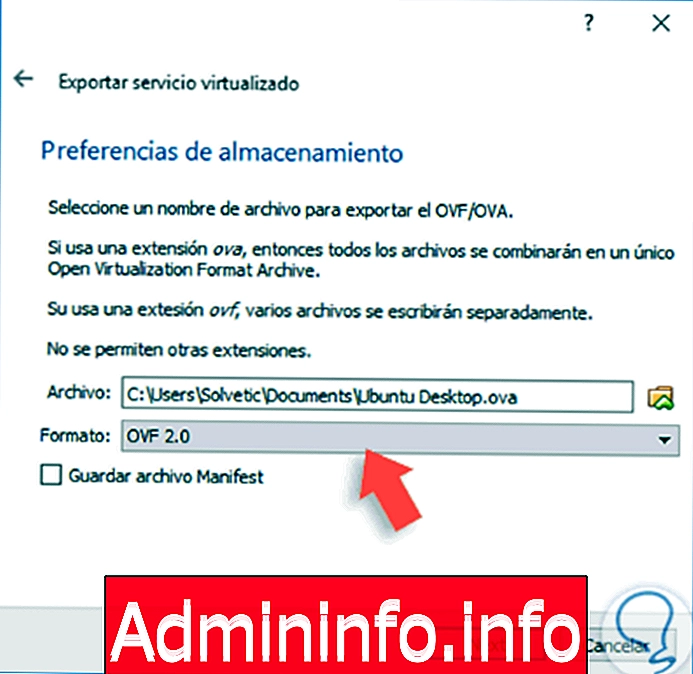
Шаг 4
Нажмите Next еще раз, и мы увидим экспортируемые сервисы.
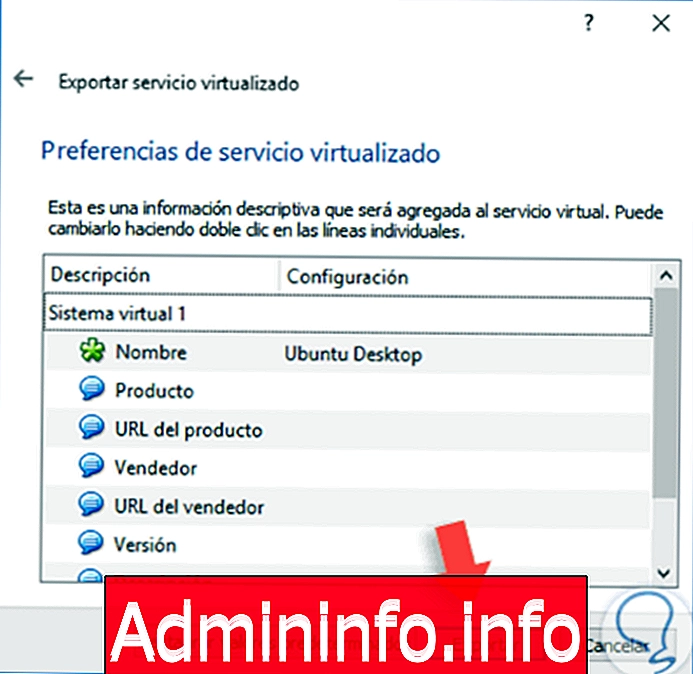
Шаг 5
После проверки этой информации нажмите кнопку « Экспорт», и мы увидим, что процесс экспорта виртуальной машины начинается.
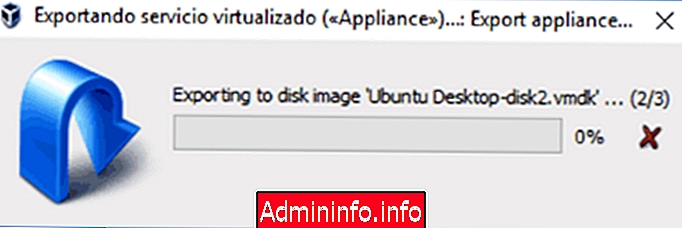
Шаг 6
После экспорта виртуальной машины мы рекомендуем распаковать ее содержимое с помощью бесплатной утилиты, такой как 7Zip или WinRar.
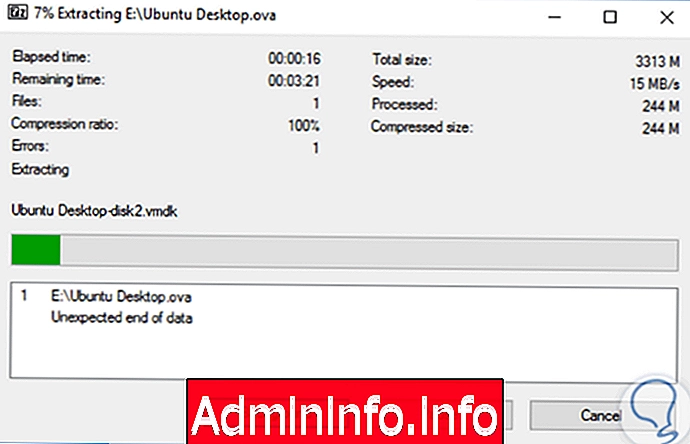
2. Как использовать V2V Image Converter для миграции виртуальной машины
Поскольку Hyper-V в Windows 10 не поддерживает OVF (открытый виртуальный формат), было бы невозможно перенести нашу машину VirtualBox на Hyper-V.$config[ads_text5] not found
Шаг 1
Мы можем скачать инструмент V2V Image Converter по следующей ссылке . Это бесплатный инструмент, который позволяет нам полностью преобразовывать различные форматы изображений для задач виртуализации.
V2V Image Converter
Шаг 2
Процесс установки довольно прост. (Мы получим ссылку для скачивания в нашем электронном письме).
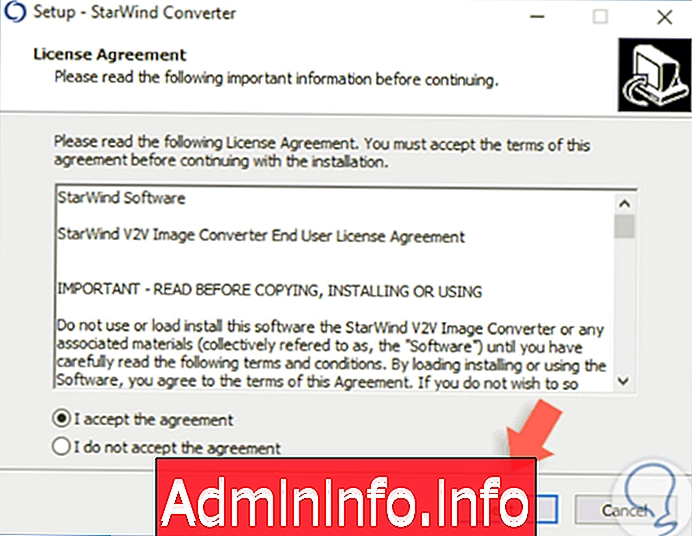
Шаг 3
Как только инструмент будет установлен, мы приступим к его выполнению и увидим следующую среду:
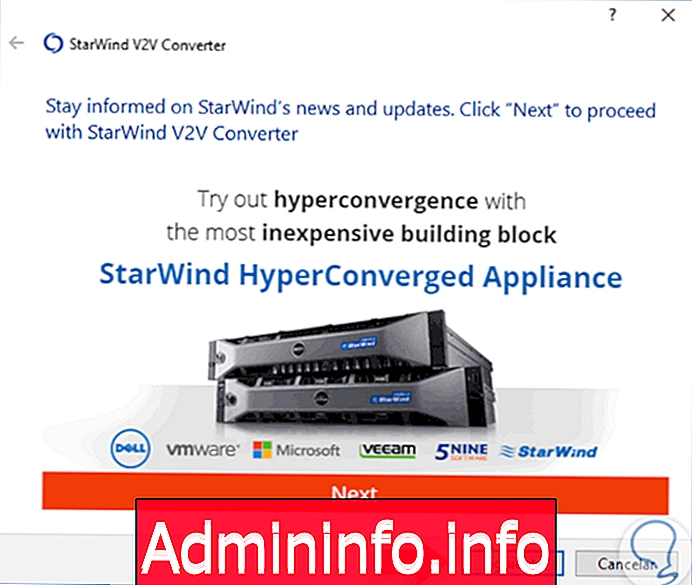
Шаг 4
Нажмите Next, и в следующем окне мы оставим опцию по умолчанию Local file, так как там мы будем хранить виртуальный жесткий диск.
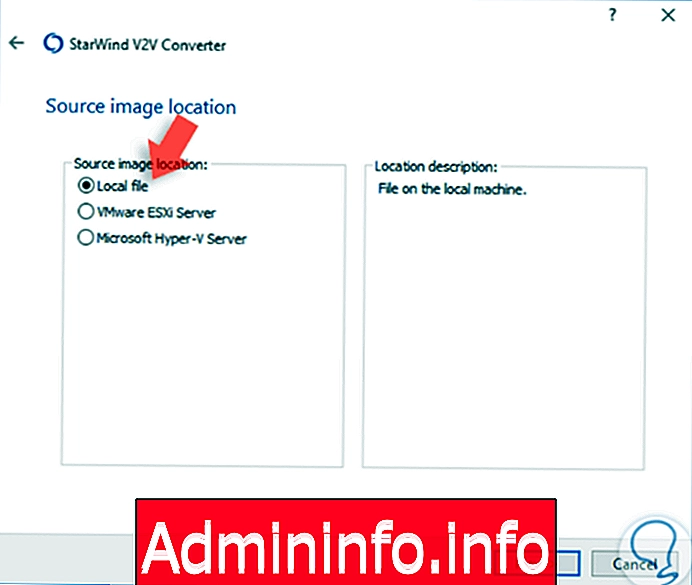
Шаг 5
Нажмите Далее и в появившемся окне мы должны выбрать образ виртуального диска, который мы ранее распаковали.
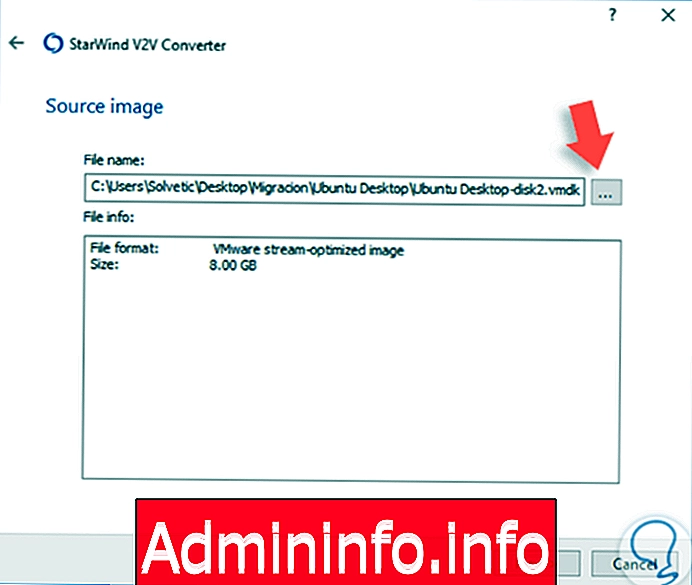
Шаг 6
Нажмите Далее, а затем мы должны определить формат изображения, который мы хотим преобразовать, помните, что Hyper-V поддерживает следующее. Преимущество VHDX заключается в том, что он поддерживает до 64 ТБ хранилища.
- VHD
- VHDX
Шаг 7
Выберите нужный формат и нажмите « Далее».
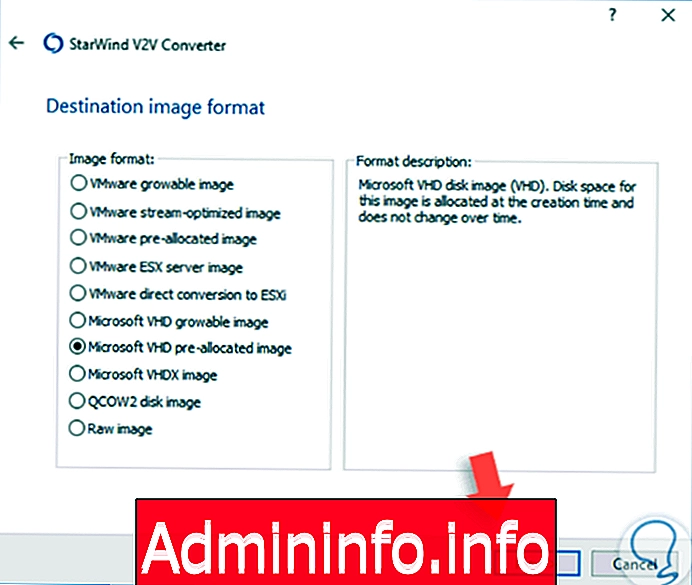
Шаг 8
Далее мы увидим следующее окно, в котором мы должны определить, где будет храниться преобразованное изображение .
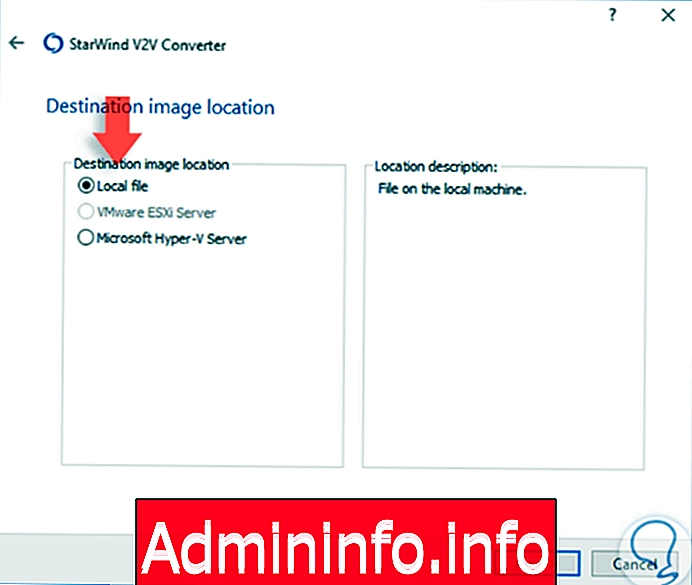
Шаг 9
Мы определяем маршрут:
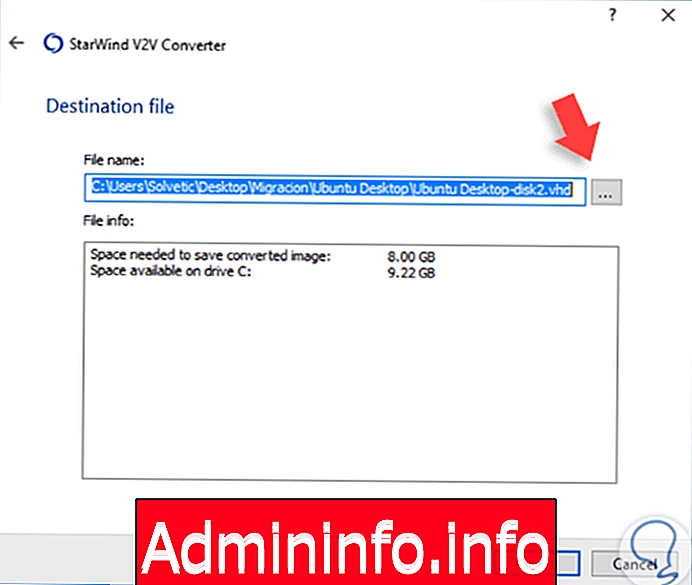
Шаг 10
Нажмите Next еще раз, и процесс преобразования изображения начнется.
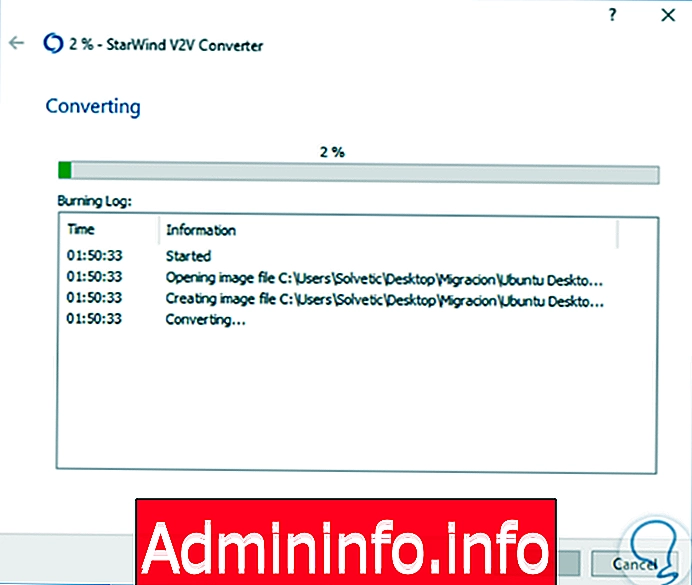
3. Как импортировать виртуальную машину в Hyper-V
После завершения процесса конвертации мы готовы импортировать виртуальную машину в Hyper-V.
Шаг 1
Для этого мы открываем администратор Hyper-V и заходим в меню « Действие / Новая / Виртуальная машина».
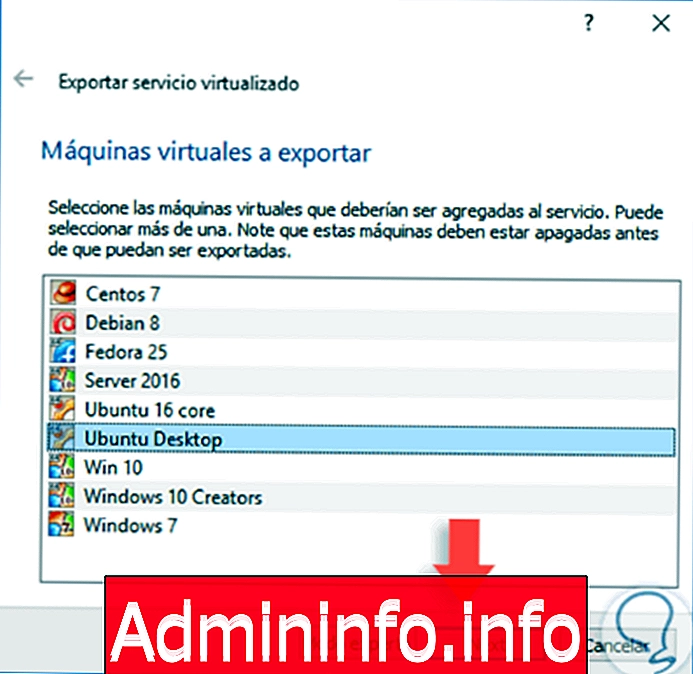
Шаг 2
Мы также можем выполнить это действие с правой стороны в опции New / Virtual machine. При использовании этой опции будет отображаться следующий мастер Hyper-V, где мы сначала определяем имя виртуальной машины:
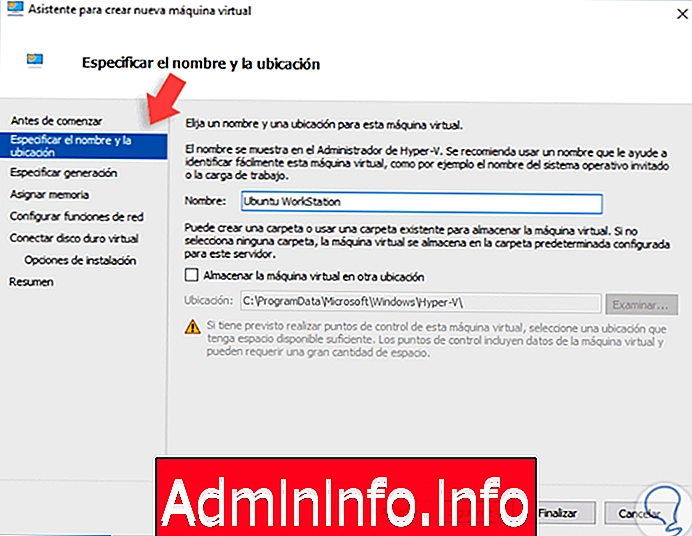
Шаг 3
Нажав Далее, мы должны определить поколение виртуальной машины.
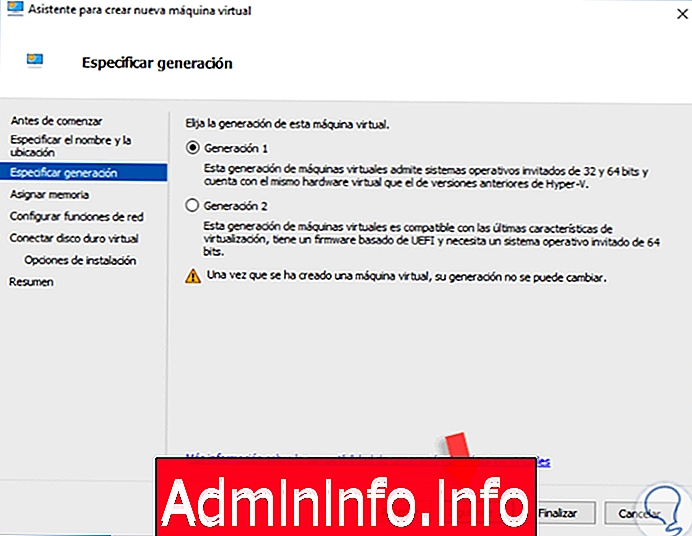
Шаг 4
Определим значения оперативной памяти:
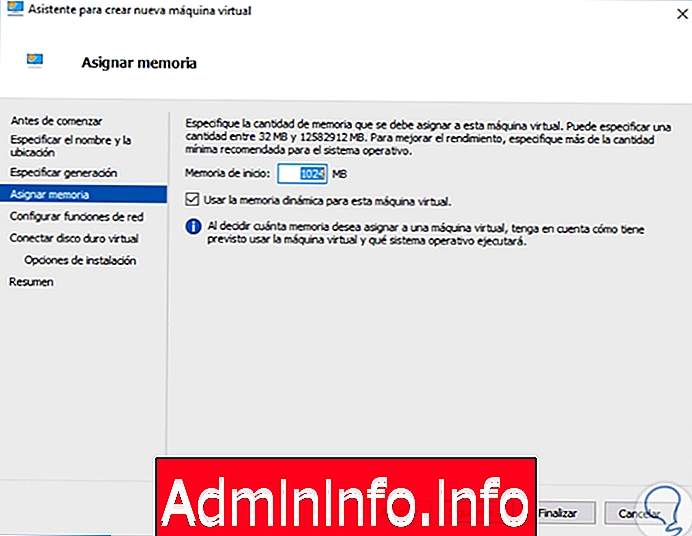
Шаг 5
Настраиваем сетевые настройки.
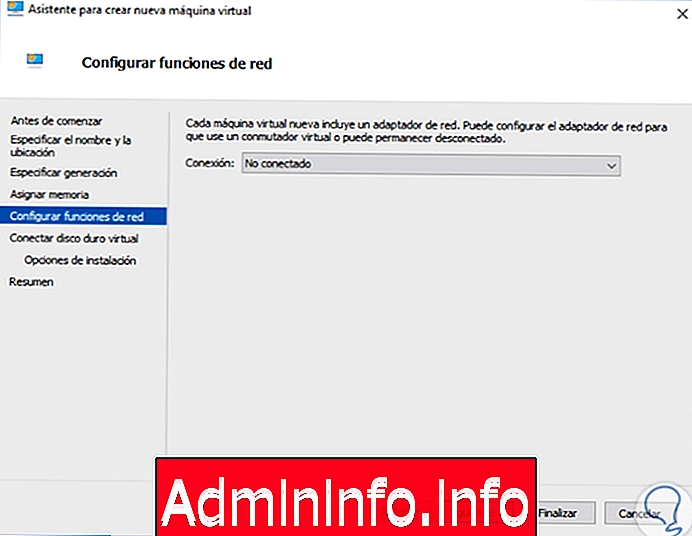
Шаг 6
Мы должны быть осторожны на этом этапе Подключить виртуальный жесткий диск, поскольку здесь необходимо будет установить флажок Использовать существующий виртуальный жесткий диск и перейти туда, где мы сохранили преобразованный образ.
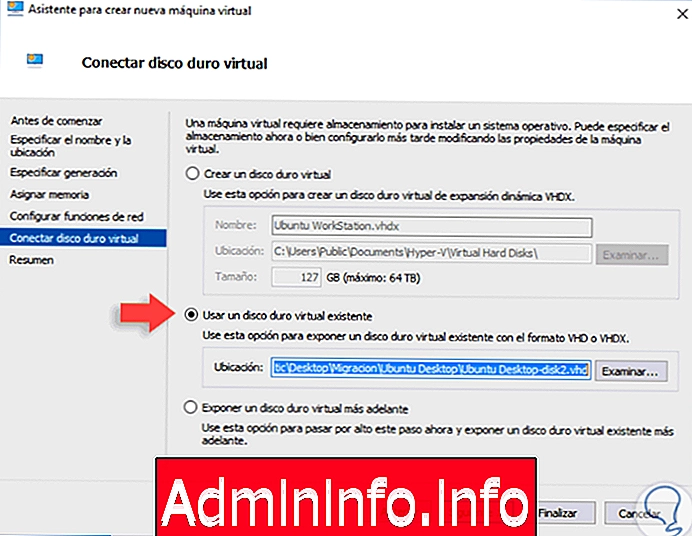
Шаг 7
Нажмите Далее, и мы увидим сводку виртуальной машины для создания.
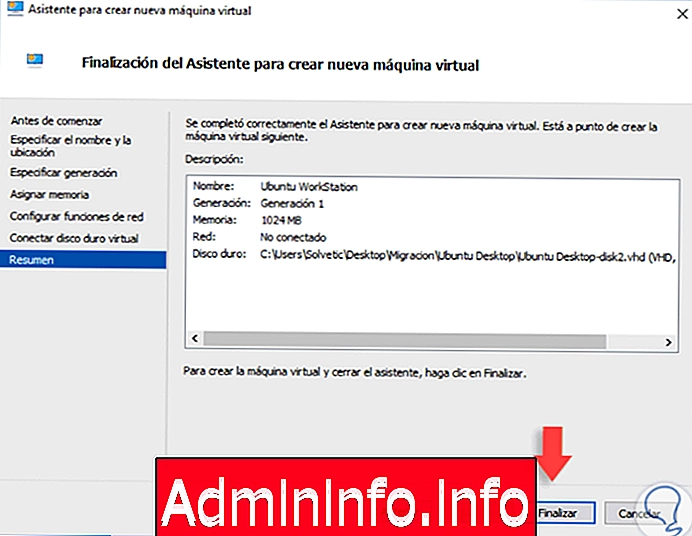
Шаг 8
Нажмите Finish, и мы увидим, что наша виртуальная машина настроена.
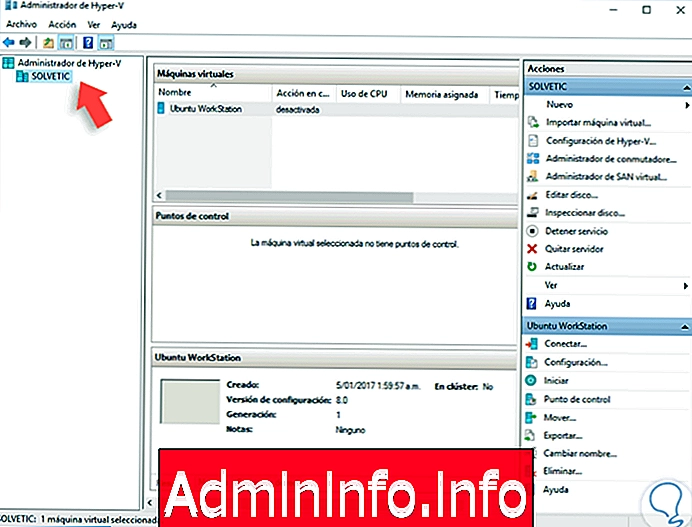
Шаг 9
Нажмите на кнопку Connect, чтобы начать процесс подключения.
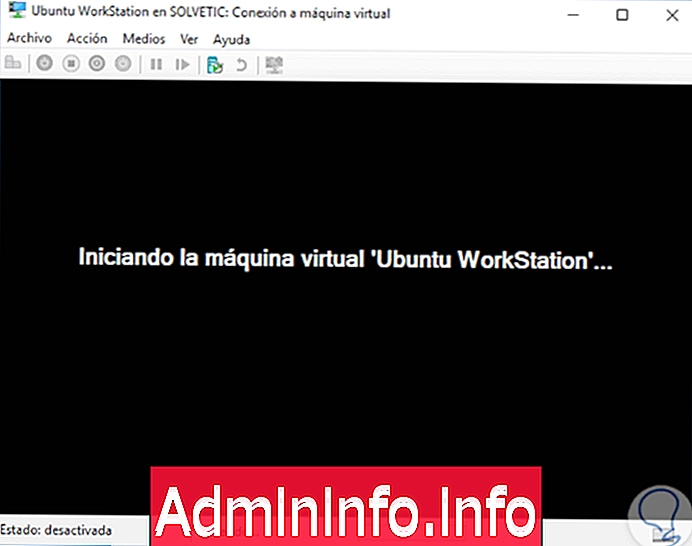
Шаг 10
Там мы переходим в меню « Action / Connect» и видим, что наша экспортированная виртуальная машина была запущена правильно.
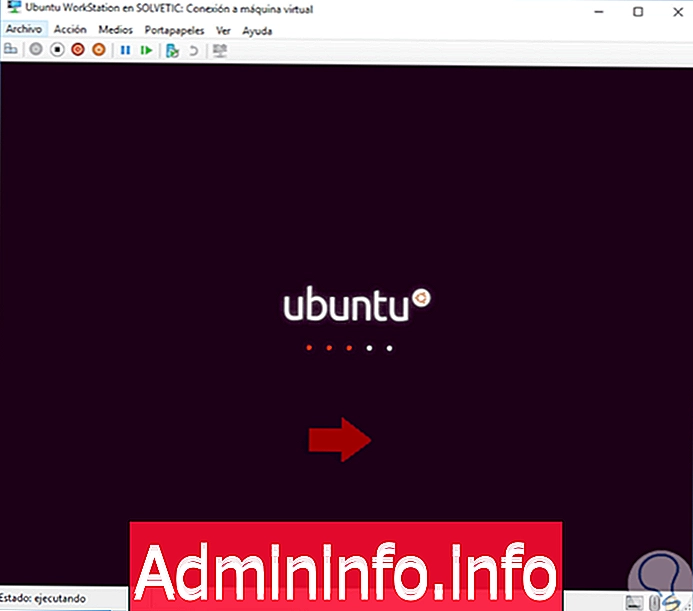
Мы поняли, что можем простым способом экспортировать все те виртуальные машины, которые мы создали в VirtualBox, в Hyper-V полностью безопасным способом со всеми необходимыми параметрами конфигурации и без потери какой-либо конфигурации, которую мы установили из VirtualBox.
Мы в полной мере используем новости и преимущества, которые Hyper-V предлагает нам для всего, что связано с управлением виртуальными машинами. Чтобы узнать, как включить Hyper-V, по умолчанию он отключен, мы можем перейти по следующей ссылке:
Включить Hyper-V
СТАТЬИ