
Одним из значительных преимуществ Windows File Explorer является возможность полного и всестороннего поиска элементов, файлов, мультимедиа, изображений и т. Д. Благодаря процессу индексации, который определяет критерии поиска. введен для отображения ожидаемых результатов.
В определенных ситуациях некоторые пользователи сталкиваются с ошибкой, которая указывает, что «нет элементов, соответствующих их поиску», что в конечном итоге означает, что невозможно получить оптимальные результаты, как ожидалось.
Сегодня Solvetic подробно объяснит, как решить эту ошибку и, таким образом, обеспечить ожидаемые результаты в проводнике, чтобы быть правильными.
1. Запустите средство устранения неполадок Windows 10
Windows 10 включает в себя средство решения проблем, которое было разработано с целью предоставления комплексных решений для различных аспектов системы и ее компонентов, предоставления автоматических исправлений или предоставления рекомендаций для последующих действий.
Шаг 1
Чтобы использовать средство устранения неполадок для тем поиска Windows, мы идем по следующему пути:
- инициирование
- конфигурация
- Обновление и безопасность
Шаг 2
Там мы переходим в раздел «Устранение неполадок». Там мы нажимаем на опцию «Поиск и индексация», и активируется следующая кнопка:

Шаг 3
Нажмите на кнопку «Запустить средство устранения неполадок», и после анализа мы увидим следующее.

Шаг 4
Там мы активируем поле в соответствии с нашей проблемой и нажимаем Далее, чтобы завершить шаги мастера.
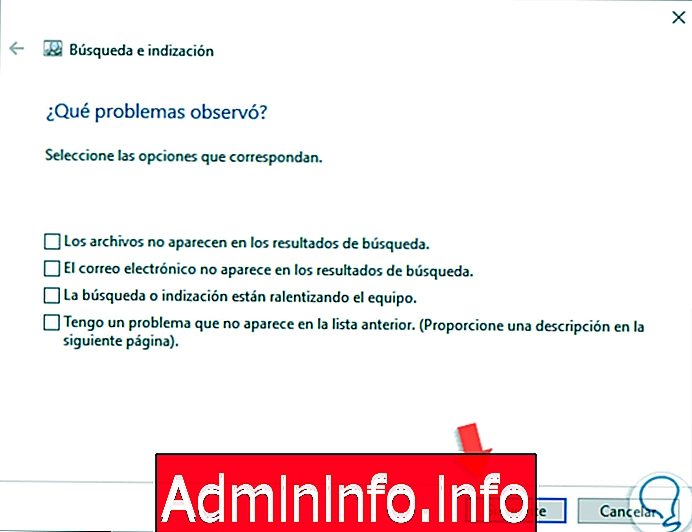
2. Проверьте места индексации Windows 10
Поисковая система Windows 10 анализирует и ищет файлы в индексированных папках, поэтому в некоторых случаях нам может понадобиться добавить несколько папок в эти индексированные каталоги, чтобы сделать поиск гораздо более полным.
Шаг 1
Для выполнения этой задачи мы пойдем по следующему маршруту.
- Панель управления
- Все элементы панели управления

Шаг 2
Там мы выбираем строку «Параметры индексации», где увидим следующее:
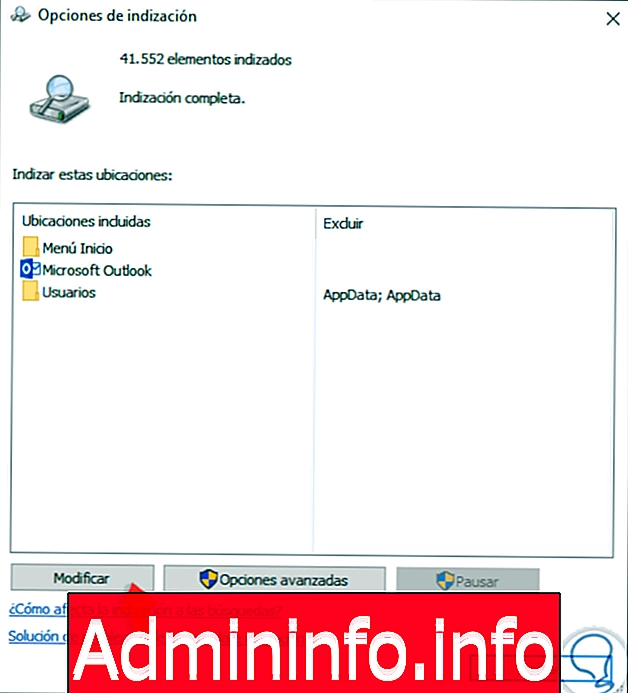
Шаг 3
Там у нас есть папки, которые определены по умолчанию, чтобы добавить новые папки, нажмите кнопку «Изменить» и в появившемся окне нажмите на диск C, чтобы развернуть ваши папки, и там выберите новые папки, которые будут добавлены в поиск из браузера. Окна:
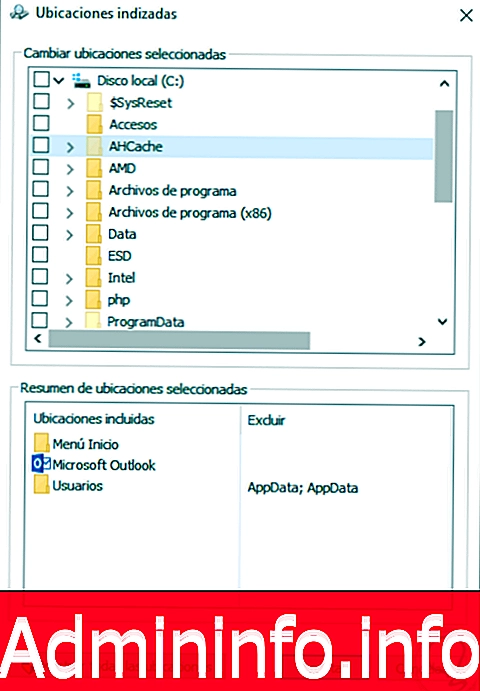
3. Перестройте систему индексации Windows 10.
Во многих случаях ошибки поиска файлов в Проводнике Windows возникают из-за ошибок или повреждения поискового индекса, в этом случае одним из лучших решений является восстановление индекса таким образом, чтобы весь процесс поиска возвращался к своему. естественное состояние
Шаг 1
Для этой реконструкции мы возвращаемся к следующему маршруту.
- Панель управления
- Все элементы панели управления
Шаг 2
Там мы выбираем строку «Параметры индексации», где увидим следующее:
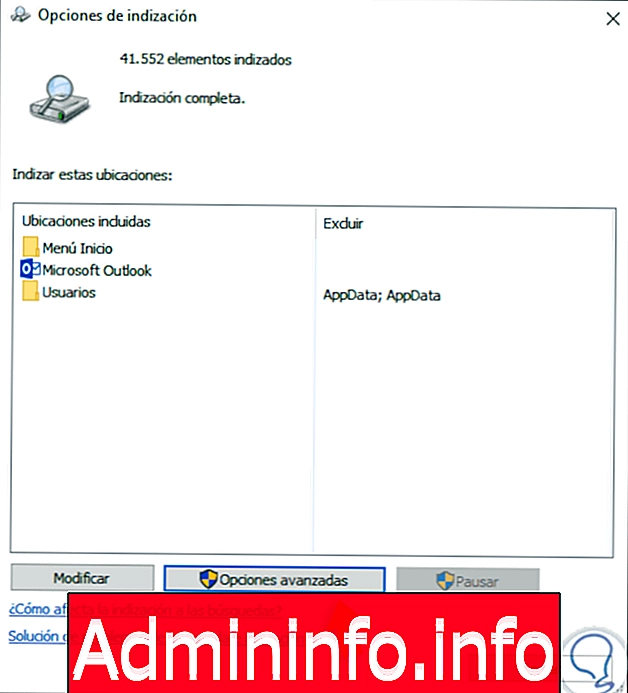
Шаг 3
Там мы нажимаем кнопку «Дополнительные параметры», и будет отображаться следующее:
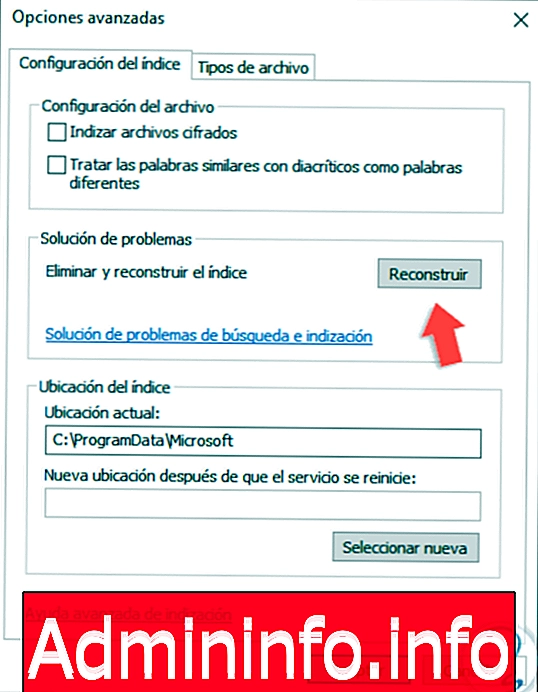
Шаг 4
Там мы нажимаем кнопку «Восстановить», расположенную в разделе «Устранение неполадок», и, нажав там, отобразится следующее. Нажмите OK, чтобы применить изменения.

4. Активируйте опцию, чтобы всегда искать имена файлов и содержимого в Windows 10
Этот параметр не выбран по умолчанию, но важно выбрать его так, чтобы процесс поиска всегда выполнял поиск имен и содержимого файлов в неиндексированных местоположениях.$config[ads_text6] not found
Шаг 1
Для этого мы перейдем в проводник и перейдем в меню «Файл» и выберем строку «Изменить папку и параметры поиска»:

Шаг 2
В открывшемся окне перейдем на вкладку «Поиск» и там активируем поле «Всегда искать по именам и содержимому файла». Нажмите кнопку «Применить и принять», чтобы сохранить изменения.

5. Проверьте службу поиска в Windows 10
Процесс анализа в Windows основан на своей службе поиска, которая, если по какой-либо причине отключена, будет препятствовать отображению результатов и создавать конфликты в процессе поиска.$config[ads_text6] not found
Шаг 1
Мы можем проверить службу поиска, используя следующую комбинацию клавиш и выполнив команду «services.msc».
+ R
Шаг 2
В появившемся окне мы находим сервис под названием «Поиск Windows», дважды щелкаем по нему и устанавливаем значение «Автоматически» в поле «Тип запуска». В случае остановки нажмите кнопку «Пуск».
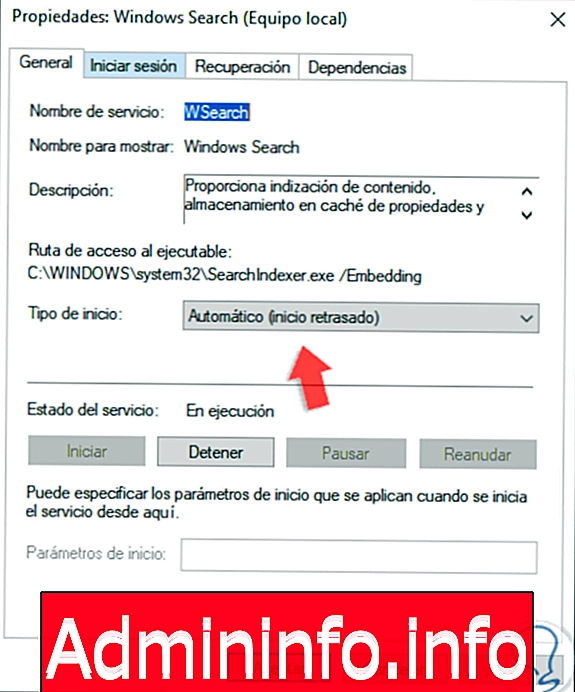
6. Разрешить индексированный контент в Windows 10
Эта опция позволяет всем элементам устройства иметь индексированное содержимое, что облегчит процесс поиска.
Шаг 1
Мы можем проверить это состояние, перейдя в файловый браузер и щелкнув правой кнопкой мыши на диске C и выбрав «Свойства»:
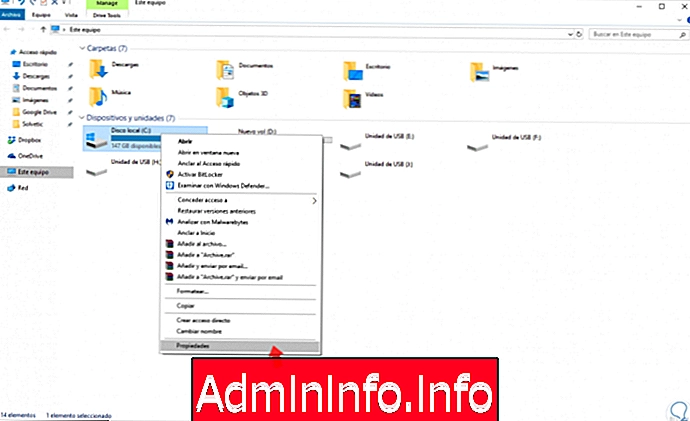
Шаг 2
В развернутом окне мы активируем поле «Разрешить файлам с этого устройства индексировать содержимое в дополнение к свойствам файла». Нажмите Применить и Принять, чтобы сохранить изменения.

С любым из предложенных решений можно будет исправить все, что связано с поиском элементов в Windows, и, таким образом, получить лучшие результаты.
СТАТЬИ