
Резервные копии являются одним из наиболее практичных, простых и популярных методов для сохранения целостности и доступности информации, поскольку, имея одну или несколько резервных копий, мы будем знать, что резервная копия информации будет доступна для использования. определенная дата, это будет логически варьироваться в зависимости от актуальности и важности используемой информации.
Размышляя об этом аспекте безопасности, Microsoft решила интегрировать в Windows 10 функциональность под названием «История файлов», которая, как следует из названия, дает подсказки, была разработана с целью создания резервной копии информации или данных, которые считаются конфиденциальными. для нас из каждой библиотеки Windows 10 по умолчанию или из папок, которые мы решили добавить в эту историю.
Хотя эта функция уже используется в Windows 8, в Windows 10 она была существенно улучшена для решения проблем резервного копирования данных, поэтому для правильной работы истории файлов необходимо будет использовать файловую систему. NTFS (Windows 10 по умолчанию). В дополнение к этому он основан на функции журнала NTFS, которая позволяет анализировать и обнаруживать изменения в файлах, поэтому любые изменения будут автоматически обновляться в созданных копиях.
Если мы решим использовать эту функцию из истории файлов Windows 10, мы должны определить, где будут храниться копии и у нас есть следующие варианты:
- Мы можем использовать внешне подключенное устройство, такое как USB-накопитель или внешний диск.
- Можно будет использовать юнит в сети.
Как мы уже упоминали, по умолчанию в истории файлов создаются только резервные копии файлов, хранящихся в библиотеках документов, музыки, изображений, видео и рабочего стола, а также файлов OneDrive, доступных в автономном режиме, но мы можем добавить больше папок, чтобы Solvetic объяснит, как включить (или отключить) историю файлов, а также добавит новые папки для резервного копирования.
1. Как включить историю файлов Windows 10 из панели управления
Шаг 1
Чтобы включить эту функцию в Windows 10, перейдем на панель управления и увидим следующее:

Шаг 2
Там мы перейдем в категорию «Система и безопасность», где увидим следующее:
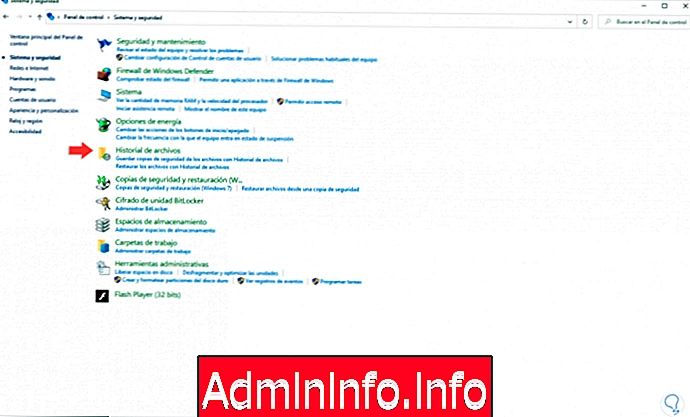
Шаг 3
Там мы нажимаем на строку «История файлов», чтобы перейти в следующее окно:
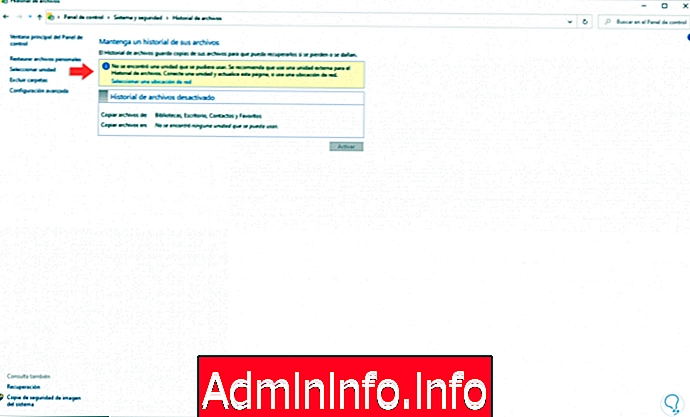
Шаг 4
Как мы видим в этом случае, резервный модуль еще не был подключен, теперь, если модуль, который мы хотим подключить, не имеет файловой системы NTFS, мы должны отформатировать его для этой цели, это просто, для этого вы идете в File Explorer и щелкните правой кнопкой мыши на устройстве и выберите «Формат»:
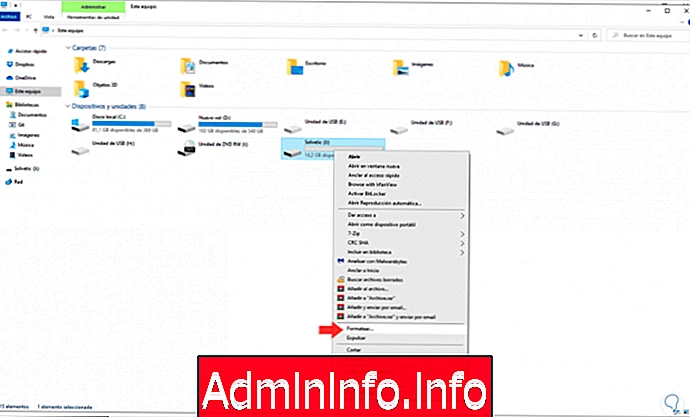
Шаг 5
В появившемся окне выбираем NTFS в поле «Файловая система»:

Шаг 6
Мы нажимаем кнопку «Пуск», и на экран выводится следующее предупреждение:
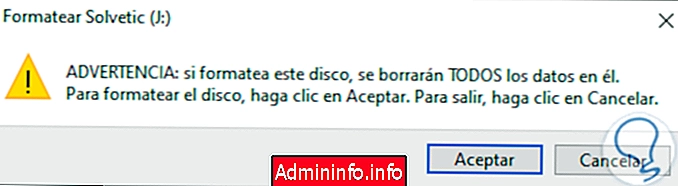
Шаг 7
Нажмите «принять», и как только процесс будет завершен, мы увидим следующее:
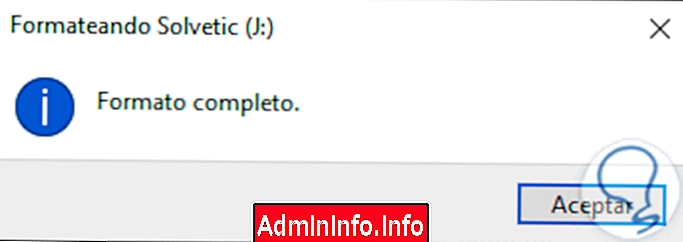
Шаг 8
Мы нажимаем OK, чтобы закрыть мастер, и мы готовы обновить окно истории файлов, где мы увидим следующее:
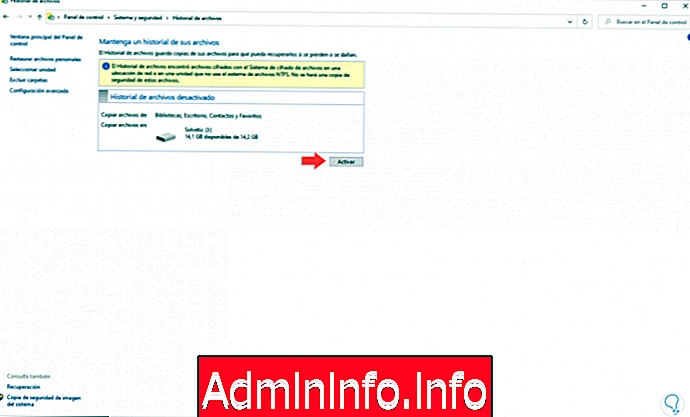
Шаг 9
Чтобы активировать историю файлов, мы нажимаем кнопку «Активировать» и через некоторое время получаем доступ к общим параметрам истории файлов:
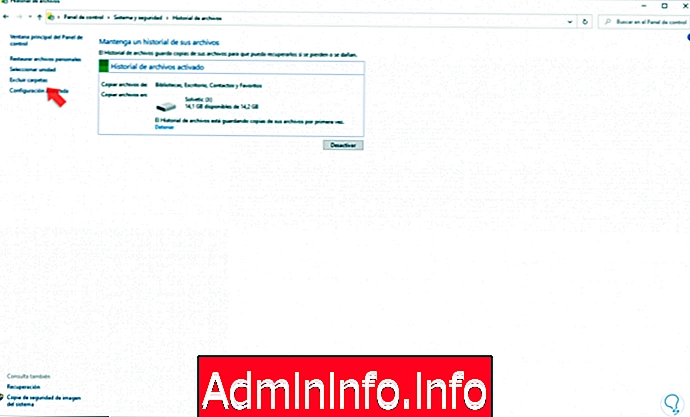
Шаг 10
Мы можем получить доступ к таким параметрам, как:
- Отключить историю файлов с этим конкретным диском
- Восстановить файлы, которые были добавлены в предыдущих копиях
- Выберите новый резервный блок
- Исключить папку для резервного копирования
Шаг 11
Например, нажав на строку «Исключить папку», мы увидим следующее:

Шаг 12
Там мы нажимаем «Добавить» и во всплывающем окне определяем, какая папка будет исключена:
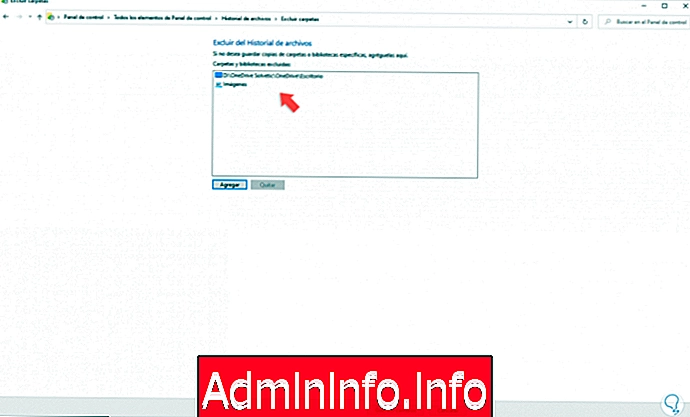
Шаг 13
Мы нажимаем «Выбрать папку» и видим, что библиотека или папка исключены:
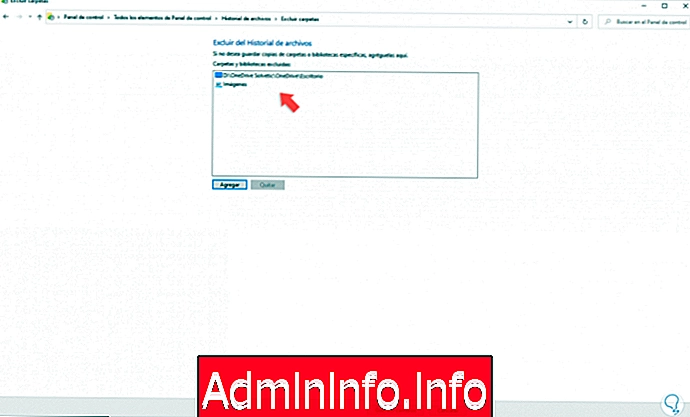
Шаг 14
В разделе «Расширенная настройка» мы увидим следующее:

Шаг 15
Как видим, там можно выполнять такие действия, как. Нажав на строку «Восстановить личные файлы», мы можем выбрать копию, которая была создана ранее.
- Определите частоту, с которой создаются копии, и, как мы видим, их значение по умолчанию - каждый час, но мы можем указать каждые 10, 15, 20 или 30 минут, каждый час, три, шесть или двенадцать часов или ежедневно.
- Мы можем определить, как долго будут храниться копии, мы можем определить, пока не потребуется место, или каждые 1, 3, 6 или 9 месяцев или до 1 или 2 лет, обратите внимание, что его значение по умолчанию всегда.
- Возможность добавления домашней группы и многое другое.
2. Как отключить историю файлов Windows 10
Сейчас, когда мы хотим отключить эту функцию в Windows 10, мы можем сделать это из Панели управления по указанному пути, нажав кнопку «Отключить». Нажав там, мы увидим, что функция была отключена.

3. Как включить или отключить историю файлов Windows 10 в настройках
Шаг 1
Утилита конфигурирования была интегрирована в Windows 10 как центральная точка для управления системой и ее компонентами. Если мы хотим активировать или нет функцию истории файлов, оттуда мы должны перейти в меню Пуск / Конфигурация, мы увидим следующее:
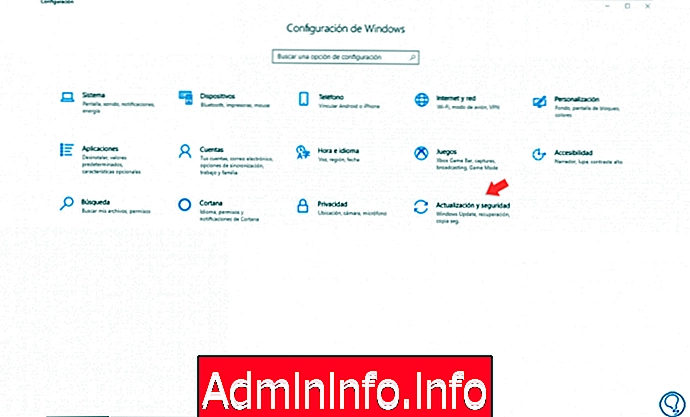
Шаг 2
Там мы переходим в категорию «Обновление и безопасность» и в следующем окне выбираем «Резервное копирование»:
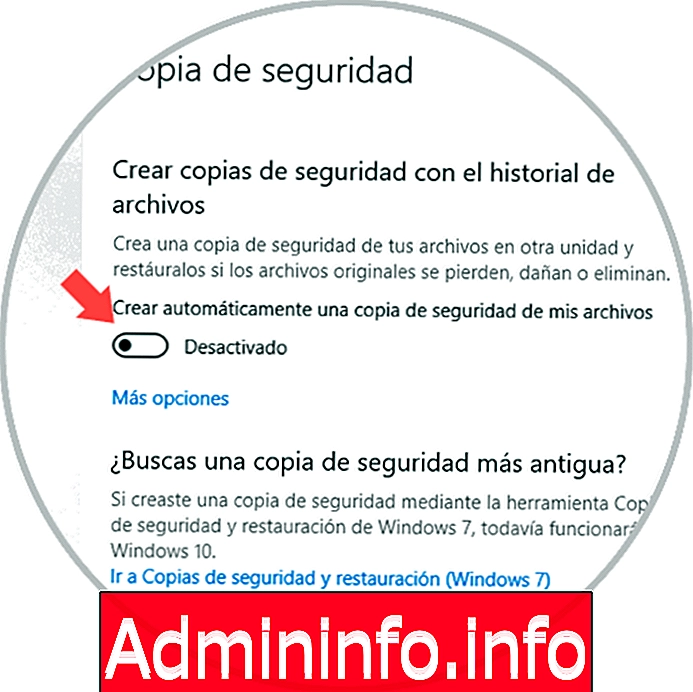
Шаг 3
Там мы активируем переключатель «Автоматически создавать резервную копию моих файлов» и нажимаем на строку «Дополнительные параметры», где мы увидим следующее:

Шаг 4
Там у нас есть варианты, такие как:
- Запустите резервное копирование немедленно
- Определите частоту и постоянство резервного копирования в устройстве
- Добавить папки для резервного копирования
- Исключить папки
- Прекратите использовать текущую единицу и добавьте больше единиц
Шаг 5
С помощью параметра «Конфигурация» будет гораздо практичнее добавлять папки в резервную копию, просто нажмите «Добавить папку» и продолжите выбор. Чтобы отключить эту функцию оттуда, просто нажмите на переключатель, упомянутый выше, чтобы его статус стал отключенным.
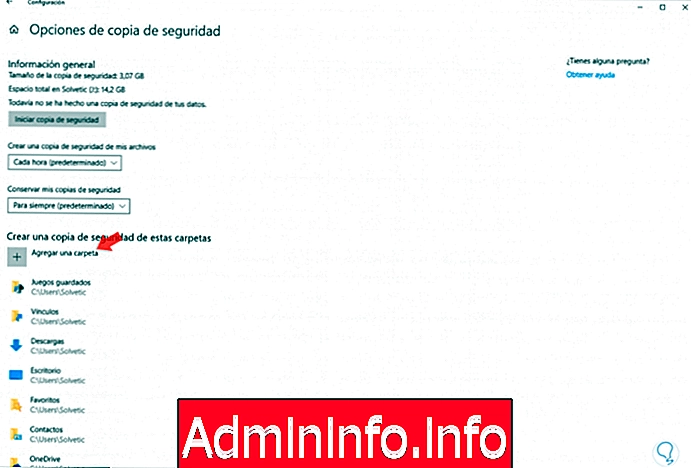
Благодаря функции «История файлов» мы видим, как широкие и функциональные возможности создания и управления резервными копиями в Windows 10.
СТАТЬИ