
DNS-серверы играют фундаментальную роль во всем процессе просмотра веб-страниц, поскольку их задача состоит в том, чтобы преобразовывать IP- адреса в доменные имена и наоборот, чтобы пользователи могли прочитать название веб-сайта, но не его адрес IP.
Когда мы приобрели интернет-провайдера, он по умолчанию устанавливает DNS-сервер, который в определенные моменты времени может генерировать ошибки или влиять на нормальный просмотр.
Что многие пользователи не знают, так это то, что мы можем изменить стандартные DNS-серверы на другие DNS, обычно общедоступные, что обеспечивает нам большую гибкость и безопасность во всех наших посещениях.
Дополнительно, когда мы устанавливаем более стабильный DNS, мы можем избежать ошибок, таких как:
Исправить ошибку Err_Name_Not_Resolved Исправить эту веб-страницу с исправлением ошибки петли перенаправления Err_Internet_Disconnected на вашем компьютере Исправить эта веб-страница недоступна Ошибка в Google Chrome Исправить DNS-зонд Закончено Нет Интернет-ошибкиВот почему сегодня этот учебник будет анализировать, как мы можем настроить DNS-серверы в различных наиболее используемых операционных системах.
1. Настройте DNS-сервер в macOS Sierra
Шаг 1
Процесс, который нужно выполнить, состоит в том, чтобы сначала перейти к Системным настройкам, используя одну из следующих опций:
- Нажав на иконку в доке.
- Зайдите в меню Apple и там выберите опцию « Системные настройки».

Шаг 2
Там мы выбираем опцию Сеть:

Шаг 3
Там мы нажимаем кнопку « Дополнительно» и во всплывающем окне переходим на вкладку DNS :}
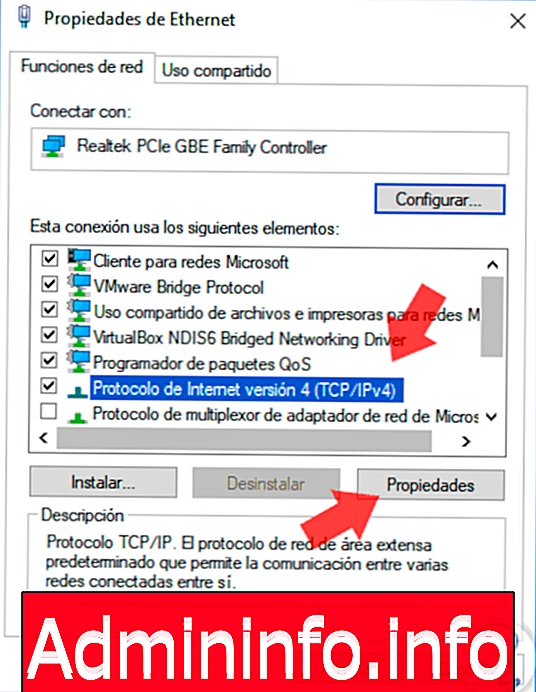
Шаг 4
Там мы видим DNS-серверы по умолчанию, чтобы добавить новый DNS-сервер, нажмите значок +, расположенный внизу, и добавьте новый IP-адрес DNS-сервера, мы можем использовать общедоступные DNS-серверы Google (8.8.8.8 / 8.8.4.4 ). Нажмите OK, чтобы применить изменения.

2. Настройте DNS-сервер в Windows 10
Шаг 1
Чтобы настроить DNS-серверы в Windows 10, мы должны получить доступ к сети и совместно использовать центр, используя один из следующих вариантов:
- Щелкните правой кнопкой мыши значок сети на панели задач и выберите параметр « Открыть сеть и поделиться центром».
- Перейдите по пути Панель управления \ Сети и Интернет \ Центр управления сетями и общим доступом.

Шаг 2
Там мы выберем опцию Изменить конфигурацию адаптера, расположенную слева, и увидим следующее окно, в котором мы щелкнем правой кнопкой мыши на активном сетевом адаптере и выберем опцию Свойства:

Шаг 3
В новом окне мы выбираем строку Интернет-протокола версии 4 и нажимаем кнопку Свойства:
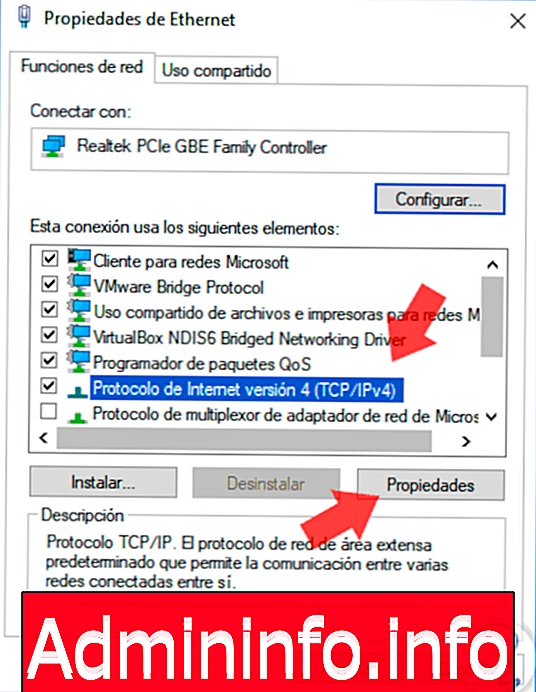
Шаг 4
Там мы активируем поле Использовать следующие адреса DNS-серверов и введем новые IP-адреса:

Шаг 5
Нажмите OK, чтобы применить изменения. Теперь мы откроем окно командной строки и выполним следующую команду:
ipconfig / flushdns
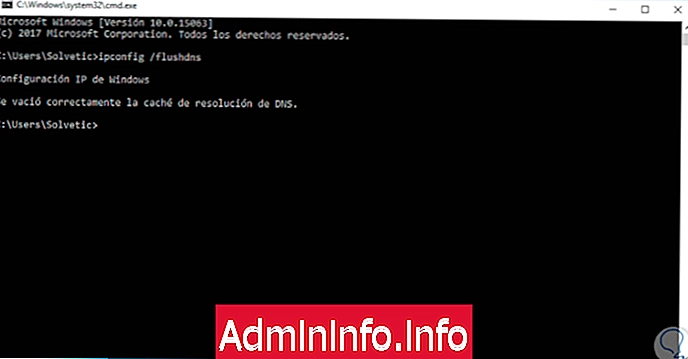
Это применит изменения к новому DNS.
3. Настройте DNS-сервер на Android
Шаг 1
Чтобы выполнить настройку DNS в системах Android, необходимо перейти к параметру « Настройки»:
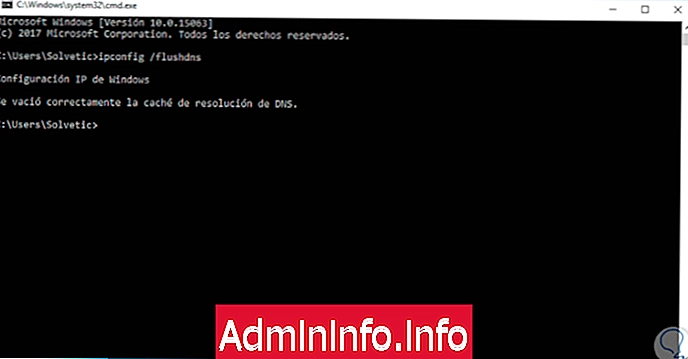
Шаг 2
Оказавшись там, мы выберем опцию Wi-Fi:
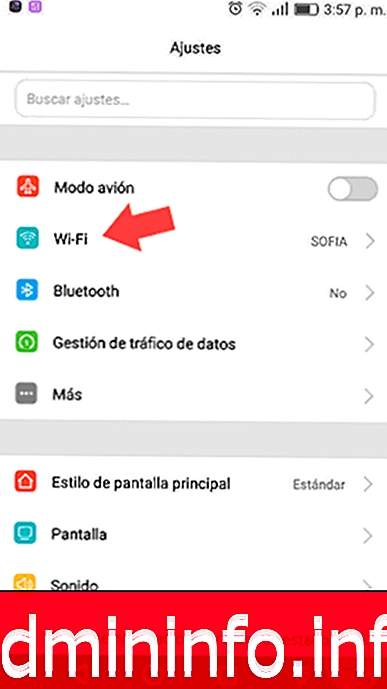
Шаг 3
Там будет отображена сеть, к которой мы подключены, щелкните эту сеть и активируйте опцию Показать дополнительные параметры:
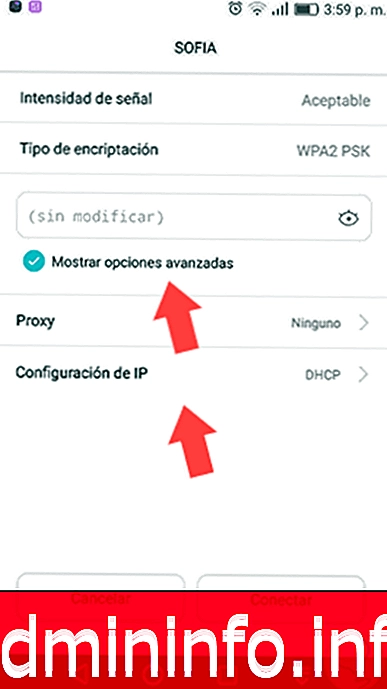
Шаг 4
Там мы нажимаем на строку IP Configuration и в отображаемых параметрах выбираем статический IP:

Шаг 5
Появится следующее окно, где мы введем соответствующие IP-адреса новых DNS-серверов. Наконец, нажмите Connect, чтобы сохранить изменения.
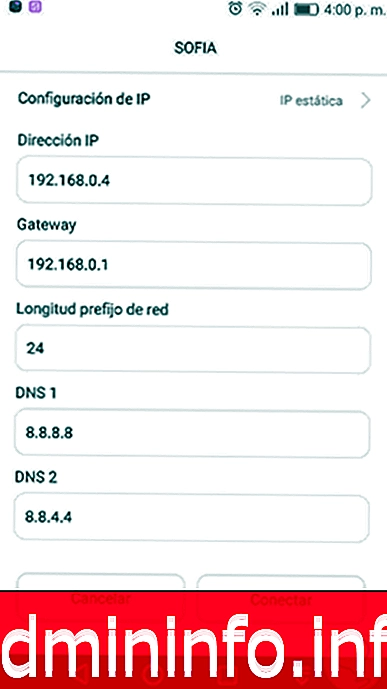
4. Настройте DNS-сервер на iPhone
Здесь у вас есть шаги для настройки DNS-серверов на вашем мобильном устройстве iPhone.
Шаг 1
Мы входим в настройки .
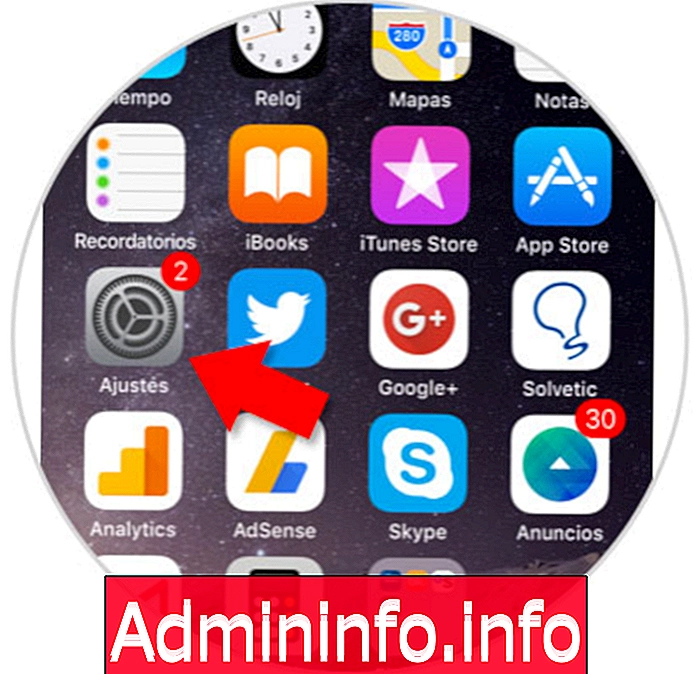
Шаг 2
Теперь мы нажимаем на WiFi .
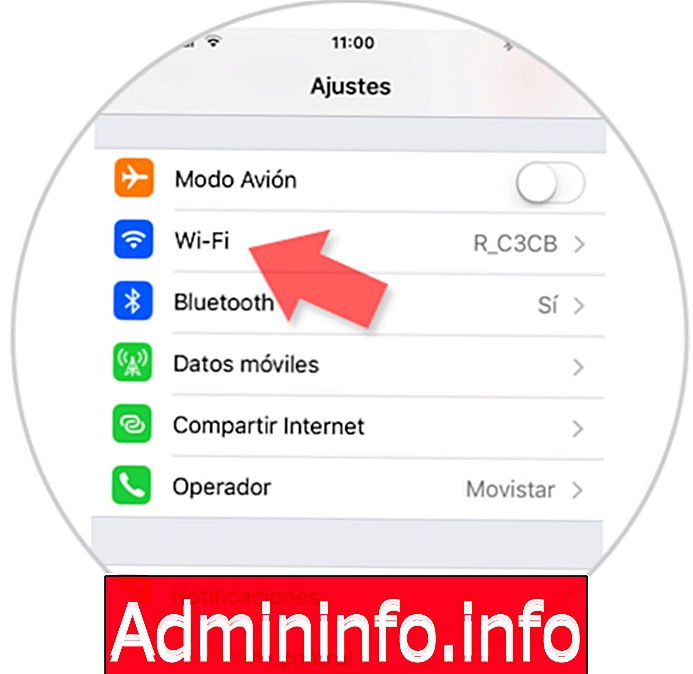
Шаг 3
Нажмите на вкладку «я», чтобы увидеть информацию об этом соединении. Это нормально для изменения сетевых параметров соединения, которое мы решаем (IP, маска подсети, DNS, шлюз и т. Д.).
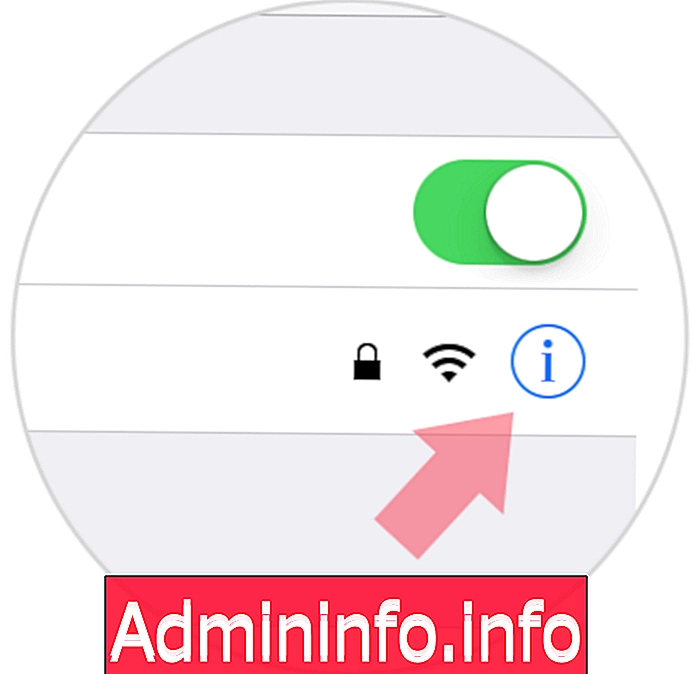
Шаг 4
Нажмите на опцию Настроить DNS . И мы выбираем Вручную, чтобы иметь возможность добавлять или удалять нужные DNS-серверы. В этом примере мы поместили 8.8.8.8 и 8.8.4.4, которые являются официальным Google в качестве примера.
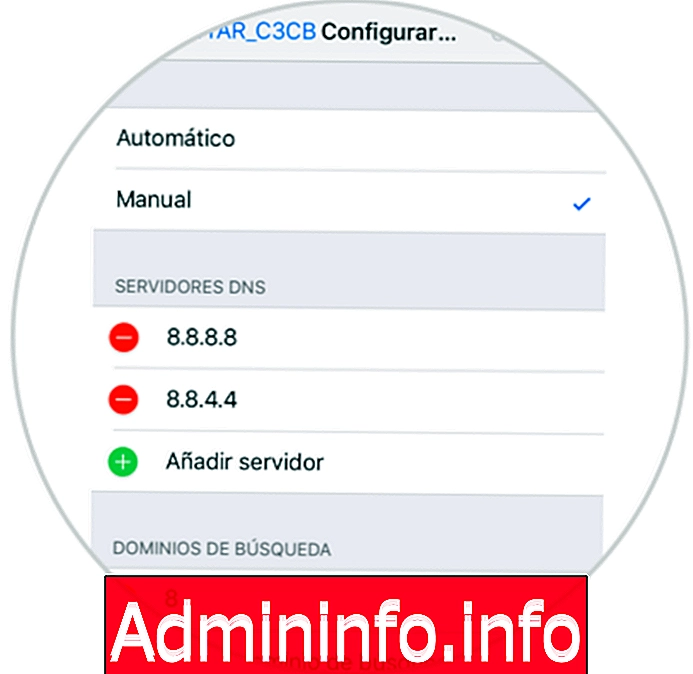
5. Настройте DNS-сервер в Linux
Наконец, в качестве дополнения, если мы хотим изменить DNS-сервер в Linux, в данном случае, Ubuntu 17.04.
Шаг 1
Для этого мы нажимаем на значок сети, расположенный вверху, и выбираем опцию Редактировать соединения:
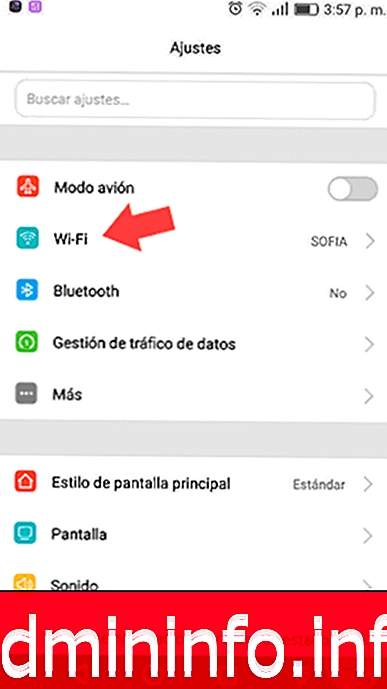
Шаг 2
В новом окне мы выбираем нашу сеть и нажимаем кнопку « Изменить».
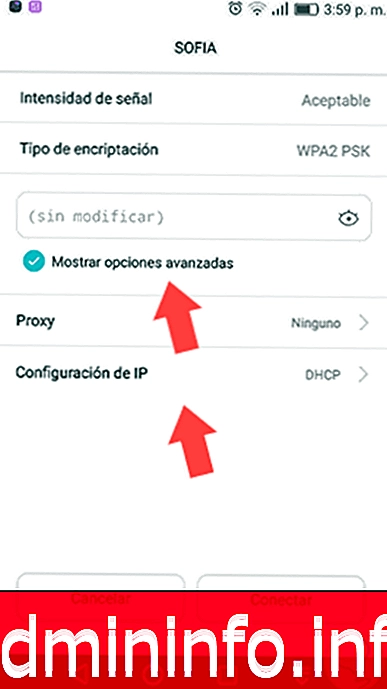
Шаг 3
Наконец, мы переходим на вкладку « Настройки IPv4 » и в поле « DNS-серверы» добавляем соответствующие IP-адреса нового DNS-сервера. Нажмите Сохранить, чтобы применить изменения.

С помощью этих методов мы можем модифицировать DNS-серверы в разных операционных системах.
СТАТЬИ