
Использование браузеров - это одна из задач, которые мы выполняем ежедневно для доступа к нашей электронной почте, доступа к учебным или рабочим платформам, развлекательным сайтам и многому другому, поэтому браузеры - это дверь, к которой можно обратиться Все, что предлагает нам Интернет. Однако когда мы используем некоторые из современных браузеров, мы сталкиваемся с двумя типами нежелательных элементов:
Всплывающие окна
Это всплывающие окна, которые внезапно появляются на экране компьютера, будь то при открытии новой программы, раскрывающемся меню или во многих других действиях, но их назначение особенно для решения проблем интернет-рекламы.
вредоносные программы
Это тип вредоносного кода, который мы много слушаем сегодня, цель которого - установить его локально на компьютер и оттуда украсть информацию, испортить записи или повлиять на нормальную производительность системы.
Solvetic объяснит идеальный способ устранения этого типа элементов (всплывающих окон и вредоносных программ) в этих двух браузерах Firefox и Google Chrome, которые очень полезны благодаря своим различным функциям и функциям. В случае отсутствия этих браузеров мы можем скачать их по следующей ссылке:
Google Chrome
Firefox Quantum
Как обнаружить вредоносный контент в Chrome или Firefox
Вот некоторые из признаков обнаружения вредоносных программ или всплывающих окон в этих браузерах:
- Некоторые всплывающие окна и множество новых вкладок не исчезают.
- Главная страница или поисковая система браузера постоянно меняется без нашего разрешения.
- Панели инструментов или расширения как Chrome, так и Firefox постоянно нежелательны.
- Работа в Интернете нарушается, и мы перенаправлены на неизвестные сайты или рекламу. Некоторые с ложными появлениями браузеров или страниц.
- Мы постоянно получаем уведомления об обнаружении вируса или зараженного устройства с помощью ложных предупреждений, которые только делают вид, что они нажаты как вредоносное ПО.
В случае подозрения на этот тип вредоносного контента, использование антивируса или вредоносного ПО всегда приветствуется. Имейте в виду, что есть много хороших вариантов, даже бесплатно для всех систем, таких как Windows 10, 8, 7.
Мы рекомендуем установить некоторые антивирусы и выполнить сканирование, чтобы попытаться устранить все обнаруженные вирусы.
После установки и сканирования с помощью антивируса, если мы продолжим видеть проблемы в браузерах с плохими предупреждениями, всплывающими окнами, вредоносным ПО, перенаправлениями и т. Д Мы выполним этот процесс, который подробно описан ниже, чтобы иметь возможность снова очистить браузер и не потерять важные вещи.
Теперь процесс, который мы увидим, включает в себя сброс браузеров Chrome и Firefox, поэтому рекомендуется сделать копию избранного или закладки каждого из этих браузеров для последующего восстановления и, таким образом, всегда иметь их в наличии и иметь возможность снова браузер с нашими данными, такими как избранное и пароли, снова импортированные в новую установку.
примечание
Выполните все последующие шаги, выполнив их в Chrome или Firefox в зависимости от браузера, который необходимо очистить от вредоносных программ или всплывающих окон.
1. Создайте копию любимых закладок в Google Chrome
Шаг 1
Чтобы выполнить этот процесс, нажмите значок «Настройка и управление Google Chrome» и перейдите к маршруту «Избранное»> «Менеджер избранного»:

примечание
Мы также можем использовать следующую комбинацию клавиш для доступа к этому администратору.
Ctrl + Shift + O
Шаг 2
В появившемся окне нажмите на значок меню, расположенный в верхнем правом углу, и выберите опцию «Экспортировать избранное»:

Шаг 3
Нажав там, мы переходим к определению, где маркеры должны быть сохранены в формате HTML. Нажмите «Сохранить», чтобы подтвердить действие.

Помните, что с помощью этих шагов вы также можете сделать резервную копию всех паролей, используемых в Google Chrome. Наконец, мы оставляем вам дополнительное руководство, которое поможет вам выполнить все эти шаги по экспорту закладок Chrome, возможно, что-то более подробное.
2. Создайте копию любимых закладок в Firefox Quantum
$config[ads_text5] not foundШаг 1
Чтобы выполнить этот процесс в Firefox Quantum, мы должны нажать на значок меню, расположенный вверху, и там мы выбираем опцию «Закладки»:

Шаг 2
В следующем окне мы нажимаем на строку «Показать все закладки» или используем комбинацию клавиш:
Ctrl + Shift + B

Шаг 3
В новом окне мы увидим наши закладки в Firefox Quantum и перейдем в раздел «Импорт и резервное копирование» и там выберем строку «Экспорт закладок»:

Шаг 4
В отображаемом окне мы будем хранить HTML-файл с закладками Firefox:

Мы также оставляем здесь дополнительное руководство, чтобы более подробно увидеть эти шаги по экспорту и резервному копированию закладок и закладок Firefox.
3. Создайте копию паролей, сохраненных в Chrome или Firefox Quantum
Если вы один из тех, кто не хочет потерять пароли, которые вы сохранили для использования в браузере, будь то Google или Firefox, лучше всего ввести следующий учебник, который идеально подходит для сохранения этих данных и их повторного импорта один раз. Вы установили его снова.
Как сохранить используемые пароли в Chrome или Firefox
$config[ads_text6] not found4. Удалите папки из настроек Firefox или Chrome
Следующим шагом является удаление определенных папок конфигурации из наших браузеров Chrome или Firefox. Это освобождает нас от плохих конфигураций или дополнительных установок, которые мы смогли сделать.
Это необходимый шаг в дополнение к деинсталляции браузера, а затем, при переустановке, действительно безопасно, чтобы процесс оставался полностью полностью установленным.
Удалить папку конфигурации в Firefox
В случае с Firefox Quantum мы пойдем по следующему маршруту:
C: \ Users \ ”Пользователь” \ AppData \ Local
Мы должны иметь четкое представление о папке пользователя, в которой должны быть удалены соответствующие параметры. В папке «Local» мы щелкнем правой кнопкой мыши на папке «Mozilla» и выберем опцию «Delete»:

Удалить папку настроек в Chrome
В случае с Google Chrome мы пойдем по следующему маршруту:
C: \ Users \ "Пользователь" \ AppData \ Local
Там мы щелкните правой кнопкой мыши на папке «Google» и выберите «Удалить»:

примечание
В случае, если папка AppData не отображается, мы должны помнить, что это системная папка, и поэтому из соображений безопасности она скрыта, чтобы включить ее отображение, перейдем в меню «Вид» в проводнике и активируем «Элементы». скрытый ":
$config[ads_text6] not found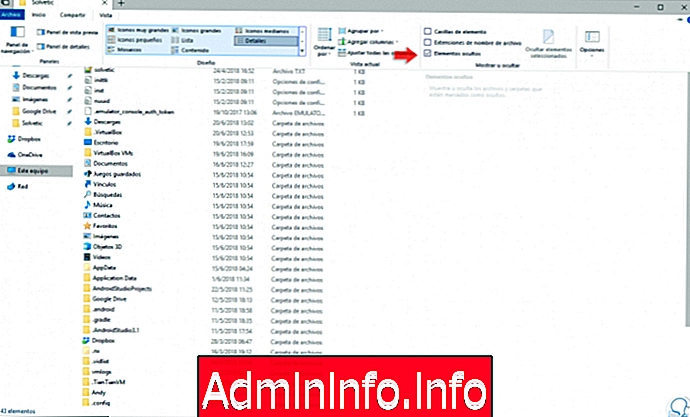
Теперь мы должны пойти по следующему маршруту:
C: \ Users \ Solvetic \ AppData \ Roaming
Там мы щелкнем правой кнопкой мыши на папке «Mozilla» и снова выберем «Удалить»:

5. Удалите Firefox или Chrome
Теперь следующий шаг - удалить браузер, в котором полно вредоносных программ, которые мы хотим полностью переустановить. Сначала папка конфигурации была удалена, теперь мы собираемся удалить программу из Программы и компоненты Windows.
Перейти к следующему маршруту:
- Панель управления
- программы
- Программы и функции
Вы также можете войти в область удаления программ, выполнив следующие действия:
- Нажмите и удерживайте эти клавиши:
+ R
- Мы пишем следующую команду «appwiz.cpl» и нажимаем «Enter» или «Принять».
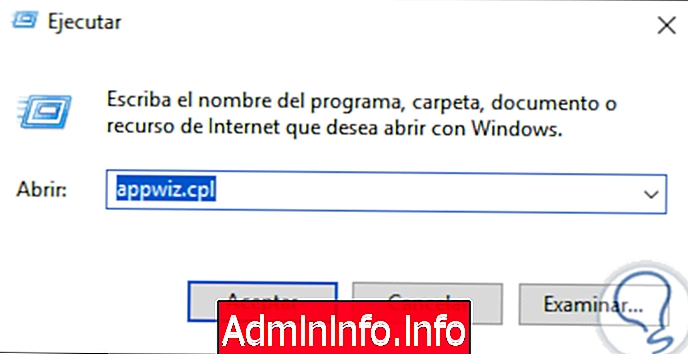
Удалить Firefox
В появившемся окне выберите «Mozilla Firefox» и нажмите кнопку «Удалить»:
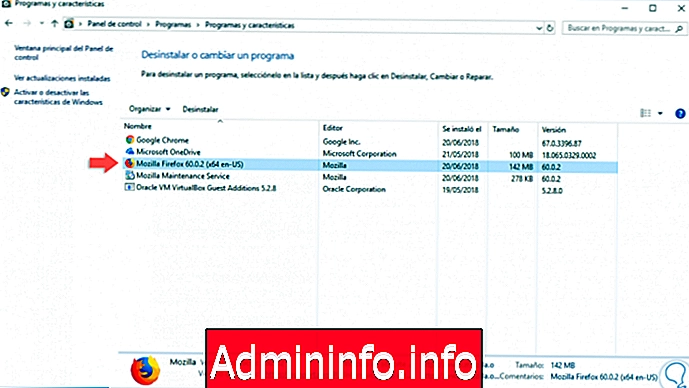
Будет отображен следующий мастер:

Нажмите «Далее», и мы увидим это:

Нажмите на кнопку «Удалить», и когда процесс будет завершен, мы увидим следующее:

Удалить Google Chrome
$config[ads_text6] not foundЭтот же процесс необходимо выполнить для удаления Google Chrome. Нажмите на кнопку «Удалить», чтобы завершить действие.
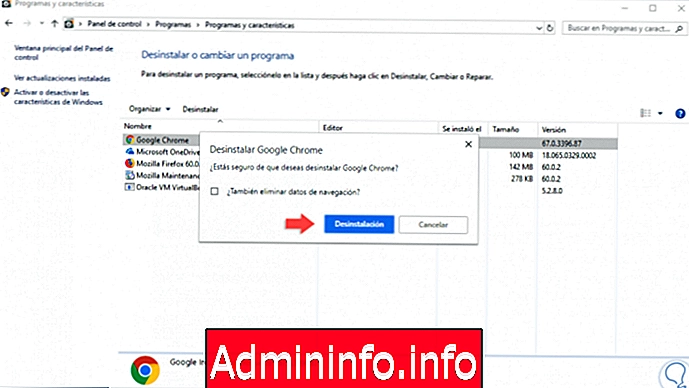
Как только мы удалим браузеры, мы пойдем по следующему маршруту:
C: \ Program Files (x86)
Там мы щелкаем правой кнопкой мыши по папке «Google» и выбираем «Удалить»:
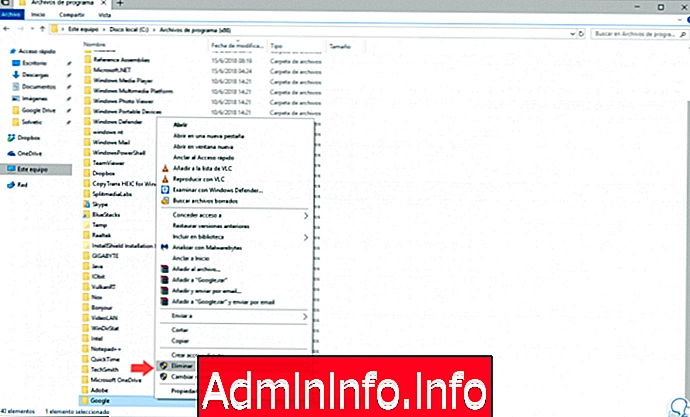
Как только это будет сделано, необходимо будет очистить корзину, чтобы окончательно подтвердить удаление этих файлов из системы.
$config[ads_text5] not found6. Установите Firefox и Chrome
После завершения предыдущего процесса мы можем начать процесс загрузки браузеров Firefox Quantum и Google Chrome, для этого у нас есть следующие варианты:
- Воспользуйтесь ссылками, которые мы разместили ниже, скачайте и начните установку (это самый простой и быстрый способ):
Google Chrome
Firefox Quantum
- Воспользуйтесь программой Ninite по следующему URL-адресу, чтобы загрузить эти программы одновременно:
Ninite
примечание
Мы сделаем этот процесс из Microsoft Edge, потому что это единственный браузер, доступный в настоящее время.
Шаг 1
Если мы используем Ninite, мы активируем блоки «Firefox или Chrome» для браузеров, которые мы хотим установить, которые будут зависеть от вкуса каждого из них:

Шаг 2
После выбора нажмите кнопку «Get your Ninite», расположенную внизу, чтобы начать процесс загрузки и установки. При этом мы снова установим Google Chrome и Firefox Quantum с нуля:

Шаг 3
Они будут следовать соответствующему процессу установки:
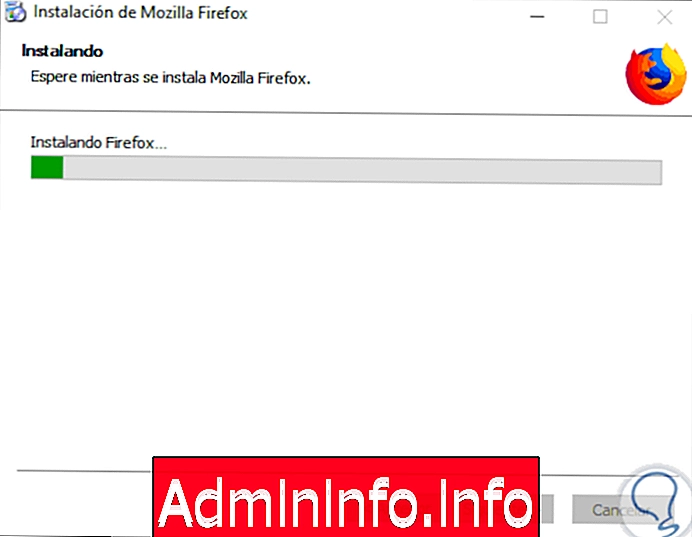
7. Импортируйте любимые закладки Firefox и Chrome
Мы переустановили браузеры, с помощью которых мы можем быть свободны от вредоносных программ и всплывающих окон, но теперь пришло время снова импортировать избранные закладки, которые мы сохранили, чтобы снова иметь их в наличии.$config[ads_text6] not found
Импорт любимых закладок Firefox
Шаг 1
В случае Firefox Quantum, нажмите на значок «Просмотр истории, сохраненные закладки и многое другое», а затем выберите «Закладки»> «Показать все закладки»:
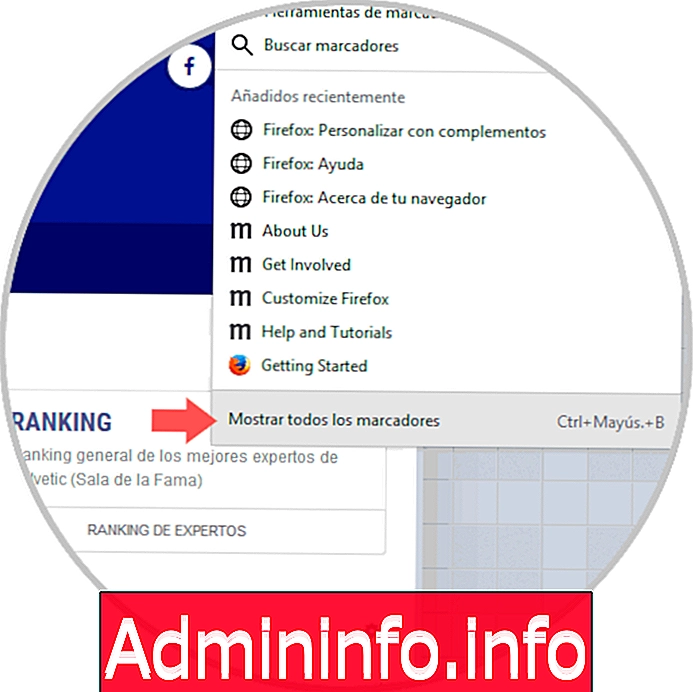
Шаг 2
В новом окне нажмите кнопку «Импорт и резервное копирование» и выберите «Импорт закладок»:
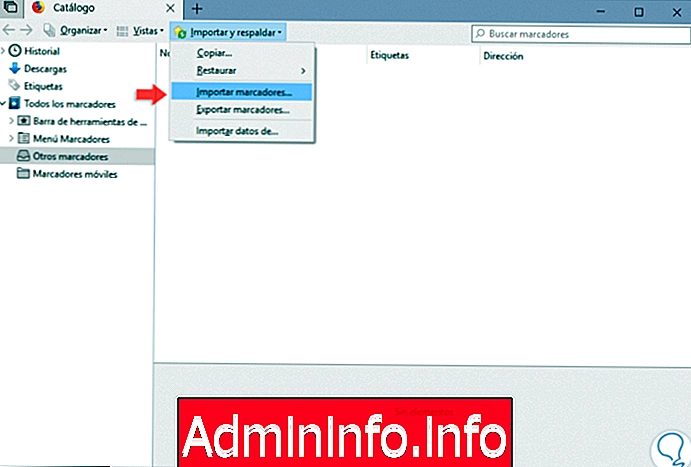
Шаг 3
Мы должны выбрать копию, которую мы создали из наших маркеров в предыдущем процессе, и там выбрать «Открыть», чтобы начать процесс импорта:
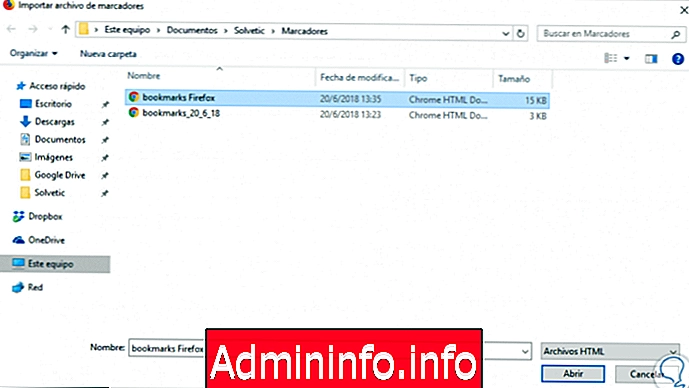
Шаг 4
После этого у нас снова будут доступны закладки в Firefox Quantum.
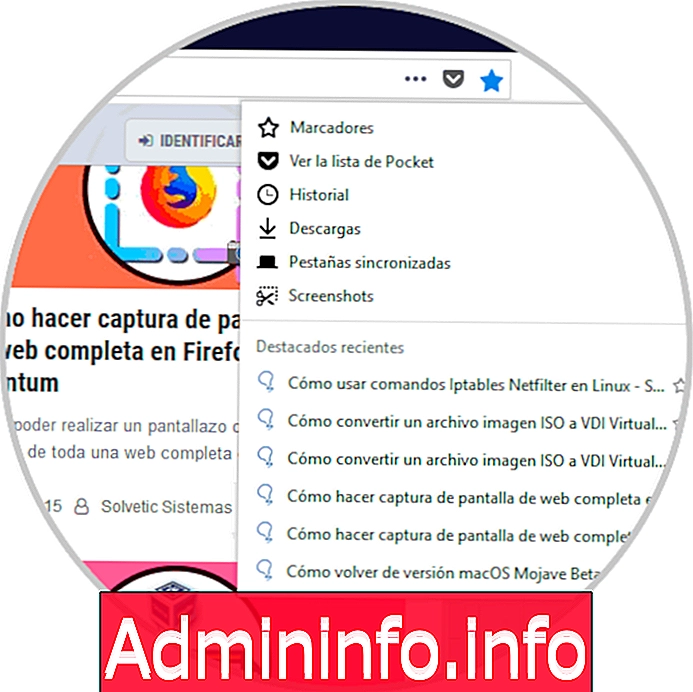
Импорт любимых закладок Chrome
Чтобы импортировать избранное в Google Chrome, мы можем использовать следующие шаги.
Шаг 1
Следующая комбинация клавиш и во всплывающем окне мы перейдем в верхнее меню и выберем опцию «Импортировать избранное»:
Ctrl + Shift + O
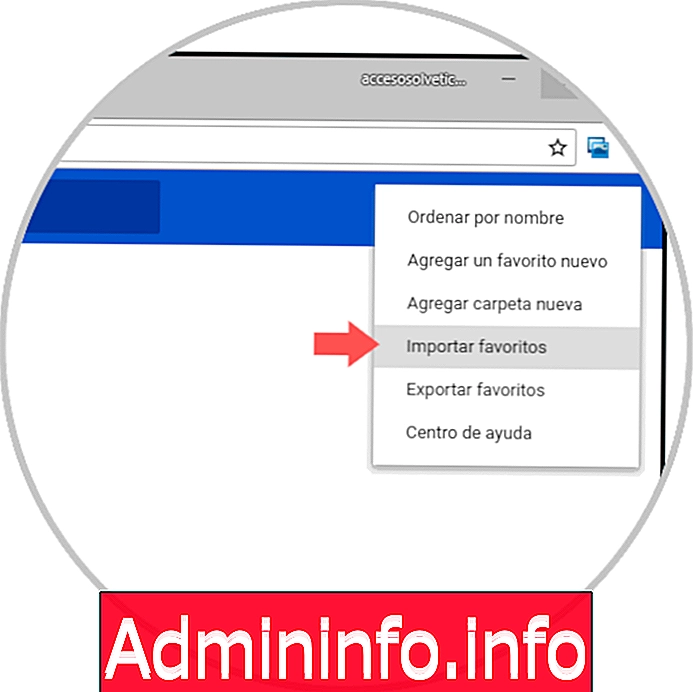
Шаг 2
В появившемся окне мы выберем сохраненную копию:

Шаг 3
Нажмите «Открыть», чтобы импортировать их, и теперь они будут доступны.
Таким образом, мы полностью переустановили браузеры, чтобы на них не было всплывающих окон и вредоносных программ, но все это без потери закладок или сохраненных паролей. Теперь мы увидим еще ряд полезных советов по обнаружению или предотвращению этих элементов в наших браузерах.

8. Удалите вредоносные программы или всплывающие окна из Firefox или Chrome с помощью программ защиты от вредоносных программ.
Во введении мы увидели, что у нас есть возможность выбрать один из лучших бесплатных антивирусов Windows 10, 8, 7. Теперь мы сосредоточимся на программах защиты от вредоносных программ, которые специально разработаны для устранения вредоносных программ из браузеров и системы, которую мы можем установить внутри, не давая нам счет.
Для начала не забудьте просмотреть этот замечательный учебник с двумя полезными рекомендациями по устранению вредоносных программ:
Ниже мы показываем инструменты, которые были разработаны для тщательного анализа в поиске вредоносных программ и других угроз.
Malwarebytes
Malwarebytes - это один из наиболее полезных вариантов для обнаружения и устранения всех типов вредоносных программ в системах MacOS, Windows, Android или iOS с множественными возможностями безопасности, анализа и производительности. Ваша бесплатная загрузка доступна по следующей ссылке:
Malwarebytes
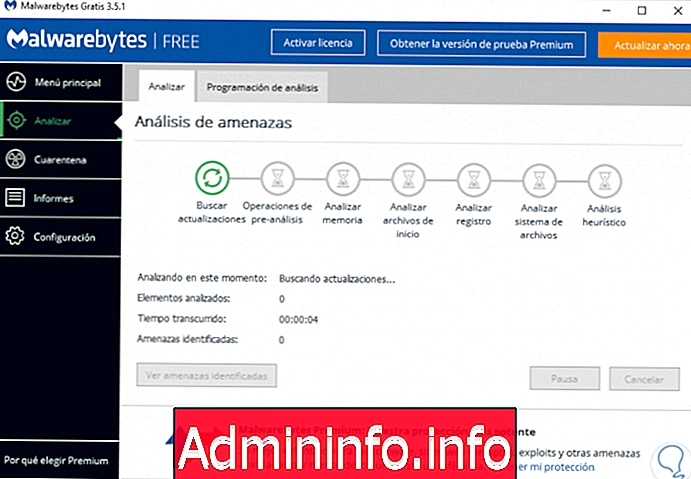
Если вы хотите знать, как его использовать, взгляните на этот учебник.
CCleaner
CCleaner - это еще одно бесплатное приложение для анализа и удаления вредоносных программ, которое является одним из наиболее используемых множеством интегрированных инструментов для достижения наилучшей производительности системы.
Ваша загрузка доступна по следующей ссылке:
CCleaner
9 Блокируйте всплывающие окна прямо из Firefox и Chrome
Как в Google Chrome, так и в Firefox Quantum есть встроенные инструменты, позволяющие блокировать всплывающие окна и тем самым предотвращать их развертывание.
Блокировать всплывающие окна в Google Chrome
В случае с Google Chrome мы перейдем в меню Chrome и там выберем «Настройки»:

В появившемся окне мы идем вниз и выбираем «Расширенные настройки» и там нажимаем на раздел «Настройки контента», расположенный в разделе «Конфиденциальность и безопасность»:
$config[ads_text5] not found
В новом окне мы нажимаем на раздел «Всплывающие окна» и там мы можем выполнить следующее:
- Активировать блокировку всех всплывающих окон.
- Укажите, какие сайты будут иметь или не будут иметь всплывающие окна.

Из расширенной конфигурации Google Chrome у нас есть возможность провести анализ в поисках вредоносного ПО, для этого мы переходим в раздел «Сброс и очистка» и там нажимаем на опцию «Очистить компьютер»:
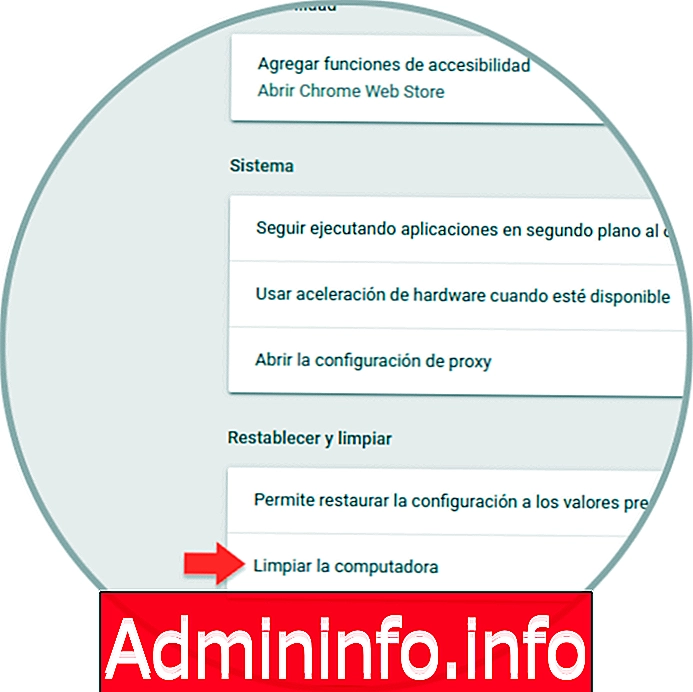
Будет отображено следующее:
$config[ads_text5] not found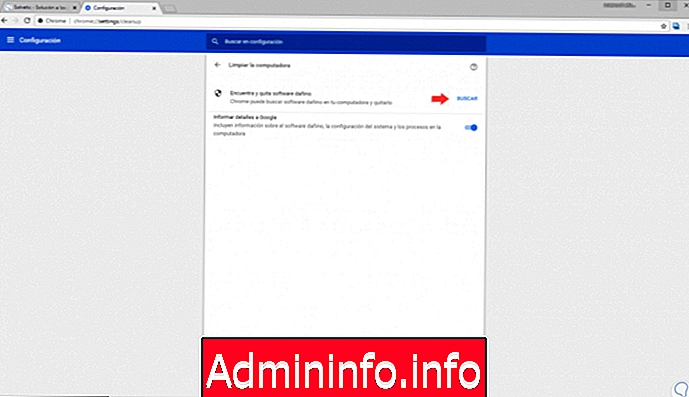
Нажмите «Поиск», чтобы запустить анализ Google Chrome:

Блокировать всплывающие окна в Firefox Quantum
Чтобы заблокировать всплывающие окна в Quantum, заходим в меню браузера и выбираем «Опции»:

В открывшемся окне мы перейдем в раздел «Конфиденциальность и безопасность» и там мы будем искать раздел «Разрешения», где мы увидим следующее. Там мы можем активировать окно «Блокировать всплывающие окна», чтобы все были заблокированы, или нажать кнопку «Исключения», чтобы определить определенные разрешения для них. Там мы можем разрешить или нет эти всплывающие окна.
$config[ads_text6] not found
Мы видим различные варианты для удаления вредоносных программ и всплывающих окон в этих двух важных браузерах.

Напомним, что этот процесс применяется не только к средам Windows, но также к macOS и Linux, хотя пути к папкам, которые мы должны удалить перед переустановкой Chrome или Firefox, меняются. Мы надеемся, что таким образом у вас будет чистый браузер без проблем с вредоносным ПО.
СТАТЬИ