
С развитием современных технологий мы наслаждаемся онлайн аудио и видео благодаря srtreaming, а Spotify является одной из самых известных платформ для воспроизведения музыки в Интернете и загрузки песен, поскольку в ее базе более 20 миллионов песен. данных и имеет поддержку основных меток записи, что делает его одним из лучших альтернатив для этого типа задач.
С течением времени разработчики ищут новые улучшения для своих платформ, чтобы предложить конечному пользователю лучший опыт просмотра, но эти изменения не всегда хорошо подходят для пользователей, которые используют приложение, и это случай Spotify, кто изменил его интерфейс, и теперь многие пользователи жалуются на это. Далее мы подробно разберем, как использовать предыдущий интерфейс Spotify и продолжим наслаждаться миллионами песен, которые у нас есть.
Текущий внешний вид Spotify
Цель обновления интерфейса - всегда быть в авангарде мира и на уровне внешнего вида. Spotify не подводит, но его проблема в том, что он устранил интересные функции для многих пользователей, такие как:
- Очередь песни
- Возможность организации песен или исполнителей в алфавитном порядке
- Обзор сохраненных альбомов и т. Д.
1. Восстановите интерфейс Spotify в Google Chrome.
Для выполнения этой задачи в Google Chrome необходимо установить расширение, которое заставит Spotify поверить, что это на самом деле другой браузер, кроме Google Chrome. Мы можем загрузить и использовать любое из следующих расширений в Chrome:
Пользователь-агент Switcher Chrome 1
Пользователь-Агент Switcher Chrome 2

Там мы нажимаем кнопку « Добавить в Chrome», чтобы добавить расширение в браузер. После того, как мы установим расширение, мы введем следующую строку в адресную строку Google Chrome:
player.spotify.comЭто покажет игрока Spotify. В открывшемся окне нажмите на расширение и выберите один из доступных браузеров, таких как Mozilla, Opera, Safari, iOS и т. Д. В этом случае мы выбираем Firefox, а в Firefox мы выбираем Windows Firefox 33:
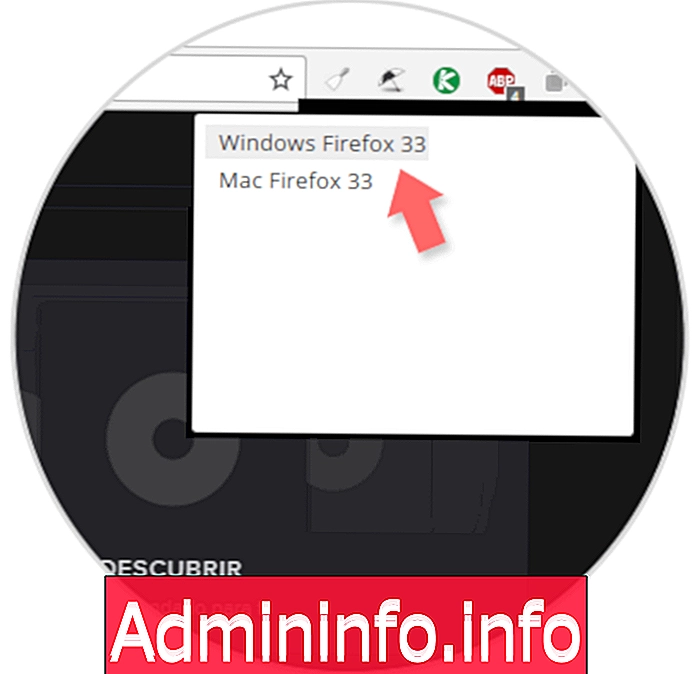
Мы снова вводим play.spotify.com в адресную строку и таким образом получаем доступ к старому интерфейсу Spotify:
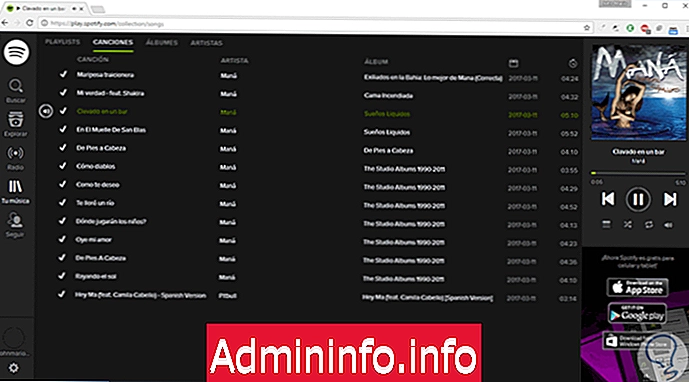
Если мы не увидим никаких изменений, мы можем использовать любые другие расширения, доступные для Google Chrome.
2. Восстановите интерфейс Spotify в Mozilla Firefox.
В Mozilla Firefox также будет необходимо использовать определенные расширения для имитации другого браузера, некоторые из представленных опций:
Переопределение агента пользователя
Переключатель User-Agent
Как и в Google Chrome, мы должны нажать на добавленную надстройку и определить новую среду:
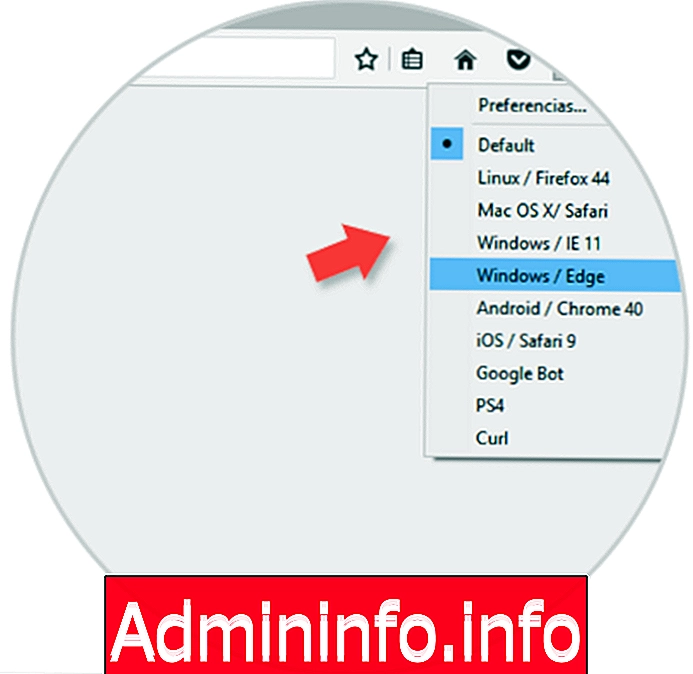
В результате получается старый интерфейс Spotify:

3. Восстановите интерфейс Spotify в Safari.
Для Safari этот процесс намного проще и напрямую в браузере. Для этого мы заходим в « Настройки» в меню Safari и переходим на вкладку « Дополнительно », где мы активируем поле « Показать разработку» в строке меню:
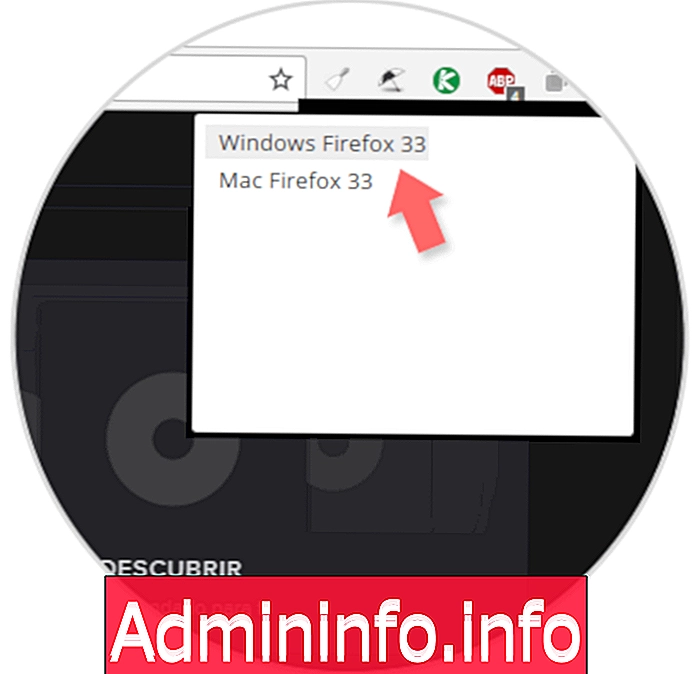
Теперь достаточно отобразить меню « Разработка», выбрать опцию « User Agent» и в появившемся списке выбрать новый интерфейс:
$config[ads_text5] not found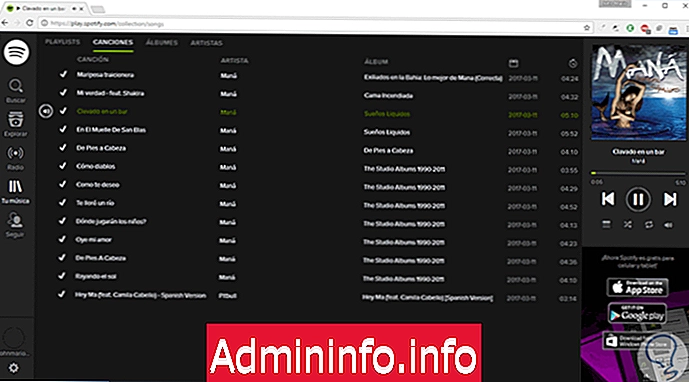
4. Восстановите интерфейс Spotify в Microsoft Edge
Процесс получения предыдущего интерфейса Spotify в Microsoft Edge прост, мы обращаемся к браузеру и нажимаем клавишу F12, чтобы получить доступ к инструментам разработки. Оказавшись там, мы переходим на вкладку « Эмуляция » и отображаем опции в поле «User Agent Chain» и выбираем интерфейс, который нам нужен больше всего:

Как видим, у нас есть простые альтернативы для визуализации старого интерфейса Spotify, но само собой разумеется, что новый интерфейс повлияет на всех пользователей, конечно, нет, мы знаем, что каждый из них выбирает способ, которым они получают доступ и визуализируют приложения и Важно максимально использовать преимущества Spotify.
$config[ads_text6] not foundSpotify трюки и команды
СТАТЬИ