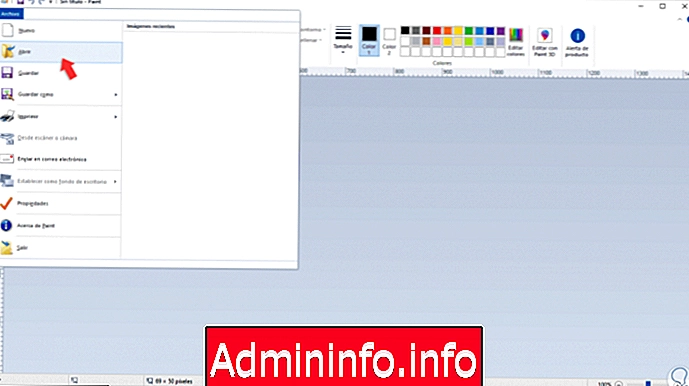
Одним из приложений, которое всегда сопровождало нас в течение этих лет в операционных системах Microsoft, является Paint, который помог нам выполнить сотни задач и время от времени корректировать наши изображения. Хотя это не основной инструмент графического дизайна, он может помочь нам решить некоторые проблемы.
Microsoft Paint является одним из приложений с самого начала Windows, которое сопровождало нас в эволюции этой операционной системы. Краска стала целью множества шуток в области дизайна, и ее использование не дало очень профессиональных результатов. С появлением Paint 3D все это меняется, и теперь издание становится более сложным даже с вариантами 3D-дизайна. Среди наиболее заметных вариантов - легко создать эффект прозрачного фона.
Как мы говорим, в последних версиях Windows 10 было добавлено новое приложение под названием Paint 3D, которое первоначально рассматривалось как замена Paint, но в конечном итоге это было не так, и у нас будет гораздо больше функций для редактора изображений.
Paint 3D имеет новую функцию 3D-моделирования, где у нас есть такие элементы, как 3D люди, животные, геометрические фигуры, текст и многое другое, теперь, независимо от типа используемого редактора, одна из самых частых задач, которые мы можем выполнить это создать прозрачный фон в нашем изображении для управления или презентации. Имейте в виду, что этот тип редактирования предназначен для базовых целей и что наш результат может быть не совсем таким, как мы ожидаем, поскольку для чего-то более профессионального мы должны использовать такие инструменты, как Photoshop.
Solvetic объяснит, как создать прозрачный фон в Paint и Paint 3D.
1. Создайте изображение с прозрачным фоном в изображении с помощью Paint
Шаг 1
Для доступа к традиционному приложению Paint у нас есть следующие опции:
- Используйте следующую комбинацию клавиш и выполните команду:
+ R
MSPaint
- В окне поиска Windows 10 введите «Paint»
Шаг 2
Теперь в открытом приложении перейдем в меню «Файл / Открыть»:
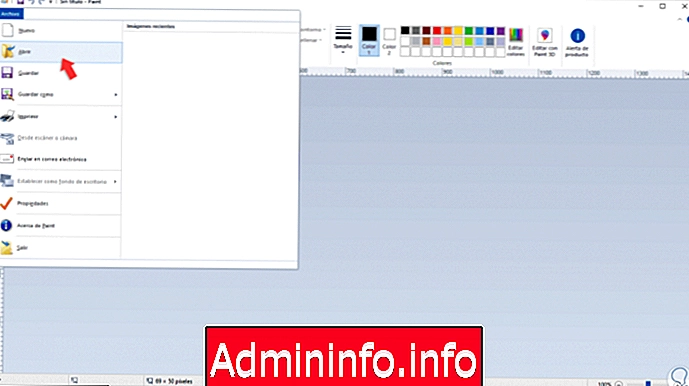
Шаг 3
В отображаемом окне выбираем нужное изображение:
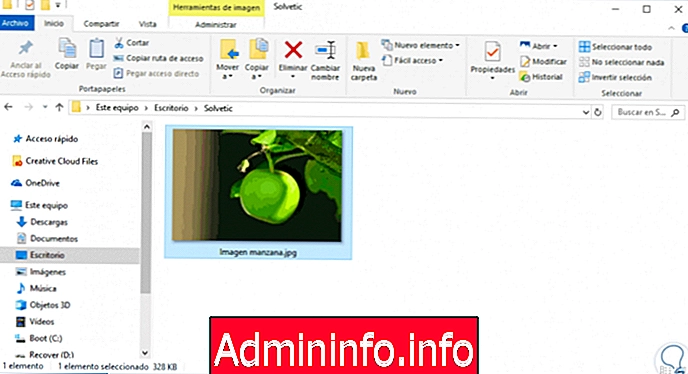
Шаг 4
Нажмите «Открыть», чтобы открыть его из Paint, и в группе «Изображение» нажмите кнопку «Выбрать» и «Выбор произвольной формы», а также активируйте строку «Прозрачный выбор»:
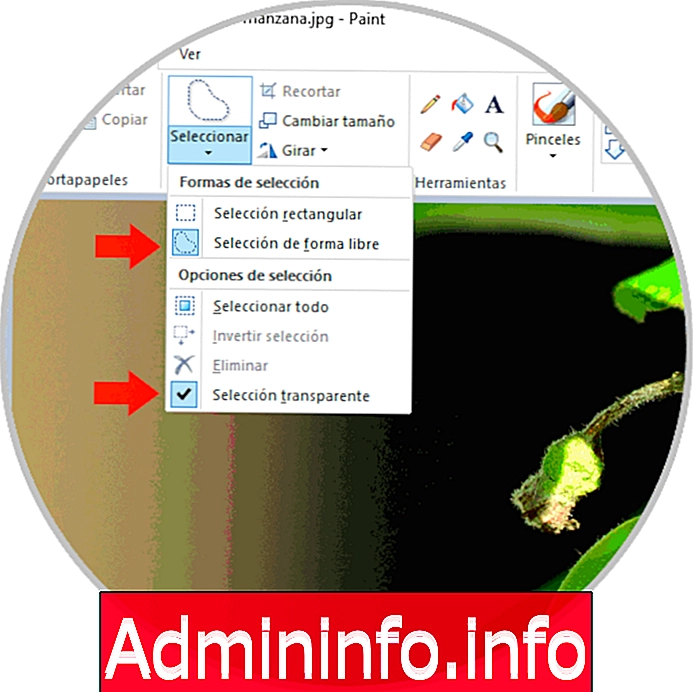
Шаг 5
Там мы щелкаем левой кнопкой мыши область, чтобы выбрать изображение, граничащее с границей настолько точно, насколько это возможно. Когда мы закроем выделение, появится прямоугольная рамка.
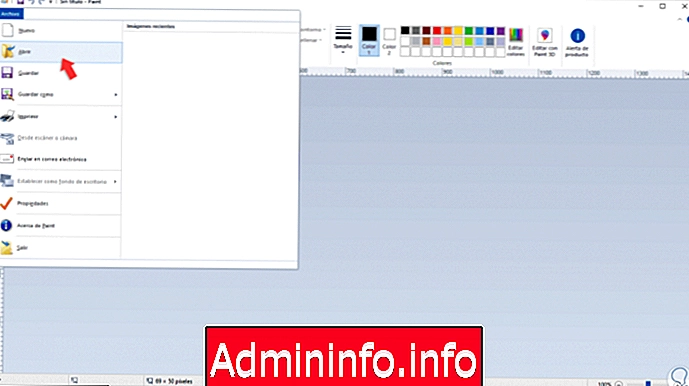
Шаг 6
Теперь мы щелкнем правой кнопкой мыши по выбранной области и выберем опцию «Вырезать»:
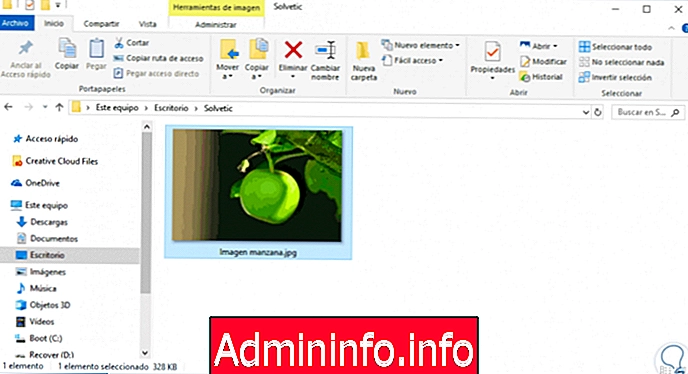
Шаг 7
При выборе Cut мы увидим, что раздел удален:
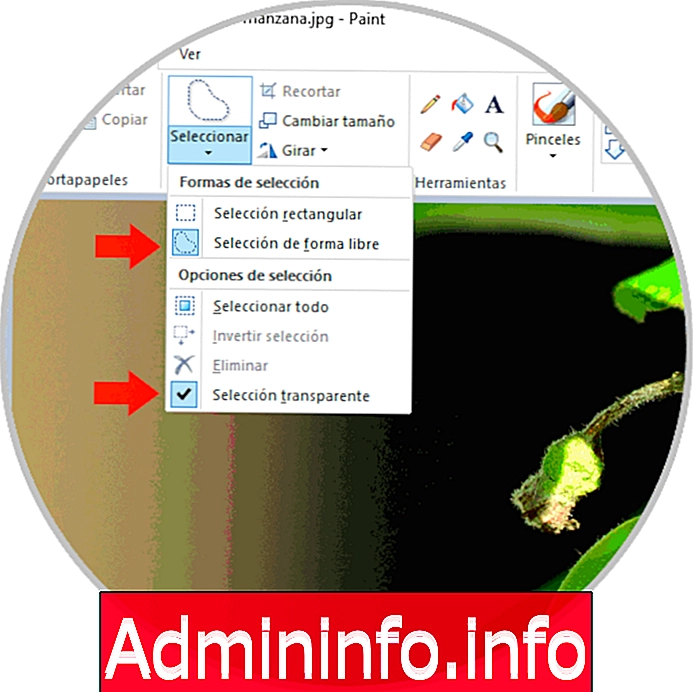
Шаг 8
Теперь мы перейдем к новому изображению в Paint и используем следующие клавиши или вставку, а вырезанный фрагмент будет встроен в новое изображение:
Ctrl + V
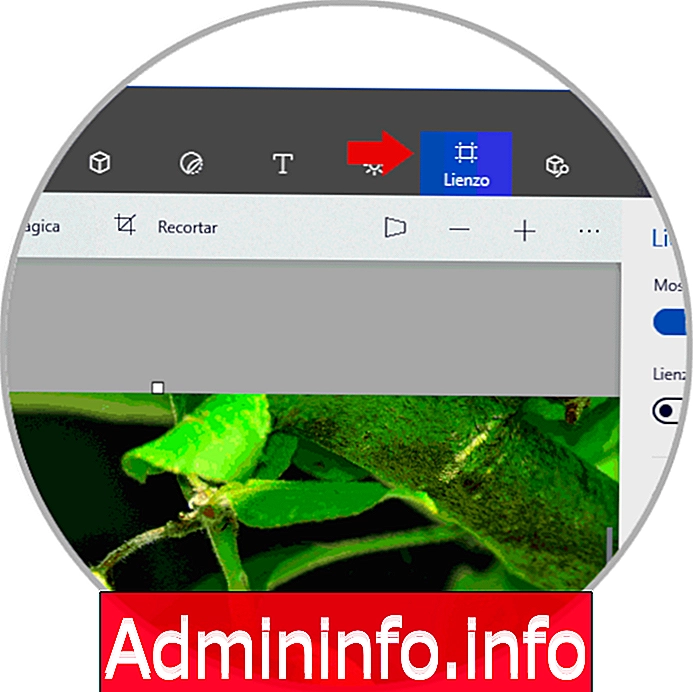
2. Создайте изображение с прозрачным фоном в изображении с помощью Paint 3D
Мы получаем доступ к Paint 3D, введя термин Paint в поле поиска Windows 10, а затем выбрав утилиту.
Шаг 1
В открытом приложении заходим в «Меню / Открыть»:
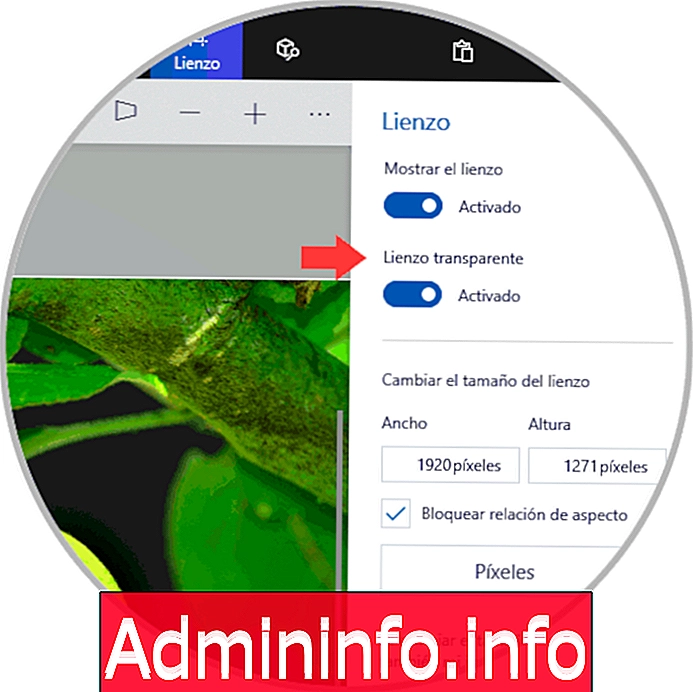
Шаг 2
Выберите нужное изображение и нажмите на меню «Холст», где мы увидим следующее:
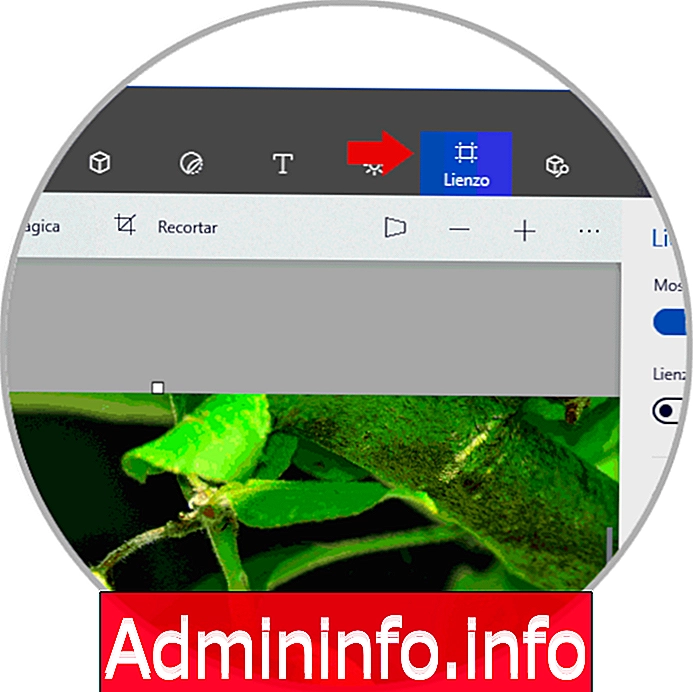
Шаг 3
Мы активируем переключатель «Прозрачный холст»:
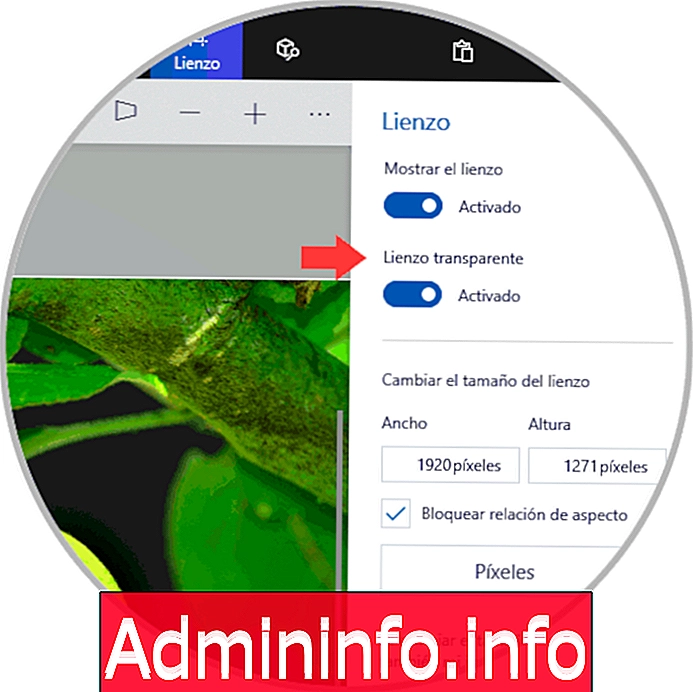
Шаг 4
Теперь мы нажимаем кнопку «Волшебное выделение», расположенную вверху, и продолжаем выбирать область, которая будет использоваться, помечая область изображения, которую мы хотим, рамкой:
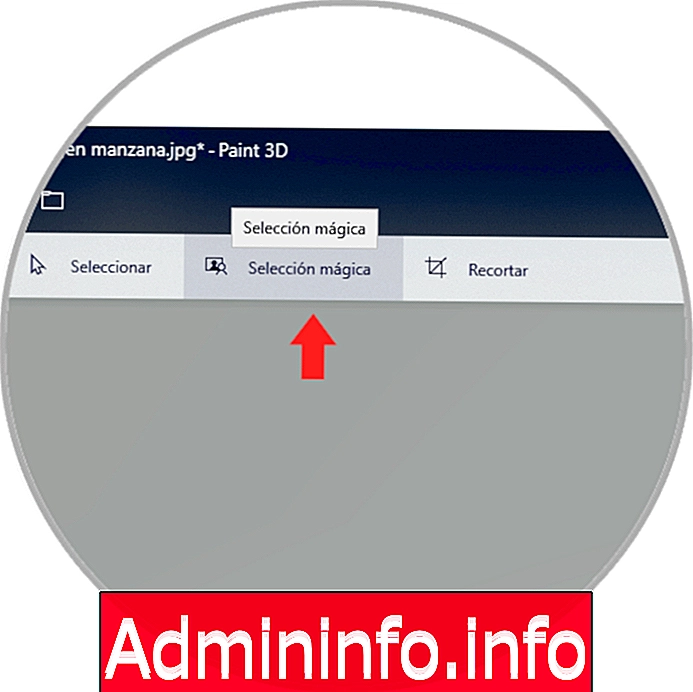
Шаг 5
Мы устанавливаем поле для определения изображения, которое будет выбрано автоматически:
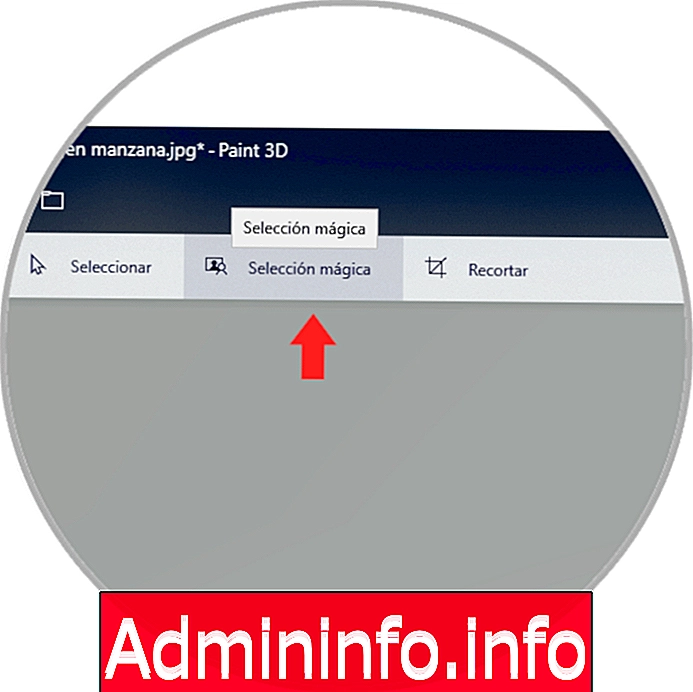
Шаг 6
Теперь мы сделаем следующие одновременные комбинации, чтобы вырезать и вставить наше изолированное изображение:
Ctrl + X
Ctrl + V
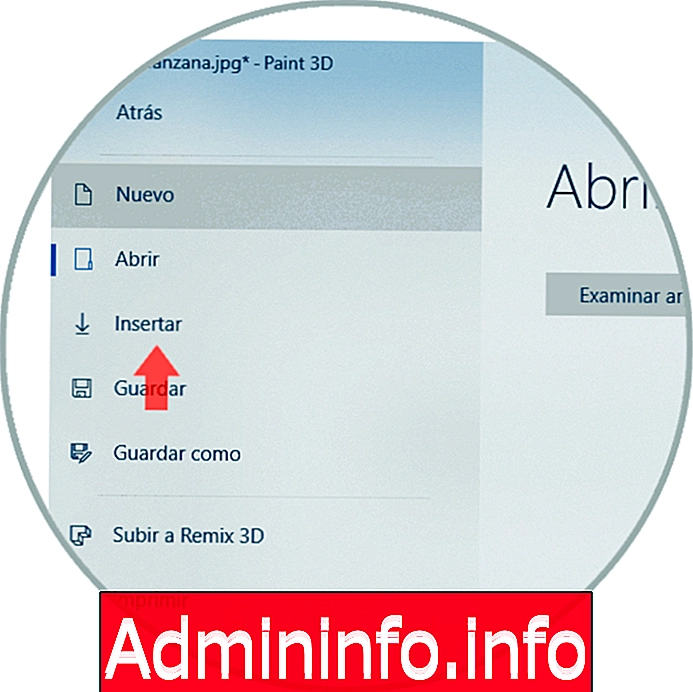
Шаг 7
Теперь перейдем к разделу «Меню / Вставка»:
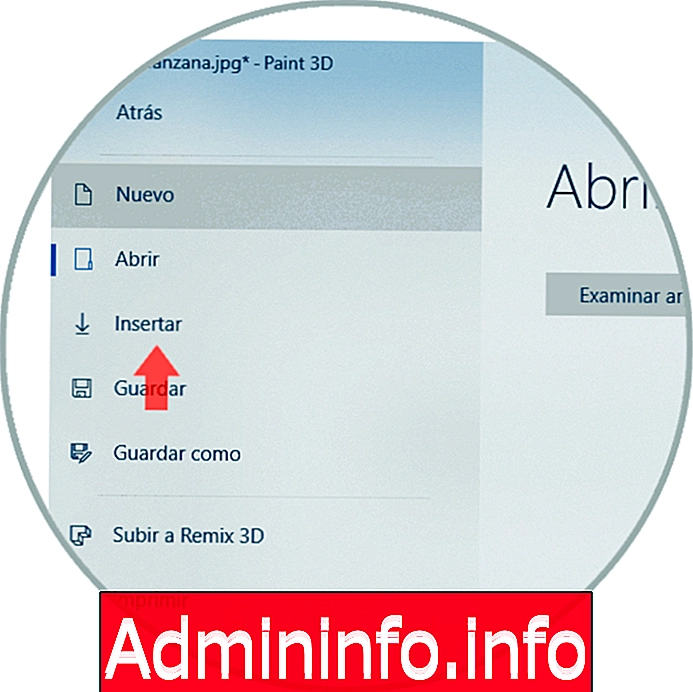
Шаг 8
Мы вставляем наше изображение, которое будет фоном с «Файл - Вставить». Теперь мы можем переместить вырезку и разместить ее там, где хотим
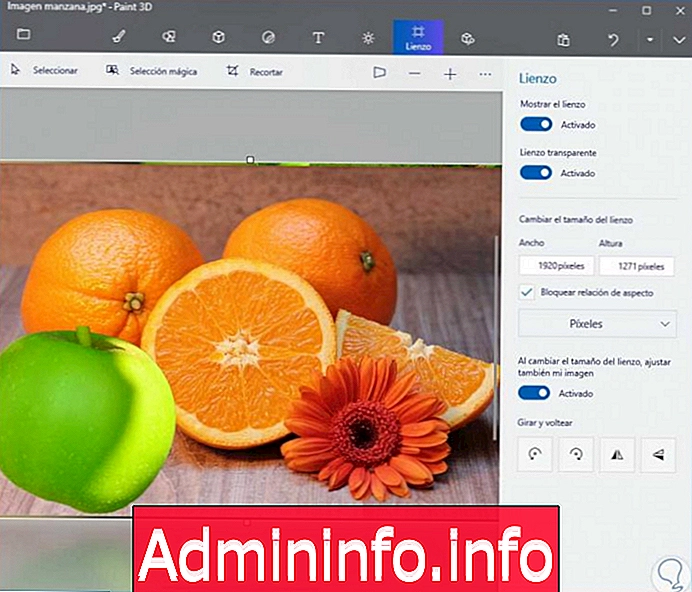
примечание
Если мы хотим объединить, например, два разных фона, мы можем сделать точечную резку с волшебным выделением на каждом изображении и поместить одно изображение за другим, как основание внизу, таким образом объединяя оба. Это полезно, если мы хотим изменить небо изображения, например.
3. Создайте прозрачный фон в онлайн-изображении
Если, несмотря на то, что вы увидели шаги, которые вы видели, Paint не убеждает вас создавать приложения с прозрачным фоном, вам может быть полезно использовать онлайн-редакторы, которые могут легко создать прозрачный фон. Хорошая вещь о онлайн-издателях - это возможность редактировать без установки какого-либо программного приложения, поэтому мы не занимаем место на диске. Имея подключение к Интернету, мы можем легко создавать прозрачные фоны.$config[ads_text5] not found

Использование прозрачного изображения помогает нам свободно использовать его в качестве слоя в другом проекте. Представьте, что у вас есть фотография яблока на заднем плане, и вы хотите создать натюрморт из комбинированных фруктов. Чтобы сделать это по-своему, вам придется снять дно с каждого слоя, который будет каждым фруктом, а затем присоединиться к ним в общем проекте.
Из Paint мы увидели, что мы можем удалить прозрачный фон, не будучи супер продвинутыми с точки зрения фотографического дизайна, но хорошо иметь больше альтернатив, которые помогут нам в этой задаче. Таким образом, мы можем выполнять этот процесс в Paint and Paint 3D динамически и с простотой использования. У нас будет возможность удалить фоновый рисунок с помощью встроенных приложений Paint или Paint 3D или использовать веб-сайты, которые предлагают нам такую возможность, не устанавливая ничего.
СТАТЬИ