
Использование мыши, независимо от ее типа или конструкции, является одним из действий, которые мы выполняем ежедневно и в любое время на наших компьютерах и с любой доступной операционной системой, поскольку с помощью мыши мы можем выбирать элементы, открывать приложения, копировать или вырезать объекты и вообще выполнять сотни действий в системе и ее программах.
По умолчанию операционная система Windows 10 позволяет нам открыть приложение, файл, папку или утилиту, дважды щелкнув по ней. Но когда мы используем устройства, которые имеют специальную конфигурацию, например, например, Surface, идеально, чтобы получить доступ к какому-либо элементу, просто щелкнув по нему, это сокращает время и улучшает доступность элемента.
Solvetic объяснит, как включить мышь для открытия объектов одним щелчком мыши.
1. Включите или отключите двойной щелчок мышью на Windows 10
Шаг 1
Для этой задачи мы получим доступ к Проводнику, и перейдем в меню «Вид», затем нажмите «Параметры», выберите опцию «Изменить параметры папки» и выполните поиск:

Шаг 2
Появится следующее окно:

Шаг 3
Как мы видим, на вкладке «Общие» в разделе «Действия» при нажатии на элемент мы видим, что значением по умолчанию является Двойной щелчок, чтобы открыть его (один щелчок, чтобы выбрать его). Это значение можно изменить одним щелчком мыши, чтобы открыть элементы, установив флажок «Один щелчок», чтобы открыть его. Мы видим, что там будет возможно активировать любую из доступных опций, чтобы подчеркнуть значки, когда мы наведем на них курсор, нажмите Применить и Принять, чтобы сохранить изменения.

Шаг 4
Итак, когда мы наводим указатель мыши на элемент Windows 10, мы видим, что он подчеркнут. Мы просто должны щелкнуть по нему для открытия.
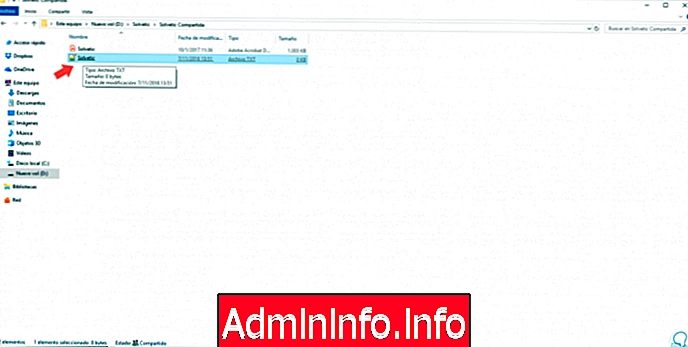
2. Включите блокировку мыши или щелчка мышью в Windows 10
В дополнение к этой конфигурации, мы можем внести некоторые коррективы в чувствительность мыши.
Шаг 1
Одним из них является включение блокировки щелчков, которая позволяет выделять или выполнять задачи перетаскивания без удержания левой кнопки мыши. Для этого мы пойдем по следующему маршруту:
- инициирование
- конфигурация
- приборы
- мышь

Шаг 2
Там мы нажимаем на строку «Дополнительные параметры мыши» и в появившемся окне активируем поле «Активировать блокировку щелчка». Нажмите Применить и Принять, чтобы сохранить изменения.

С помощью этого простого метода можно будет включить или нет использование щелчка или двойного щелчка на Windows 10.
СТАТЬИ