
При управлении, управлении и поддержке компьютеров с операционными системами Windows во многих случаях потребуется безопасный доступ к системе, что позволяет загружать Windows исключительно с некоторыми базовыми службами и драйверами, чтобы выполнять задачи администрирования таким образом, чтобы Гораздо более полно и прямо о возможных недостатках системы.
Когда мы запускаем Windows 10 в безопасном режиме, у нас не будет доступа к сети, и это важный момент, поскольку для определенных задач поддержки, таких как просмотр состояния сети, проверка соединений или установление соединения с сервером, это должно быть необходимо для драйверов сеть доступна и для этого у нас есть возможность запустить Windows 10 в безопасном режиме с сетевыми функциями.

На этот раз в этом руководстве будут проанализированы различные способы полного доступа к этому режиму в Windows 10.
1. Доступ к безопасному режиму с помощью сетевых функций с помощью системных настроек Windows 10
Шаг 1
Этот первый вариант является одним из наиболее распространенных и практичных благодаря своей простоте использования. Для доступа к конфигурации системы у нас есть два варианта:
- В поле поиска Windows 10 введите слово system и в появившемся списке выберите System Configuration.
- Использование комбинации клавиш + R и в появившемся окне введите команду msconfig и нажмите Enter или OK.
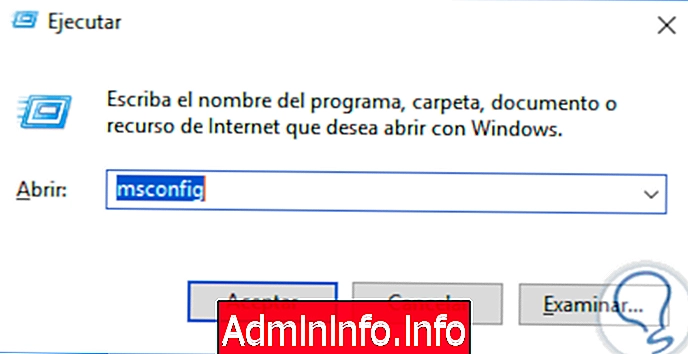
Шаг 2
Нажатие ОК откроет следующее окно, в котором мы перейдем на вкладку « Автозагрузка » и активируем окно «Безопасный запуск», а в доступных опциях активируем поле « Сеть». Нажмите «Применить» и «Принять», чтобы сохранить изменения и перезапустить операционную систему.
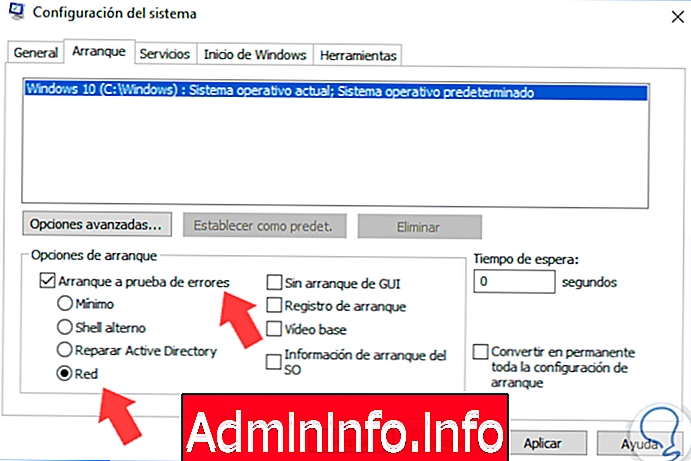
Таким образом, мы использовали конфигурацию системы для запуска в безопасном режиме с сетевыми функциями Windows 10.
2. Доступ к безопасному режиму с помощью сетевых функций с помощью расширенного перезапуска Windows 10
Шаг 1
Следующая опция, которую предлагает нам Windows 10, это использовать опцию расширенного перезапуска, для которой у нас есть следующие опции:
- Первый вариант - нажать клавишу Shift и нажать кнопку « Перезагрузка» в меню « Пуск», это позволит нам получить доступ к расширенному перезапуску системы.
- Второй вариант - перейти в меню « Пуск» / «Настройка» / «Обновление и безопасность» и перейти в раздел « Восстановление », где мы нажмем параметр « Перезагрузить сейчас», расположенный в поле « Расширенный запуск»:

Шаг 2
После перезапуска системы мы увидим следующее окно:

Шаг 3
Там мы нажимаем на кнопку « Устранение неполадок», и будет отображаться следующее:
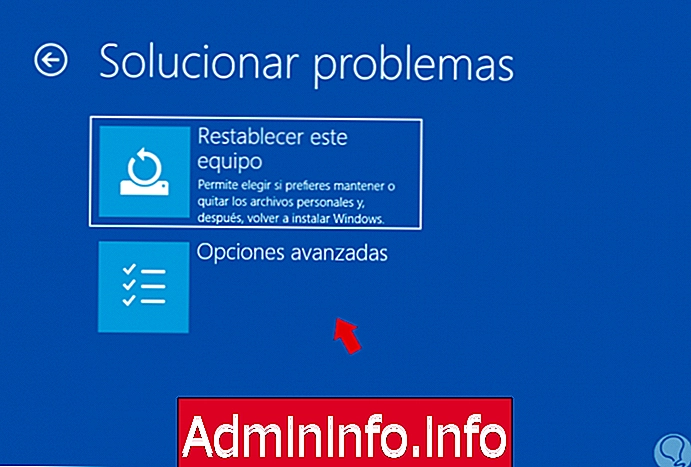
Шаг 4
Нажмите на Дополнительные параметры, и будут показаны следующие параметры:
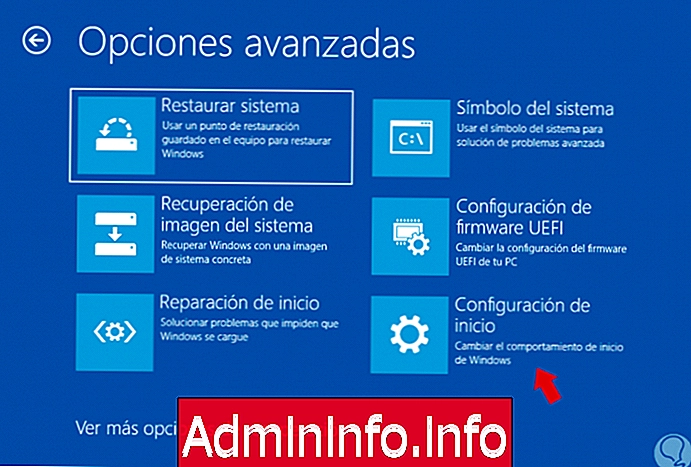
Шаг 5
Там мы выбираем опцию конфигурации запуска и увидим краткое описание опций:
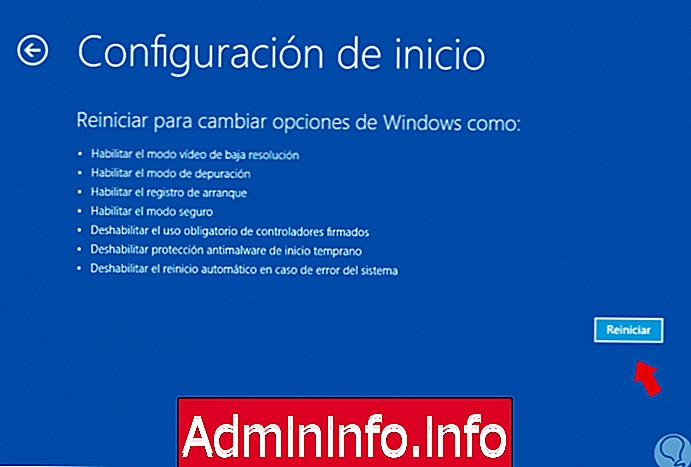
Шаг 6
Нажмите кнопку « Перезагрузить сейчас», чтобы продолжить перезагрузку системы, которая после завершения процесса отобразит следующие параметры. В этом списке мы будем нажимать цифру 5 для доступа к опции безопасного режима с сетевыми функциями.
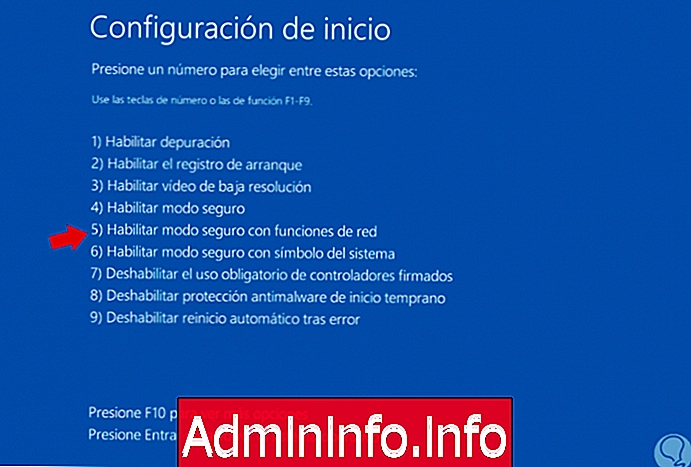
Таким образом, мы будем использовать Advanced Start для доступа к безопасному режиму с сетевыми функциями в Windows 10.
3. Доступ к режиму с помощью сетевых функций с установочного носителя Windows 10
Чтобы использовать этот метод, необходимо иметь физический носитель Windows 10, такой как CD или DVD, или иметь загрузочную USB-память для загрузки системы оттуда.
Шаг 1
Позже мы настроим BIOS или UEFI для выполнения загрузки с носителя, на котором установлена Windows 10, и увидим следующее:

Шаг 2
Там мы нажимаем Далее, и мы увидим это окно:
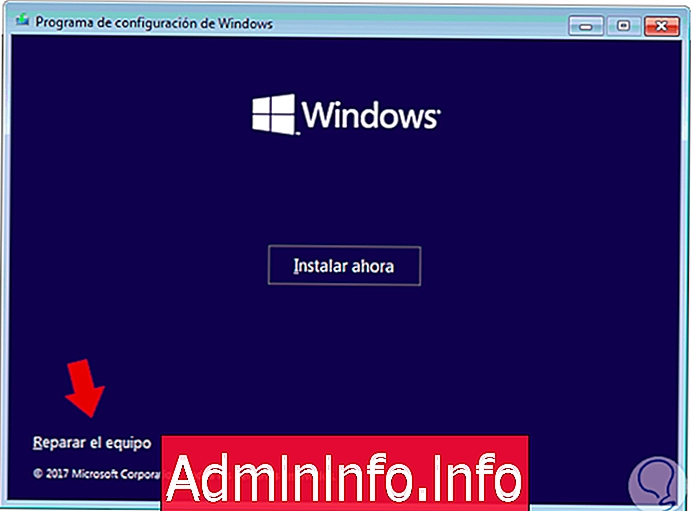
Шаг 3
Необходимо будет нажать на кнопку « Восстановить оборудование, расположенное в нижней строке» и получить доступ к дополнительным параметрам запуска:

Шаг 4
Нажмите на Решить проблемы, и мы увидим следующее:
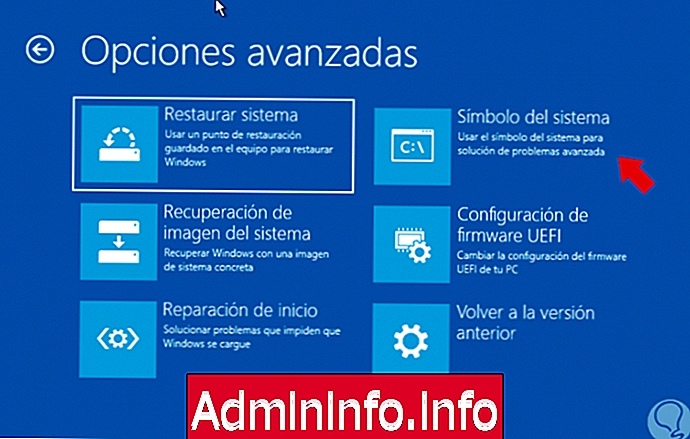
Шаг 5
Там мы выбираем опцию Командная строка для доступа к системной консоли, и как только терминал открыт, мы введем следующую строку. Когда вы нажмете Enter, мы увидим сообщение, указывающее, что операция была правильной. Мы закроем консоль и в появившемся окне нажмите на опцию Continue, чтобы загрузить Windows 10 в безопасном режиме с сетевыми функциями.
bcdedit / set {default} safeboot network 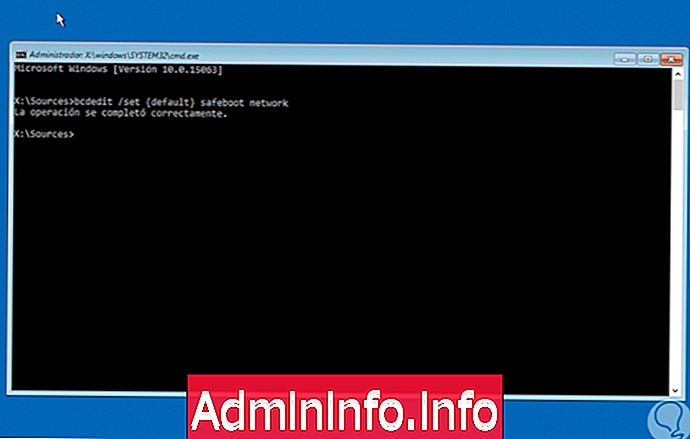
4. Доступ к режиму с помощью сетевых функций, предотвращающих нормальный запуск Windows 10
$config[ads_text5] not foundШаг 1
Когда мы прервем нормальный запуск Windows 10, перезапустив систему во время загрузки, мы увидим, что появится следующее окно:
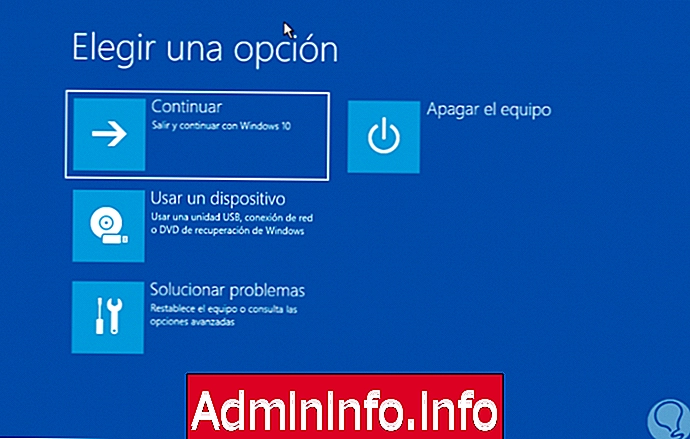
Шаг 2
Позже мы видим, что диагностика оборудования начинается:

Шаг 3
Наконец, после завершения анализа будут отображены следующие параметры:

Шаг 4
Там мы нажмем кнопку View Advanced Recovery Options и появится следующее окно:
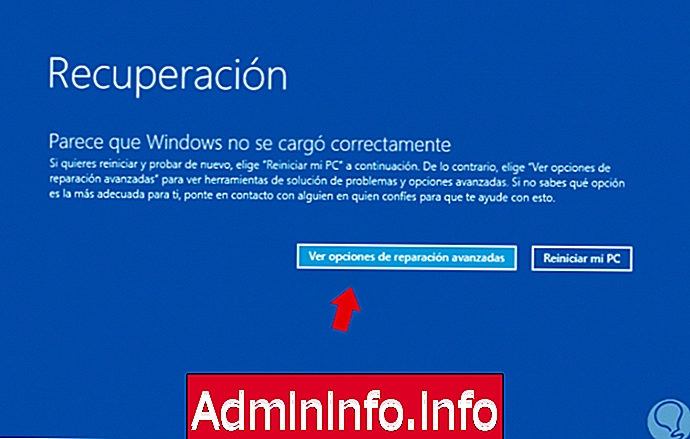
Шаг 5
Там мы выбираем опцию Устранение неполадок и продолжаем процесс, упомянутый выше.
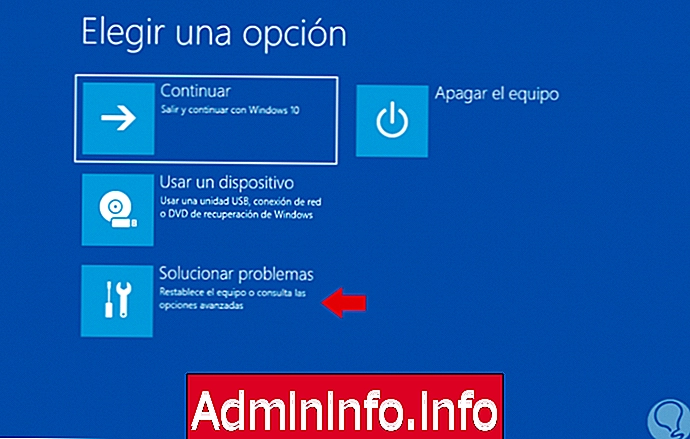
Мы видели различные варианты, предлагаемые Windows 10 для доступа к безопасному режиму с помощью сетевых функций и выполнения необходимых задач поддержки. Вход в безопасный режим Windows 10 также можно выполнить с помощью команд.
Мы также оставляем вам руководство о том, как запустить или запустить безопасный режим Windows 10.
СТАТЬИ