
В новой редакции Windows 10 под названием Creators Update мы увидели, как были внесены различные изменения во многие системные параметры.
Одно из этих событий связано с защитой компьютера на уровне атак вредоносных программ, вирусов и других, благодаря Защитнику Windows, который в этом выпуске Windows 10 называется Windows Defender Security Center, предлагающим различные инновации, и не только в внешний вид.
Сегодня Solvetic подробно проанализирует, как использовать Защитник Windows в автономном режиме, и в полной мере использует этот инструмент безопасности в создателях Windows 10.
Зачем использовать Защитник Windows в автономном режиме
Традиционный метод использования Защитника Windows заключается в том, что операционная система находится в процессе, и все процессы и службы активны, поэтому анализ намного более полон, но с помощью Защитника Windows в автономном режиме у нас есть возможность выполнить глубокий анализ, когда операционная система не может запуститься. и таким образом анализ станет намного более подробным с неактивной операционной системой.
1. Как использовать Защитника Windows в автономном режиме в Windows 10 Creators Update
Шаг 1
Для доступа к центру безопасности Windows мы можем использовать одну из следующих опций:
Центр безопасности Windows
- Перейти в меню «Пуск»
- конфигурация
- Обновление и безопасность
- Защитник Windows
- Нажмите на кнопку Активировать антивирус Защитника Windows.

Центр безопасности Защитника Windows
В окне поиска создателей Windows 10 введите термин защита и выберите Центр безопасности Защитника Windows.

Шаг 2
Будет отображено следующее:

Шаг 3
Там мы выбираем опцию Антивирус и защита от угроз и увидим следующее окно:

Шаг 4
Мы нажмем «Расширенный экзамен» и в появившемся новом окне выберем окно «Автономный экзамен Защитника Windows».

Шаг 5
Нажмите на кнопку Обзор сейчас, и появится следующее сообщение, где мы выбираем опцию Обзор:
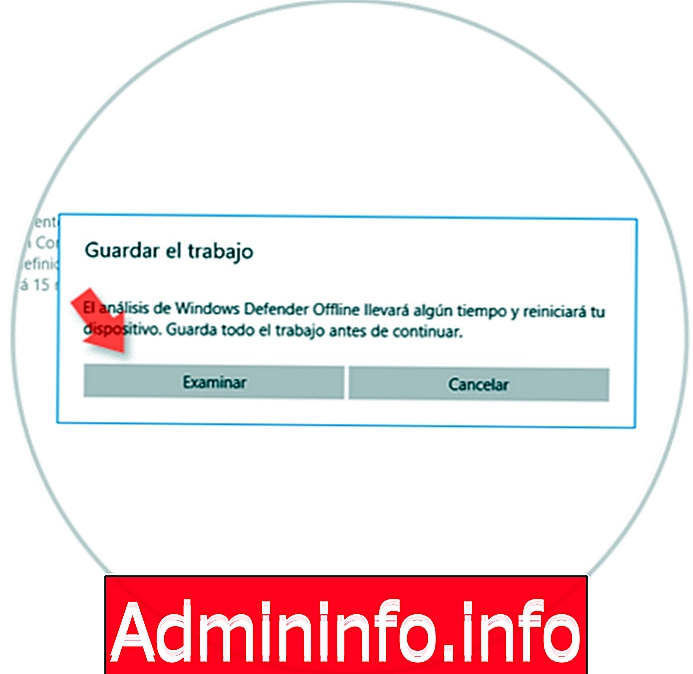
Примечание:
Мы должны держать всю информацию, которая у нас есть, открытой. Компьютер перезагрузится, и процесс займет от 10 до 15 минут.
2. Как просмотреть историю результатов Защитника Windows в автономном режиме
Шаг 1
Чтобы увидеть полученные результаты, мы возвращаемся к опции Антивирус и защита от угроз и в появившемся окне нажимаем на опцию История экзаменов.

Шаг 2
Будет отображено следующее:

Шаг 3
Мы выбираем строку Просмотр полной истории, расположенную под строкой угроз карантина, и там мы получим соответствующий результат:

Таким образом, Защитник Windows в автономном режиме становится еще одним средством обеспечения безопасности, которое позволит создать стабильную и надежную команду.
Отключить Защитник Windows
СТАТЬИ