 1. Как настроить учетную запись Windows 10 Mail2. Как добавить новую учетную запись Почты в Windows 103. Как изменить частоту новых сообщений электронной почты в Windows 104. Как написать новое сообщение в Почте Windows 105. Как искать электронную почту в Почте Windows 106. Как настроить почтовые сообщения в Почте Windows 107. Как открывать и сохранять вложения в Почте Windows 108. Как настроить автоматические ответы в Почте Windows 109. Как добавить подписи в Почту Windows 1010. Как получить доступ к календарю в Почте Windows 10
1. Как настроить учетную запись Windows 10 Mail2. Как добавить новую учетную запись Почты в Windows 103. Как изменить частоту новых сообщений электронной почты в Windows 104. Как написать новое сообщение в Почте Windows 105. Как искать электронную почту в Почте Windows 106. Как настроить почтовые сообщения в Почте Windows 107. Как открывать и сохранять вложения в Почте Windows 108. Как настроить автоматические ответы в Почте Windows 109. Как добавить подписи в Почту Windows 1010. Как получить доступ к календарю в Почте Windows 10Электронная почта остается в силе еще долгое время. Хотя общение между людьми с каждым днем происходит в большей степени онлайн и через платформы социальных сетей, почта была, есть и будет практичной альтернативой как для личного, так и для делового общения.
В Windows 10 тысячи пользователей не могут максимально использовать приложение «Почта», которое интегрировано в систему и входит в универсальное семейство приложений. Кроме того, приложение электронной почты связано с календарем, чтобы иметь отличную альтернативу для получения обновлений по электронной почте, управления различными расписаниями и поддержания связи с тысячами пользователей.
Эти приложения предназначены для широкой публики, поскольку они были разработаны как для личного, так и для профессионального использования. В дополнение к этому, эти приложения совместимы с Office 365, Exchange, Outlook.com, Gmail, Yahoo! и другие популярные учетные записи, что позволяет сделать централизацию учетных записей гораздо более особенной, если мы работаем не только с одной учетной записью и будем иметь доступ ко всем из одной центральной точки. Именно по этой причине сегодня TechnoWikis проведет полный анализ того, как использовать это приложение в Windows 10.
Мы упоминали, что приложение Mail совместимо со всеми основными службами веб-почты, такими как Outlook, Gmail, Yahoo! или iCloud, но также можно будет настроить стандартные службы POP и IMAP. Шаг 1 При доступе к почтовому приложению в Windows 10 мы увидим следующее окно, в котором мы нажимаем на строку «Добавить учетную запись»: Шаг 2 Затем мы должны выбрать поставщика учетной записи электронной почты, которую мы настроим в Windows 10: Шаг 3 При выборе провайдера нам нужно будет ввести учетную запись электронной почты для использования: Нажмите «Далее» Шаг 4 Теперь введем пароль: Примечание В случае учетной записи Outlook мы можем использовать пароль или мобильное приложение Authenticator. Шаг 5 После подтверждения мы увидим, что учетная запись добавлена правильно. Нажмите кнопку "Готово". ШАГ 6 Мы получим доступ к нашему почтовому ящику: Там мы можем щелкнуть значок меню, чтобы увидеть такие детали, как Если у нас есть несколько учетных записей электронной почты, их можно добавить в приложение электронной почты, чтобы управлять ими всеми в одном месте. Шаг 1 Для этого нажмите на значок шестеренки внизу и справа выберите опцию «Управление учетными записями»: Шаг 2 Будет отображено следующее. Нажимаем на строчку «Добавить аккаунт» Шаг 3 Мы выберем желаемого почтового провайдера, которым в данном случае будет Google. Шаг 4 Переходим к регистрации учетной записи электронной почты и нажимаем «Далее» Шаг 5 Введем пароль учетной записи: В случае учетных записей Google необходимо будет разрешить доступ: нажмите «Разрешить» ШАГ 6 Мы увидим следующее сообщение, в котором будет указано, как мы хотим отправлять электронные письма. Нажмите "Войти" Шаг 7. Учетная запись Google будет настроена. Нажмите "Готово", чтобы выйти. Шаг 8 Теперь в приложении «Почта» мы можем видеть обе учетные записи одновременно: В зависимости от учетной записи и того, как мы ее используем, мы можем получать несколько или много писем, некоторые из которых логически более важны, чем другие. Поэтому важно знать, как определить частоту, с которой мы будем получать новые почтовые сообщения, поскольку, если частота очень низкая, мы можем перестать отвечать на приоритетные электронные письма, и если это происходит очень часто, мы будем атакованы многочисленные электронные письма и соответствующие уведомления Шаг 1 Для этого вернемся в раздел «Управление учетными записями», где увидим следующее. Там нажимаем на учетную запись для настройки Шаг 2 Появится следующее всплывающее окно. Нажимаем на строчку «Параметры синхронизации контента» Шаг 3 В новом окне мы отображаем параметры в поле «Загрузить новый контент» и выбираем желаемую частоту получения новых писем. После внесения изменений нажмите «Принять». Одна из частых задач на уровне электронной почты, фактически цель, для которой он был создан, - это отправка сообщений другим пользователям. Шаг 1 Приложение «Почта» Windows 10 облегчает это действие. У нас есть два варианта Это отобразит боковое окно, в котором мы определяем получателя и сообщение для записи: Шаг 2 В поле «Кому» просто введите начальную букву получателя, чтобы увидеть различные варианты использования: Шаг 3 Теперь каждый раздел электронной почты позволяет нам выполнять разные задачи с отправляемым сообщением, у нас есть следующее: Формат Возможно выполнение таких действий, как: Вставлять В этом разделе мы можем прикреплять такие элементы, как изображения, аудио или видео: Параметры Из этого раздела можно будет выполнять такие задачи, как: Наконец, у нас есть две кнопки: Отменить Не отправляет почту и не сохраняет ее в черновиках послать Отправьте электронное письмо в том виде, в котором оно было написано Что-то, что случается со всеми нами, заключается в том, что из-за количества писем, которые мы можем получить, необходимо искать конкретное письмо по отправителю, теме и т. Д. Почта облегчает эту задачу благодаря полю поиска, расположенному в верхнем левом углу, просто введите параметры поиска, чтобы получить наилучшие результаты: Приложение Почта в Windows 10 дает нам возможность комплексно и полностью управлять электронными письмами, что подразумевает выполнение действий над ними для лучшего просмотра и доступа к ним. Просто щелкните сообщение правой кнопкой мыши, чтобы получить доступ к таким параметрам, как Это нормально, что мы получаем вложения любого типа в нашей электронной почте, и приложение Mail предлагает два элементарных варианта для этого управления вложениями: Открыть Открывать насадку напрямую по ее типу спасти Храните вложение локально Для этого мы щелкаем правой кнопкой мыши по вложению и выбираем соответствующую опцию: Выбираем опцию «Сохранить» Мы увидим следующее всплывающее окно, в котором мы определим путь к хранилищу: Здесь мы нажимаем кнопку «Сохранить», чтобы завершить процесс. Автоматические ответы - лучший способ указать другим, когда мы будем отсутствовать по какой-либо причине, и мы не хотим, чтобы приходили важные электронные письма, или если отправители уже уведомлены о том, что мы не готовы отвечать. Шаг 1 Чтобы активировать и настроить автоматические ответы, щелкните значок шестеренки и в появившемся справа окне выберите «Автоматические ответы»: Шаг 2 Теперь в новом окне сделаем следующее: Нам всем нравится персонализировать наши электронные письма, и какой лучший способ сделать это с помощью подписи, которая идентифицирует наше имя, должность или то, что мы хотим, и приложение Mail облегчает это. Шаг 1 Для этого еще раз нажмите на значок шестеренки внизу и во всплывающем окне выберите «Подписи»: Шаг 2 Теперь сделаем следующее: Приложение Почта связано с календарем по темам управления встречами, событиям и особым датам, чтобы получить доступ к календарю, просто щелкните значок календаря внизу и оттуда настройте желаемые даты: Мы видим, что почтовое приложение - это нечто большее, чем просто утилита для отправки и получения электронных писем, поскольку возможности его использования очень широки.1. Как настроить учетную запись Windows 10 Mail






2. Как добавить новую учетную запись почты в Windows 10






3. Как изменить частоту новых сообщений электронной почты в Windows 10


4. Как написать новое сообщение в Почте Windows 10




5. Как искать электронную почту в Почте Windows 10

6. Как настроить почтовые сообщения в Windows 10 Mail

7. Как открывать и сохранять вложения в Почте Windows 10


8. Как настроить автоматические ответы в Почте Windows 10

Кроме того, мы можем активировать поле «Отправить ответы» только для моих контактов, чтобы они были единственными, кто получал эти ответы.
9. Как добавить подписи в Почту Windows 10

10. Как получить доступ к календарю в Почте Windows 10
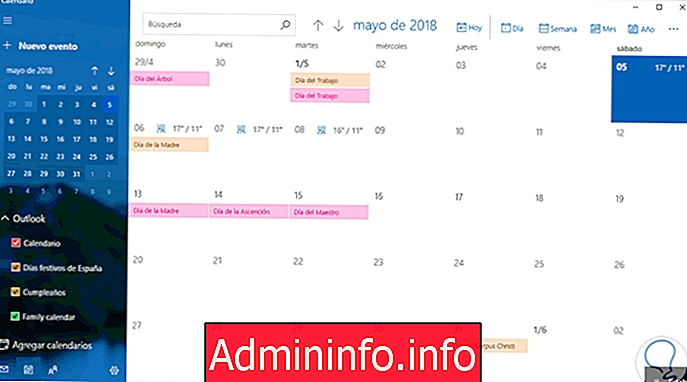

СТАТЬИ