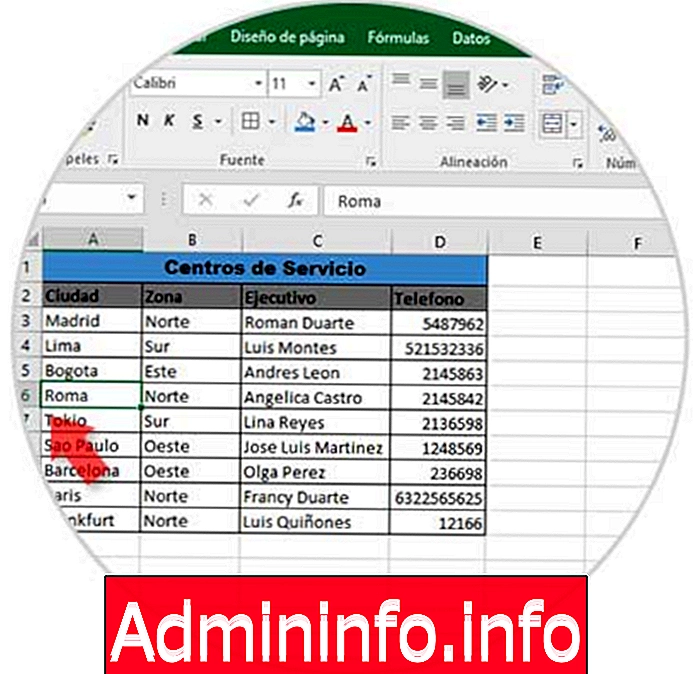
Когда мы управляем большими объемами данных в Excel 2016, основная цель заключается в создании отчетов и создании визуализации данных в четкой, практичной и, прежде всего, упорядоченной форме, поскольку неорганизованные данные представляют собой нечто сложное для сбора и понимания.
В Excel 2016 у нас есть несколько альтернатив, которые дают нам возможность генерировать упорядоченные данные, упрощая многие задачи и делая нашу задачу с Excel 2016 действительно приятной. Важно понять, почему мы должны организовывать данные в листе Excel, и что при добавлении данных среда может стать чем-то сложным для понимания, поэтому у нас есть возможность упорядочить эти данные по имени, фамилии, городу Среди других параметров, чтобы облегчить ежедневную жизнь с Excel 2016. Далее мы увидим несколько альтернатив, предлагаемых в Excel 2016 для организации данных.
Типы организации данных в Excel 2016
В Excel 20165 мы находим несколько альтернатив для организации наших данных полностью автоматическим и простым способом. Прежде чем определить тип используемого заказа, мы должны помнить, что в Excel 2016 мы можем создать два типа организации:
- Сортировка диапазона данных. Этот тип организации будет весьма практичным, когда мы должны работать с разными таблицами, поскольку сортировка данного диапазона данных не окажет никакого влияния на данные в других ячейках.
- Сортировать весь лист: эта опция позволяет нам сортировать целые столбцы и полезна, когда у нас есть разные значения, такие как города, фамилии, продукты, и мы хотим отсортировать их по алфавиту.
1. Как заказать лист в Excel 2016
Шаг 1
Для этого случая у нас есть ряд данных, и мы хотим организовать города в алфавитном порядке. Сначала мы выбираем любую ячейку в столбце, который мы хотим организовать, в этом случае мы выбираем ячейку A6:
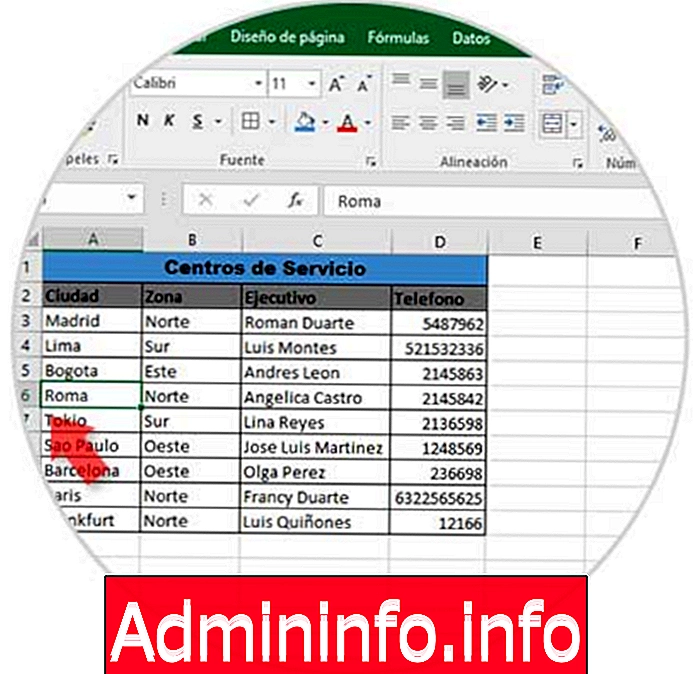
Шаг 2
Далее мы переходим на вкладку «Данные», «Сортировка и группа фильтров» и видим две основные опции:
- Сортировка от А до Я: эта опция позволяет нам сортировать столбец от наименьшего к наибольшему
- Сортировка от Z до A: эта опция позволяет нам сортировать столбец по возрастанию
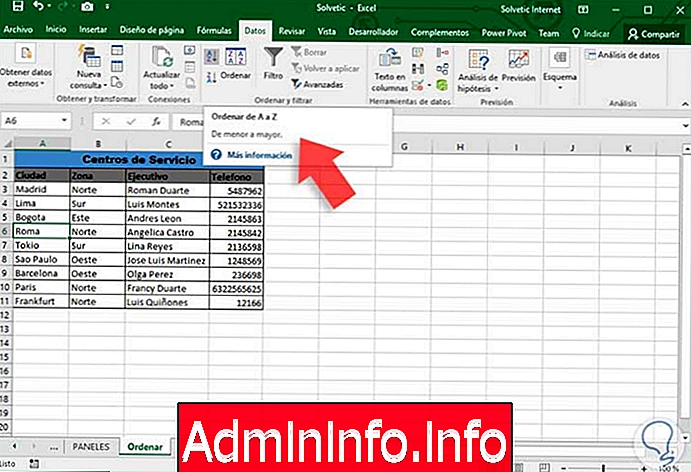
Шаг 3
В этом примере мы будем использовать опцию Sort от A до Z, и результат будет следующим:

Мы можем видеть, что столбец был отсортирован в порядке возрастания, как указано. Таким простым способом мы автоматически отсортировали данные в соответствии с установленными критериями.
2. Как заказать лист в Excel 2016
Другой вариант, который мы упомянули, - это возможность упорядочить наши данные, выбрав только определенный диапазон, а не весь столбец.
Шаг 1
Первый шаг, который нужно выполнить, это выбрать диапазон для заказа:
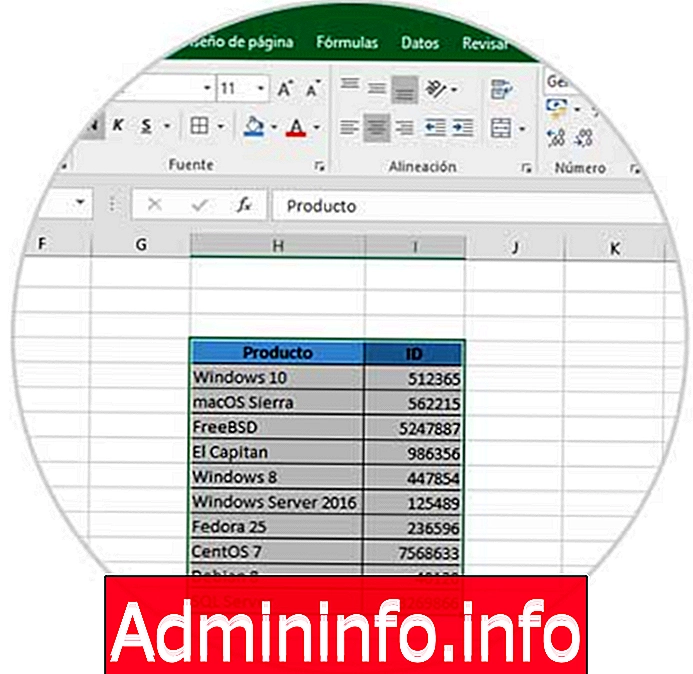
Шаг 2
Теперь мы возвращаемся на вкладку Data, сортируем группу и фильтр r и там выбираем опцию Sort

Шаг 3
Будет показан следующий мастер Excel 2016, в котором мы сможем отсортировать по заголовку диапазона, а затем по значениям (или цвету ячеек в случае, если некоторые ячейки имеют определенные цвета), и, наконец, мы выбираем критерии заказа, которые оно может быть от наименьшего к наибольшему (от А до Я) или от наибольшего к наименьшему (от А до Я)

В этом примере мы закажем заголовок «Продукт» от наивысшего к низшему (от Z до A), и нажатие кнопки «ОК» приведет к следующему результату:
$config[ads_text5] not found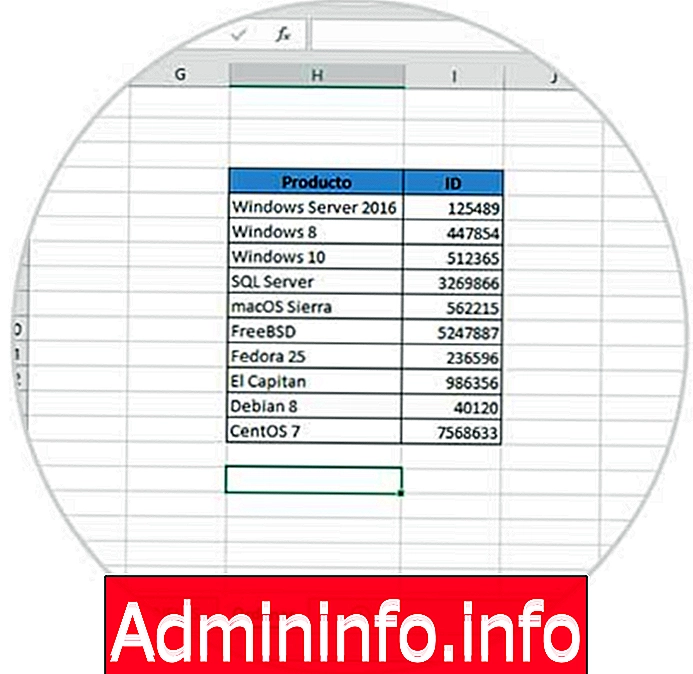
3. Создайте пользовательскую организацию данных в Excel 2016
Мы увидели основные значения, которые Excel 2016 предлагает нам для сортировки данных, которыми мы управляем, но иногда может случиться так, что из-за запрошенной информации необходимо отсортировать данные не так, как в Excel 2016.
Для этого в Excel 2016 есть опция « Пользовательский список», которая предлагает нам упорядочить эти данные, создав собственные критерии.
Шаг 1
Сначала мы выбираем ячейку столбца, к которой будет применен новый тип заказа, мы выберем ячейку B4, затем перейдем на вкладку «Данные», «Сортировка и группа фильтров» и там выберем опцию «Сортировка»
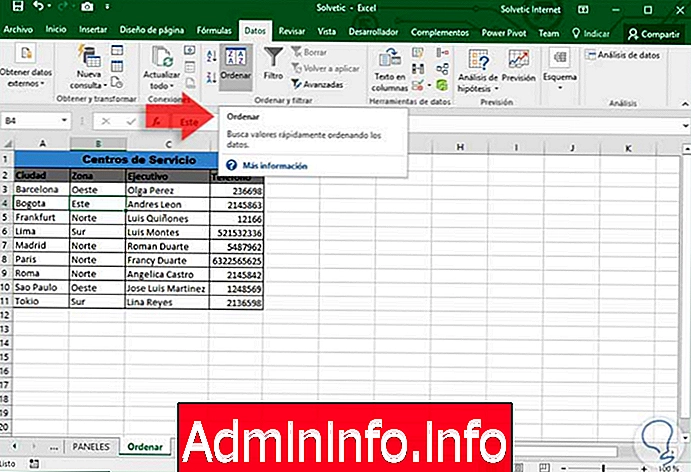
Шаг 2
В развернутом мастере мы выбираем опцию Пользовательский список в поле Порядок сортировки.
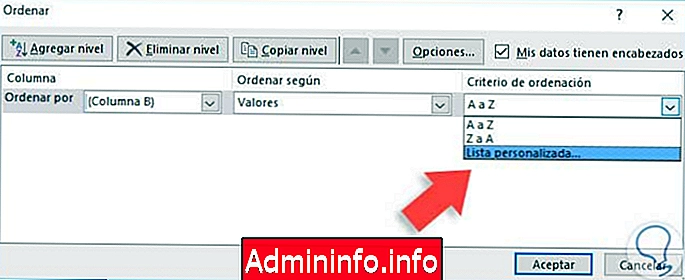
Шаг 3
Мы увидим, что новый помощник развернут. Там мы выбираем опцию NEW LIST и вводим новые организационные значения, в этом случае мы добавили соответствующие зоны.

После того, как вы определили эти значения, нажмите «Добавить», и мы увидим наш новый список созданных.
Шаг 4
Нажмите «Принять», и теперь мы видим в поле «Критерии сортировки» возможность сортировки в соответствии с нашими новыми критериями.
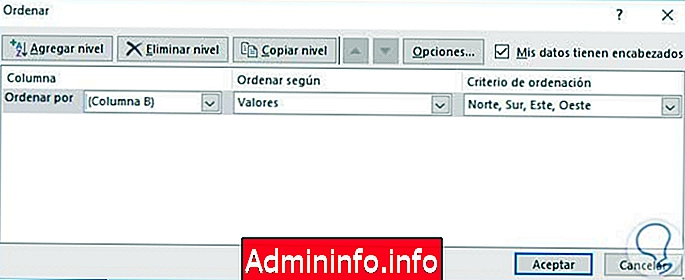
Нажмите на Принять, и мы увидим соответствующий результат:
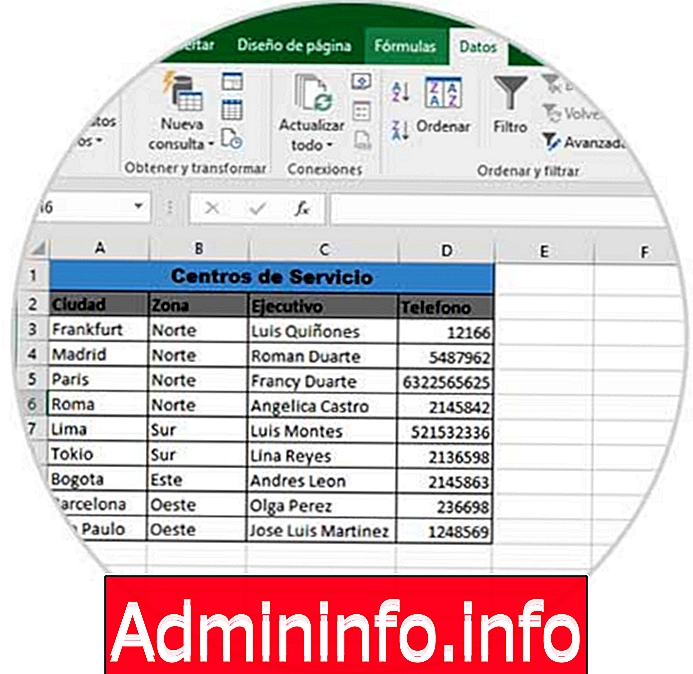
4. Организация уровней в Excel 2016
В Excel 2016 у нас есть возможность добавлять уровни в электронную таблицу, чтобы иметь возможность упорядочить наши несколько столбцов.$config[ads_text6] not found
Шаг 1
Чтобы добавить новый уровень в электронную таблицу, мы сначала выберем любую ячейку в столбце, который мы хотим отсортировать, в данном случае A5, а затем перейдем на вкладку «Данные», «Сортировка и группа фильтров» и там снова выберем параметр «Сортировка».
В появившемся окне у нас есть сначала критерии, которые мы создали ранее (зоны), там мы должны нажать кнопку Добавить уровень, расположенную вверху, и на новом уровне мы определяем, какими будут следующие критерии организации, в этом примере мы имеем Выбрал вариант City с порядком от A до Z.
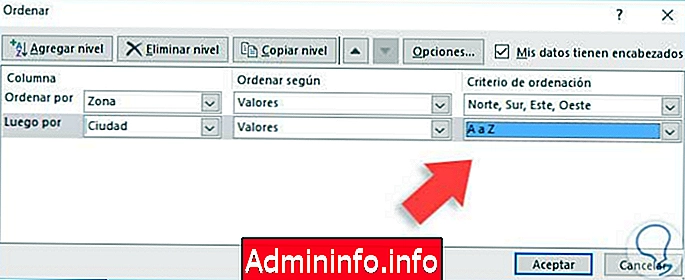
При нажатии Принять мы получаем следующее:
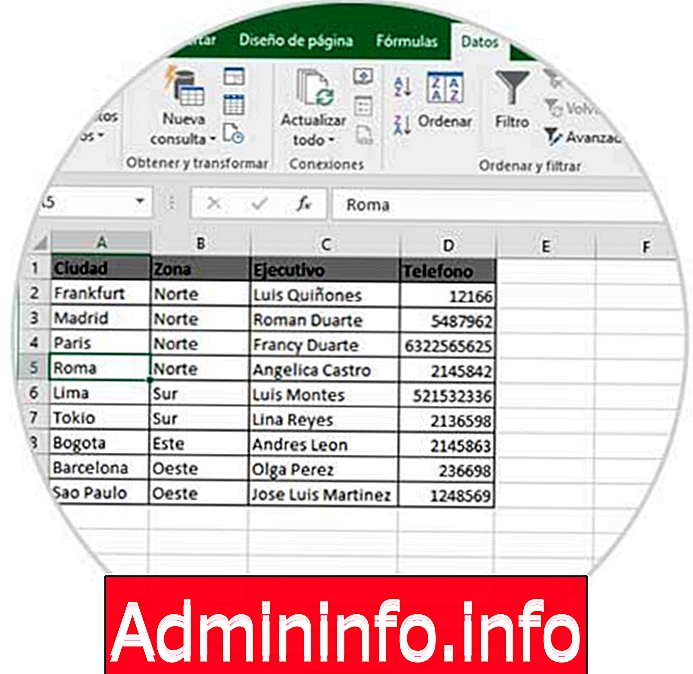
Шаг 2
Он был установлен как приоритетный порядок на первом уровне (Зоны), и мы видим, что города организованы от наименьшего к наибольшему в соответствующих диапазонах зон. Теперь, если мы хотим изменить порядок приоритетов уровней, просто снова откройте параметр «Сортировка» и там выберите нужный уровень и выберите «Вниз» или «Вверх» в зависимости от ситуации

Шаг 3
Теперь результат на листе мы видим, что он изменился в соответствии с нашими критериями:
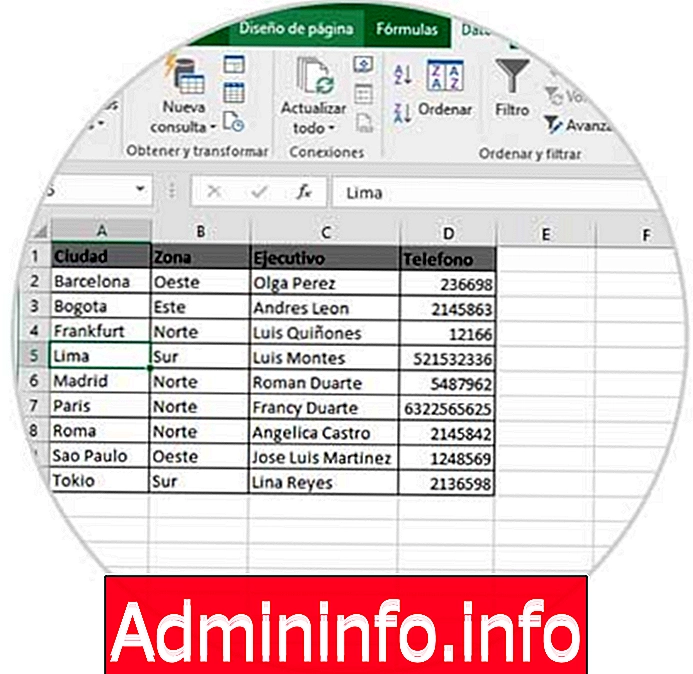
До этого момента мы видели, как мы можем организовать несколько данных в листе Excel 2016 автоматически или используя наши собственные критерии.
5. Используйте функцию VLOOKUP или VLOOKUP Excel 2016
Мы знаем, что Excel 2016 содержит множество функций, цель которых состоит в том, чтобы работа с данными была простой, динамичной и совсем не хаотичной задачей.
Одной из основных функций, включенных в Excel 2016, является VLOOKUP или VLOOKUP, которая позволит нам искать определенное значение в диапазоне данных на основе вертикального поиска. Эта функция весьма практична, когда мы хотим визуализировать точный результат данных в электронной таблице.
В этом случае мы будем использовать следующие данные:
$config[ads_text5] not found
Там мы должны ввести название продукта в ячейку D2, а в ячейке E2 VLOOKUP или VLOOKUP выполнят свою задачу, указав соответствующий идентификатор. Основной синтаксис VLOOKUP или VLOOKUP выглядит следующим образом:
= VLOOKUP (Search_value; Матрица, где искать; Индикатор столбца; Сортировка)Как видим, аргументы таковы:
- Искомое значение : относится к данным, которые мы хотим, чтобы функция VLOOKUP или VLOOKUP искала в выбранном диапазоне.
- Матрица, где искать: Указывает диапазон данных, где находится указанное значение
- Индикатор столбца: Указывает номер столбца, в котором находится значение, которое мы хотим отобразить VLOOKUP или VLOOKUP, в этот момент важно помнить, что в идеале функция должна начинать поиск с первого столбца.
- Упорядочено : Там мы должны определить между двумя значениями: TRUE (поиск совпадений) или FALSE (поиск точного значения)
Теперь посмотрим, как VLOOKUP или VLOOKUP выполняют свою работу. Мы будем использовать следующий синтаксис:
= VLOOKUP (D2; A1: B11; 2; FALSE)В этом случае мы говорим функции искать значение, которое мы вводим в ячейку D2, ищем это значение в диапазоне A.:B11 и, если оно его находит, возвращают значение столбца 2 (ID). Результат выглядит следующим образом:
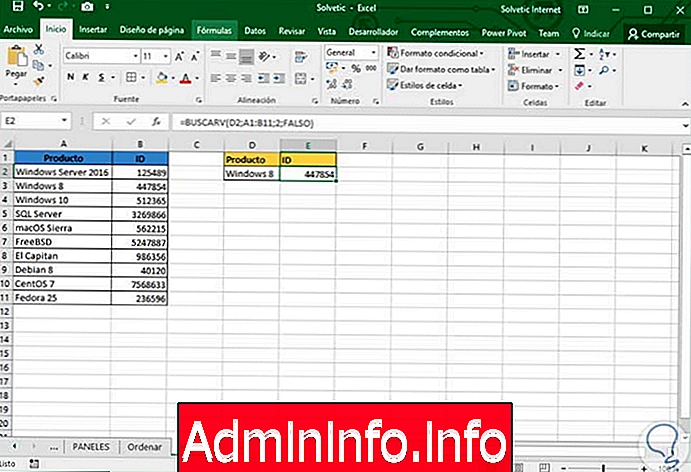
Мы видим, что во время ввода названия продукта будет отображаться идентификатор, связанный с этим продуктом. Таким образом, мы можем использовать VLOOKUP или VLOOKUP для получения данных полностью автоматически в больших объемах данных, что упрощает нашу административную задачу. Давайте максимально воспользуемся этими преимуществами, которые предлагает нам Excel 2016, и обеспечим максимальную производительность при выполнении наших повседневных задач.
$config[ads_text5] not foundПоиск повторных данных Excel
СТАТЬИ