
Microsoft Excel 2019 - это новая ставка, разработанная корпорацией Microsoft для централизованного управления большими объемами данных, где имеется множество вариантов администрирования. Мы знаем, что Microsoft Excel полон функций и формул, которые сделают каждую работу уникальной. управление.
Хотя Microsoft Excel является одним из наиболее полных приложений на уровне инструментов и функций, в нем отсутствуют некоторые базовые приложения, такие как преобразование текста в верхний или нижний регистр. Это полезно для редактирования заголовков, легенд или других элементов в активном листе, в отличие от Microsoft Word, в Excel у нас нет кнопки Изменить регистр для выполнения этой задачи, но поскольку Excel представляет собой приложение, основанное на нескольких функциях, мы можем использовать функции SHIFT, MINUSC или NOMPROPIO для автоматического преобразования существующего текста из строчных в прописные, из прописных в строчные или в формат нашего собственного имени. Эти функции представляют собой интегрированные формулы, разработанные для выполнения конкретных задач на листе Excel.
Мы научимся преобразовывать текст в верхний или нижний регистр с помощью этих формул в Excel 2019, но тот же процесс применяется к Excel 2016.
1. Как изменить прописные и строчные буквы в Excel 2019
Шаг 1
Для этого случая будет необходимо вставить столбец рядом со столбцом, который содержит текст, который мы хотим преобразовать, для этого мы щелкните правой кнопкой мыши на столбце и выберите «Вставить».

Шаг 2
Для этого первого примера мы будем использовать все данные в столбце A с заглавной буквы, затем мы будем использовать функцию NOMPROPIO, которая позволяет преобразовывать имена заглавными буквами в собственные имена, так что только первая буква каждого имени будет заглавной.
В ячейку B2 мы вводим следующую формулу:
= NOMPROPIO (A2)
Шаг 3
Эту формулу можно перетащить в другие нижние ячейки, и она будет скопирована, в результате мы увидим, что значения в верхнем регистре становятся собственными именами:

Шаг 4
Теперь, если мы хотим преобразовать весь текст в нижний регистр, мы должны использовать функцию MINUSC, которая отвечает за преобразование выделения в нижний регистр, в ячейку B2 мы введем следующее:
= МИНУС (А2)
Шаг 5
Мы перетаскиваем всю формулу обратно в другие ячейки, чтобы она была скопирована, и это будет результат:

Шаг 6
Напротив, если мы хотим, чтобы весь текст был преобразован в верхний регистр, мы должны использовать функцию SHIFT следующим образом:
= SHIFT (A2)В результате мы получим следующее:
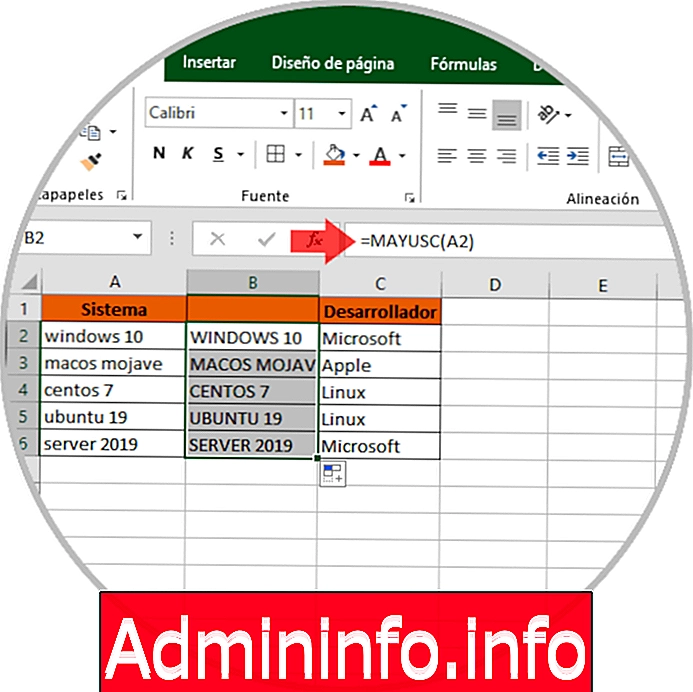
2. Как использовать Microsoft Word для преобразования текста в Excel 2019 или Excel 2016
Шаг 1
Microsoft Word интегрирует функцию для преобразования текста намного более простым способом, и мы можем использовать ее для преобразования нашего текста Excel 2019, для этого мы выбираем диапазон для преобразования в Excel и продолжаем копировать его с помощью клавиш Ctrl + C или правой кнопки мыши / копия:

Шаг 2
Теперь мы открываем новый документ Word и используем клавиши Ctrl + V или Edit / Paste, чтобы вставить скопированный диапазон Excel 2019:

Шаг 3
Теперь мы выбираем текст для преобразования, переходим в меню «Пуск» и в группе «Источник» нажимаем значок «Изменить верхний и нижний регистр», и будет отображен ряд параметров:
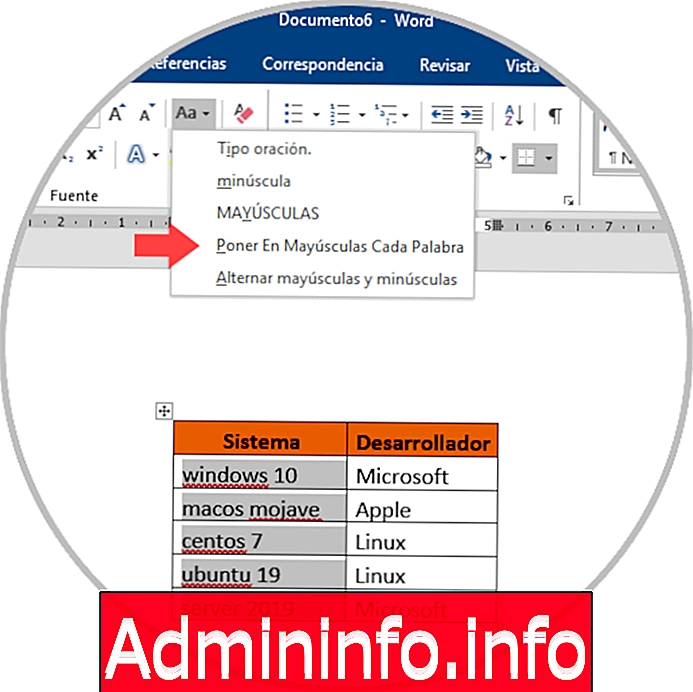
Шаг 4
В этом случае мы выбираем опцию «Прописать каждое слово», и результат будет следующим:

Шаг 5
Мы снова можем скопировать весь этот диапазон и вставить его в Excel 2019 с новыми изменениями:

3. Как конвертировать текст в Excel 2019 с помощью макросов VBA
Мы можем использовать макрос VBA для автоматизации задачи преобразования нашего текста из прописных в строчные или наоборот.
Шаг 1
Чтобы вставить макрос VBA в наш лист Excel 20q9, мы нажмем клавиши Alt + F11, чтобы открыть редактор макросов, и там мы щелкнем правой кнопкой мыши на нашем текущем листе и выберите опцию Вставить / Модуль:

Шаг 2
В новом окне мы можем ввести любой из следующих макросов:
Чтобы преобразовать текст в верхний регистр
Sub Uppercase () для каждой ячейки в выборе, если не Cell.HasFormula, то Cell.Value = UCase (Cell.Value) End Если следующая ячейка End Sub
Чтобы преобразовать текст в нижний регистр
Sub Subcase ()
Для каждой ячейки в выборе, если не Cell.HasFormula, то Cell.Value = LCase (Cell.Value) End If Next Cell End Sub
Чтобы преобразовать текст в ваше собственное имя
Sub Propercase () для каждой ячейки в выборе, если не Cell.HasFormula, то Cell.Value = _ Application _ .WorksheetFunction _ .Proper (Cell.Value) End If Next Cell End Sub
Шаг 3
В этом случае мы введем макрос для преобразования текста в верхний регистр:
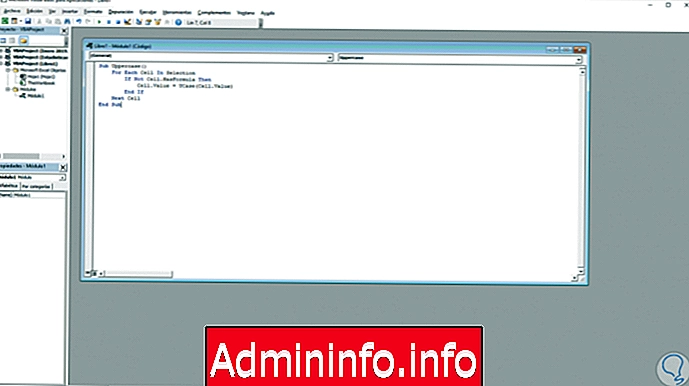
Шаг 4
Мы должны сохранить макрос и проверить, что в поле «Тип» активируется опция книги Excel, включенная для макросов:
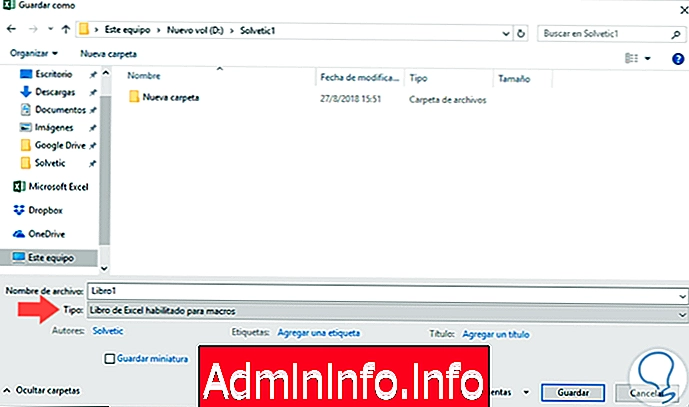
Шаг 5
После сохранения макроса мы используем клавиши Alt + F8 для доступа к меню макроса и запускаем наш макрос. Мы видим, что текст преобразуется в верхний регистр, как определено:

4. Как изменить текст в верхний или нижний регистр с помощью надстроек в Excel 2019 или Excel 2016
Еще одна полезная опция для работы с текстом в Excel 2019 - это использование надстроек, которые расширяют возможности Excel. В этом случае мы загрузим и установим надстройку Cell Cleaner, которую можно скачать по следующей ссылке:
Очиститель клеток
После установки мы должны перезапустить Microsoft Excel, и мы увидим новое меню с этим дополнением. Там мы должны выбрать текст для преобразования и в меню дополнения выбрать опцию Изменить регистр, где будут отображаться следующие опции:

ВЕРХНИЙ
Преобразовать текст в верхний регистр
Нижний регистр
Преобразовать текст в нижний регистр
Правильный случай
Преобразовать текст в собственное имя (первая буква каждого слова в верхнем регистре)
Дело о приговоре
Преобразовать текст в тип предложения (первая буква абзаца в верхнем регистре)
В этом случае мы преобразовали текст в верхний регистр, и мы получим результат от количества ячеек:
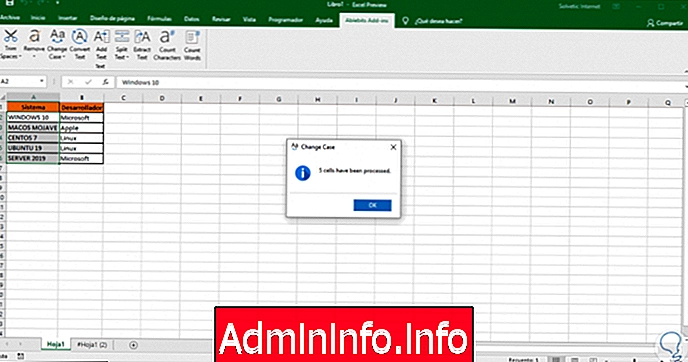
Мы можем видеть, что, хотя Excel 2019 не включает в себя параметр для изменения текста по умолчанию в его меню, у нас есть несколько вариантов, чтобы выполнить эту задачу полным и функциональным способом и, таким образом, управлять текстом в электронных таблицах.
СТАТЬИ