
Без сомнения, одна из частых рекомендаций, которые мы даем нашим друзьям, членам семьи или коллегам, когда мы находимся в ИТ-среде, - это поддержка самой важной информации, поскольку таким образом мы будем знать, что эти элементы всегда будут доступны при сохранении их целостности. и доступность.
Теперь мы можем захотеть зашифровать эти резервные копии, чтобы предотвратить несанкционированный доступ к ним, поскольку создавать резервную копию бесполезно, если все пользователи или те, кто имеет доступ к системе, могут получить доступ к копии и просмотреть информация зарегистрирована там.
На этот раз мы увидим, как зашифровать резервные копии, которые мы делаем в macOS Sierra, используя инструмент Time Machine. Благодаря этой утилите мы можем создавать резервные копии на внешних устройствах, а затем восстанавливать их или визуализировать, как их содержимое было в прошлом.
1. Шифрование текущих резервных копий
Первый шаг - доступ к Системным настройкам, и для этого у нас есть два варианта:
- Зайдите в меню Apple / Системные настройки
- Нажмите на значок «Системные настройки», расположенный в доке MacOS Sierra Dock.

Шаг 1
Первый способ, который мы увидим, - это как зашифровать текущие диски в macOS Sierra, и для этого, когда откроется окно Time Machine, нажмите на опцию Добавить или удалить резервный диск на центральной панели Time Machine:

Шаг 2
Появится следующее окно, в котором мы должны выбрать текущий диск, на котором сделаны резервные копии, и нажать опцию Удалить диск, расположенный внизу:
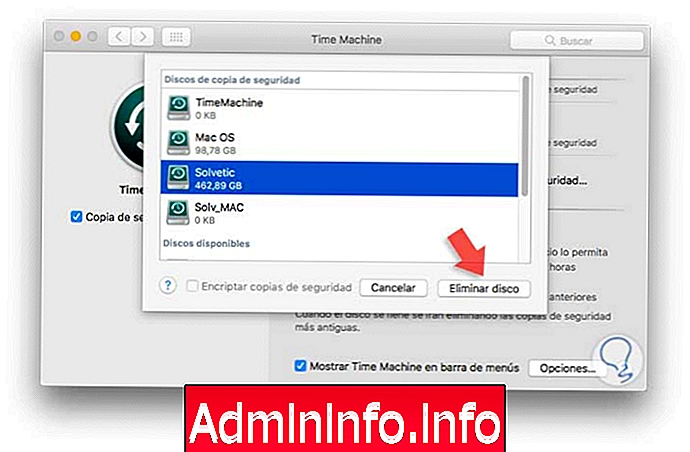
Шаг 3
Важно уточнить, что удаление диска не повлияет на включенную в него резервную копию. При выборе «Удалить диск» мы увидим следующее сообщение. Выберите «Остановить использование этого диска», чтобы подтвердить действие.
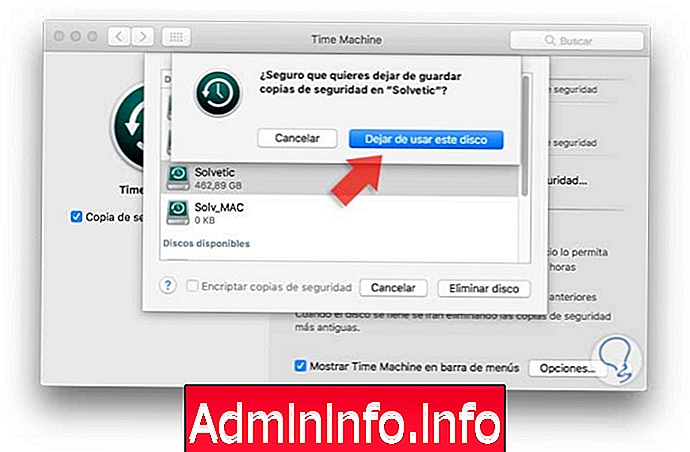
Шаг 3
После того, как диск был удален, мы возвращаемся к опции «Добавить или удалить резервный диск из Time Machine», выбираем диск для использования, активируем поле «Шифровать резервные копии» и нажимаем кнопку «Использовать диск»:
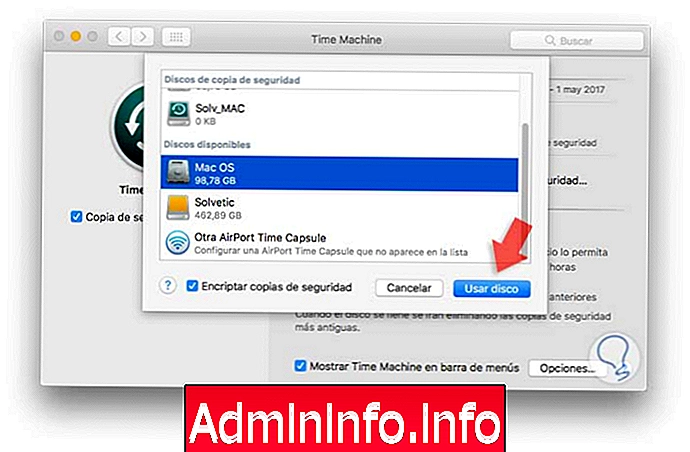
Шаг 4
После того, как мы выберем «Использовать диск», появится следующее окно, в котором необходимо будет ввести соответствующий пароль шифрования:
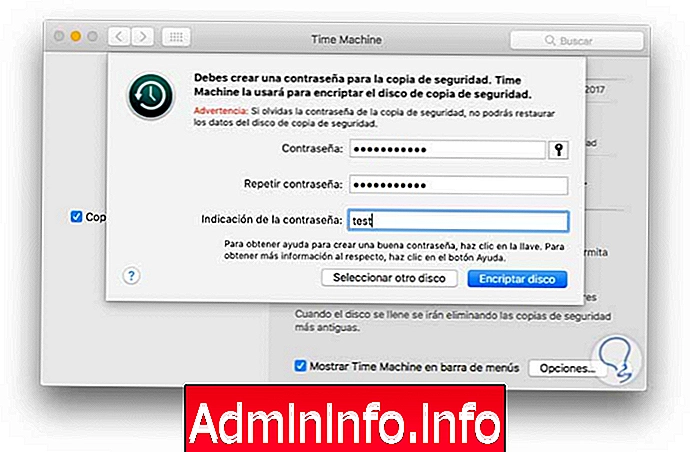
Шаг 5
После ввода нажмите «Зашифровать диск», чтобы запустить соответствующий процесс резервного копирования, но на этот раз с помощью метода шифрования:

Шаг 6
Теперь мы увидим, что выбранный диск готов к шифрованию:

Мы реализуем этот метод для шифрования резервных модулей, уже настроенных в macOS Sierra.
2. Шифрование новых резервных копий
Если мы впервые используем Time Machine для резервного копирования информации, метод шифрования резервных копий следующий.
Шаг 1
Мы обращаемся к Дисковой утилите и там находим наш внешний блок:
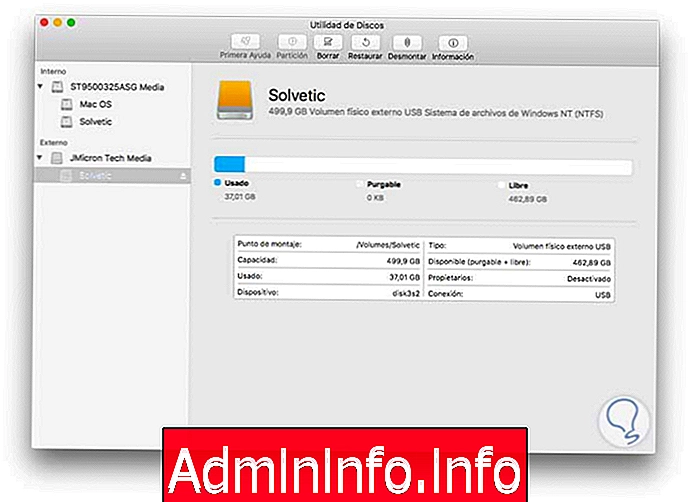
Шаг 2
После выбора нажмите кнопку «Удалить», расположенную вверху, и в поле «Формат» мы выберем опцию Mac OS Plus (с зашифрованной регистрацией).

Шаг 3
При выборе этой опции появится следующее окно, где мы должны ввести соответствующий пароль:
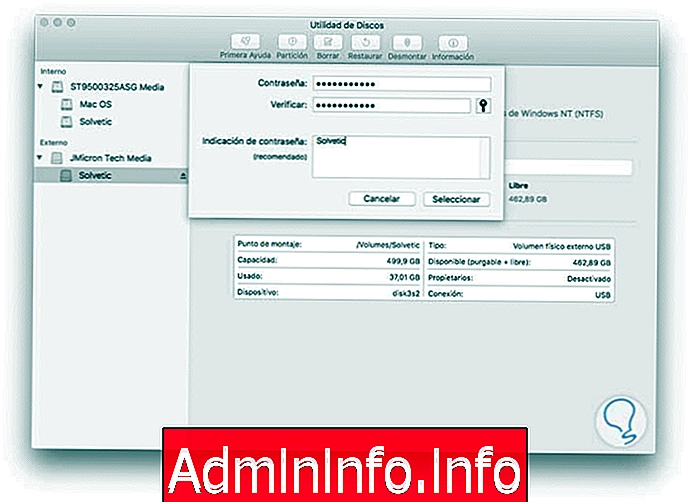
Нажмите «Выбрать», и таким образом мы зашифруем резервные копии в macOS Sierra.
Как мы видим, у нас есть практические альтернативы и альтернативы безопасности, которые позволят нам в дальнейшем гарантировать целостность и конфиденциальность наших данных.
СТАТЬИ