
Использование веб-браузеров стало важной задачей для каждого из нас, когда мы получаем доступ к Интернету с момента появления этих браузеров. Не имеет значения, какую из них мы используем, поскольку она служит не только для перехода на веб-страницы, но и для доступа к сотням платформ: персональных, рабочих, образовательных и т. Д., А также к сайтам, где для контроля безопасности требуются имя пользователя и пароль.
Эти браузеры имеют интеллектуальный движок, который дает нам возможность сохранить пароль (и пользователя) посещаемого сайта для более быстрого доступа. Как мы уже упоминали, Solvetic упоминала это вам в другой раз, это практично и полезно, но это может быть фактором уязвимости. Не рекомендуется сохранять пароли, если это общий компьютер, но если вы уверены, что у вас есть только доступ, вы можете использовать его.
Но если мы используем разные браузеры, как сделать эти сохраненные пароли доступными в других браузерах? Простая, Solvetic предоставит решение, как вы можете импортировать пароли Firefox Quantum в Microsoft Edge или Google Chrome.
Microsoft Edge по умолчанию интегрирован в Windows 10, и вы можете скачать Firefox Quantum или Google Chrome по следующим ссылкам:
Google Chrome
Firefox Quantum
1. Как импортировать пароли из Firefox Quantum в Microsoft Edge
примечание
Перед началом процесса мы должны уточнить, что для правильной работы в Microsoft Edge у нас должна быть версия 74 или выше. Для этого мы можем скачать бета-версию или версию Dev Channel Edge Chromium (это будет называться новой версией Edge) по следующей ссылке:
Edge Chromium
При этом можно будет выполнить метод, описанный Solvetic, и заметить, что в данный момент он доступен только на английском языке.
Шаг 1
Чтобы выполнить этот процесс, мы обращаемся к Microsoft Edge и нажимаем значок «Настройки и многое другое», или мы можем использовать следующие ключи.
Ctrl + X
Шаг 2
В отображаемых параметрах мы выбираем «Настройки»:

примечание
Другой вариант доступа - открыть новую вкладку и ввести
край: // настройки /
Шаг 3
Появится следующее окно, в котором мы перейдем в раздел «Профили» и внизу щелкнем по строке «Импортировать данные браузера»:

Шаг 4
Появится следующее окно, и в поле «Импорт из» мы выберем Mozilla Firefox, и там можно будет импортировать такие элементы, как:
- любимый
- пароли
- Автозаполнение функций
- История просмотра

Шаг 5
Мы должны подтвердить, что поле «Сохраненные пароли» активно и нажать кнопку «Импорт», чтобы выполнить процесс, и если мы откроем Firefox, мы увидим следующую ошибку:

Шаг 6
Мы закрываем браузер Firefox Quantum и повторяем процесс импорта, и мы увидим, что он успешно завершен. Итак, мы уже импортировали пароли Firefox Quantum в Microsoft Edge в его новой версии.
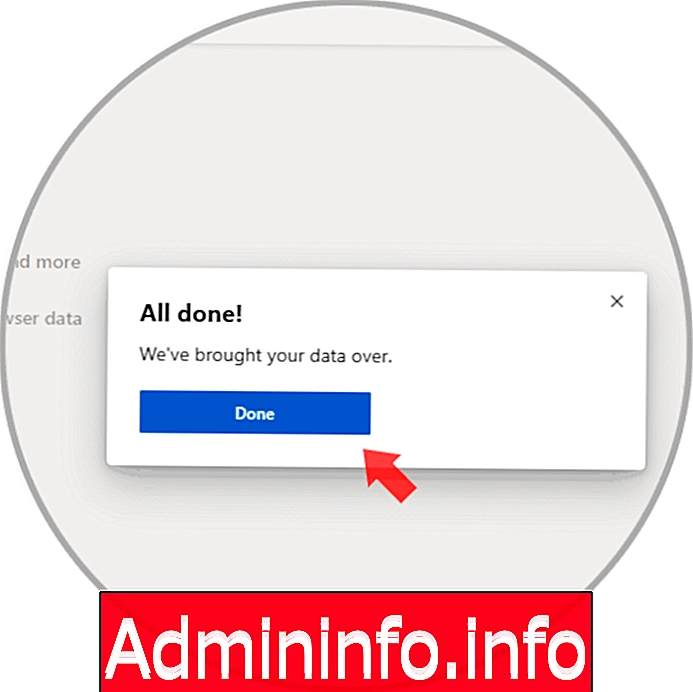
2. Как импортировать пароли из Firefox Quantum в Google Chrome
Шаг 1
Google Chrome является одним из наиболее часто используемых браузеров, и поэтому естественно, что мы хотим импортировать пароли Firefox туда, чтобы добиться этого, мы открываем новый сеанс Google Chrome, переходим в меню «Настройка и управление Google Chrome» и переходим в Опция Избранное / Импорт избранного и настройки:

Шаг 2
Появится следующее окно, и в соответствующем поле мы должны выбрать браузер Mozilla Firefox и убедиться, что установлен флажок «Сохраненные пароли»:

Шаг 3
Мы видим, что можно будет импортировать больше элементов, таких как история, избранное и т. Д. После активации мы нажимаем на кнопку «Импорт», чтобы завершить процесс:

Нажмите «Готово», чтобы выйти из мастера, и таким образом мы научились импортировать пароли Firefox в Edge и Google Chrome практическим способом.
$config[ads_text6] not found
СТАТЬИ