
Как мы знаем, теперь доступна эта новая функция, которую TeamViewer предлагает для устройств с iOS 11. Это возможность совместно использовать экран iPhone, iPad, iPod, на котором установлено приложение TeamViewer QuickSupport.
Пока что одна из вещей, которые они нам уже предлагают, - это возможность удаленно извлекать другие устройства из нашего iPhone, это наоборот, когда впервые появляется возможность совместно использовать экран нашего устройства iOS 11, чтобы его можно было увидеть с любого другого устройства. устройство.
В этом примере мы шаг за шагом объясняем, как открыть экран iOS 11.
То, что мы собираемся сделать, это поделиться экраном iPhone и увидеть его с компьютера с установленной Windows 10. Для этого выполните следующие действия.
Шаг 1
У нас должно быть установлено приложение «Quick Support TeamViewer» на iPhone (с системой iOS 11) и программа TeamViewer на Windows 10. Мы оставляем ссылки ниже:

TeamViewer W10

Быстрая поддержка iOS 11
Шаг 2
Мы предполагаем, что на вашем компьютере установлены обе программы: приложение для iPhone и программа TeamViewer. Теперь мы должны активировать эту деталь на iPhone, чтобы эта функция совместного использования экрана могла работать.
- настройки
- Центр управления
- Настроить элементы управления
Здесь мы должны включить функцию «Запись экрана».


Шаг 3
Теперь в нижней части экрана iPhone, мы должны прокрутить вверх, и появится Центр управления. Здесь появится кнопка для записи экрана. Мы держим эту кнопку нажатой:
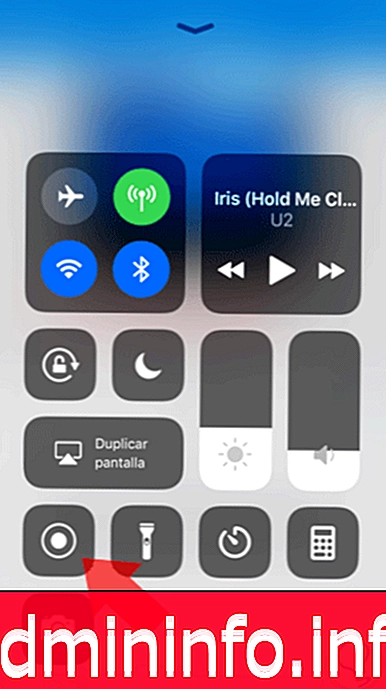
Шаг 4
Далее мы перейдем к окну, чтобы выбрать, где мы хотим записать экран, в этом случае мы должны выбрать TeamViewer.
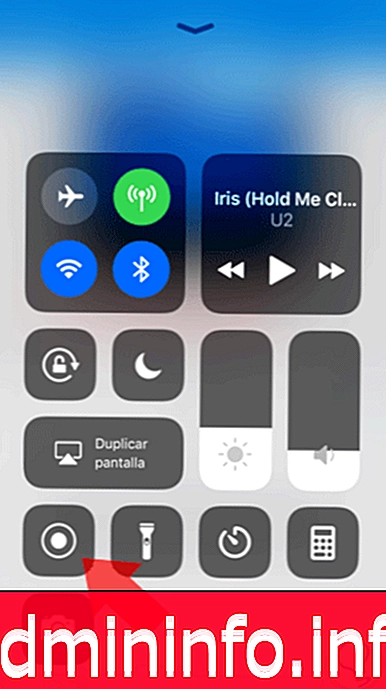
Когда вы присоединитесь к приложению Quick Support на вашем iPhone, вы увидите свой идентификатор внизу. Это будет тот, который мы должны использовать в компьютере для подключения.

Шаг 5
Теперь мы идем к компьютеру, с которого мы хотим видеть экран нашего iPhone, в данном случае Windows 10 и вводим идентификатор, который появился на нашем iPhone.
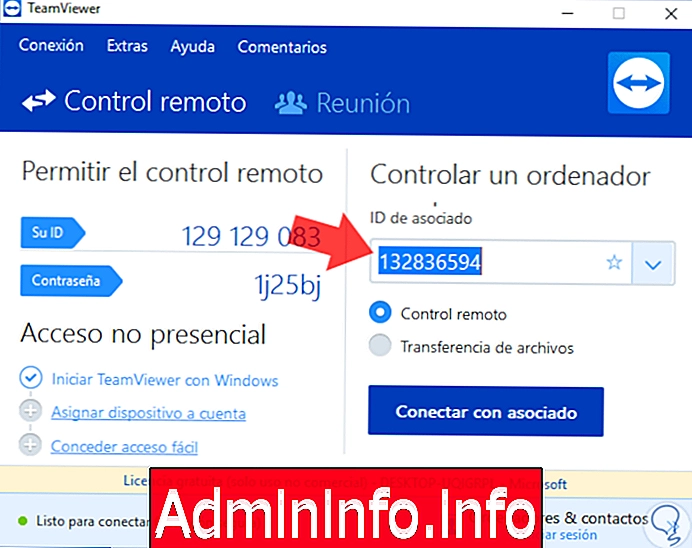
При подключении мы пропустим предупреждение на нашем iPhone.

Шаг 6
С этого момента мы можем убедиться, что экран нашего iPhone появится, и мы увидим его в движении в режиме реального времени.

СТАТЬИ