
Сегодня у нас есть очень практичная и полезная технология, которая очень полезна для множества задач управления и поддержки и является виртуализацией. Благодаря этой технологии мы можем создавать тестовые среды, не влияя на производственный статус компании и не влияя на файлы или записи реальной системы. Примером этого может быть возможность виртуализации Mac OS X El Capitan с VirtualBox или другой случай, то есть виртуализация Windows 10 на Mac
С помощью этой технологии мы можем выполнить следующие задачи
- Протестируйте новые приложения перед установкой в производительную среду
- Сделайте сравнение между различными операционными системами, такими как Linux, Windows или Mac OS
- Запуск нескольких машин на одном компьютере
- Предотвратить административные расходы
- Более эффективно использовать аппаратные ресурсы компьютера
Есть несколько приложений, которые весьма полезны для этой цели, и сегодня мы проанализируем очень важное приложение, входящее в состав одной операционной системы Windows: Hyper-V.
Что такое Hyper-V?
Hyper-V - это функция, включенная в операционные системы Windows, как настольные, так и серверные, которые дают нам возможность создавать виртуализированную среду с использованием технологии виртуализации, встроенной в Windows. Среди функций, которые мы обнаруживаем при использовании Hyper-V, мы имеем следующие:
- Высокая масштабируемость
- Возможность перемещения виртуальных машин между различными узлами.
- Возможность добавления или удаления хранилища в «горячем» режиме, то есть без выключения машины.
- Эффективное использование памяти
Требования для использования Hyper-V в Windows 10
Для установки этой функции в среде Windows 10 существует ряд основных требований, а именно:
- 64-битный процессор
- Минимум 4 ГБ в оперативной памяти.
- Процессор должен поддерживать технологию VT
- Enterprise.
- Professional.
- образование
С помощью следующего видеоурока вам будет легче увидеть и понять, как установить Hyper-V, а затем включить его в Windows 10, чтобы вы могли комфортно управлять своей виртуальной средой.
1. Как установить и настроить Hyper-V в Windows 10
Шаг 1
Процесс установки этой функции в Windows 10 заключается в следующем. Мы получаем доступ к панели управления, используя один из следующих вариантов:
- Щелкните правой кнопкой мыши на кнопке «Пуск» и там выберите опцию «Панель управления».
- В окне поиска Windows 10 введите термин панель и там мы выбираем панель управления
- Используйте команду «Выполнить», введя термин control и нажав Enter.

Шаг 2
Там мы выбираем опцию Программы и затем выбираем опцию Программы и функции, и мы увидим следующее окно:

Шаг 3
Там мы выбираем опцию Активировать или деактивировать функции Windows, расположенные слева. Мы увидим следующее окно, где мы находим линию Hyper-V, по умолчанию это поле отключено, мы приступаем к его активации
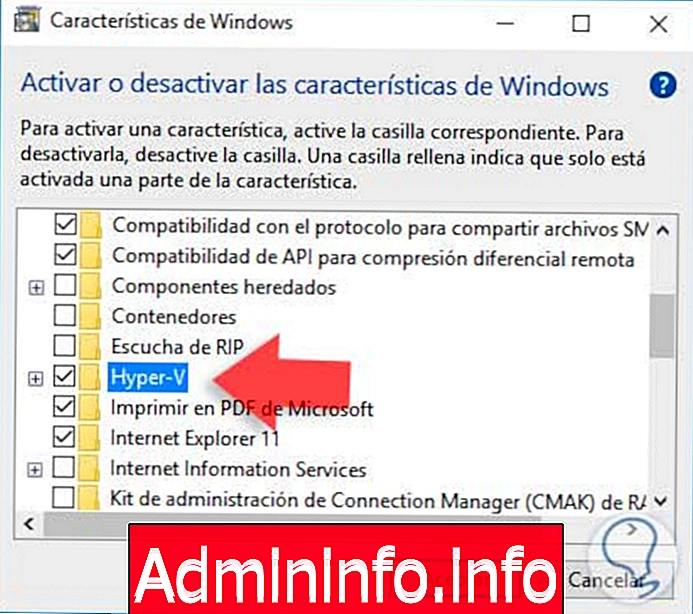
Шаг 4
Установка этого флажка активирует параметры одновременно:
- Инструменты администрирования Hyper-V
- Платформа Hyper-V
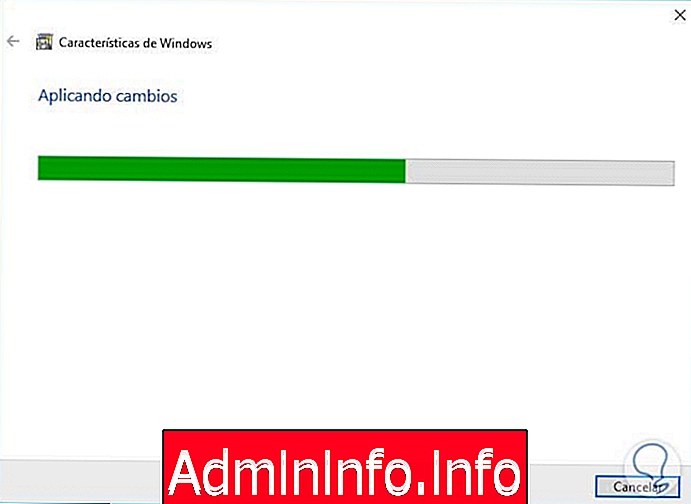
Шаг 5
После завершения этого процесса необходимо будет перезапустить оборудование, чтобы все настройки были применены правильно. Нажмите на Перезагрузить сейчас.
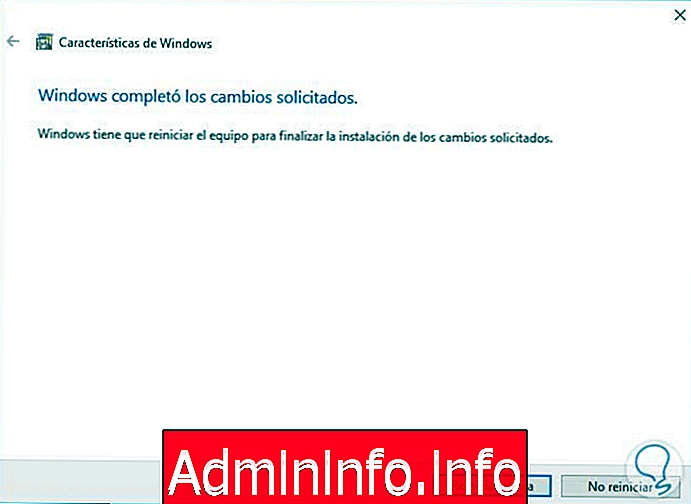
2. Включите Hyper-V с помощью Windows PowerShell
Шаг 1
Можно включить эту опцию с помощью Windows PowerShell, для этого мы должны открыть консоль PowerShell от имени администратора и ввести следующую команду:
Enable-WindowsOptionalFeature -Online -FeatureName Microsoft-Hyper-v –Все
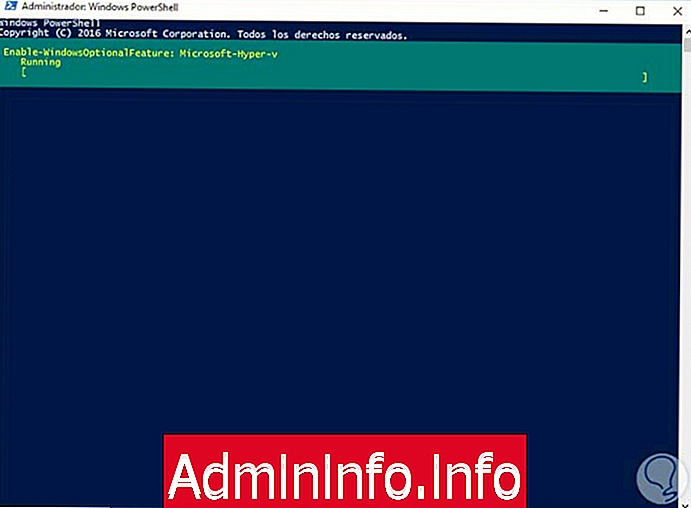
Шаг 2
После того как компьютер перезапустил Windows 10, мы можем получить доступ к консоли Hyper-V, используя один из следующих параметров.
- В поле поиска Windows 10 мы вводим термин Hyper и выбираем соответствующую опцию.
- Нажмите кнопку «Пуск» и с левой стороны выделите «Администрирование» и выберите опцию «Администратор Hyper-V».
Шаг 3
Мы увидим, что отображается следующее окно:

Как мы видим, это консоль Hyper-V, из которой мы можем управлять всеми необходимыми виртуальными машинами. Там мы должны нажать на опцию Подключиться к серверу, чтобы получить доступ ко всем различным опциям Hyper-V
Шаг 4
Чтобы создать виртуальную машину, просто выберите опцию New / Virtual Machine и выполните все шаги мастера

Шаг 5
Мы можем увидеть наши созданные виртуальные машины и их различные параметры конфигурации:
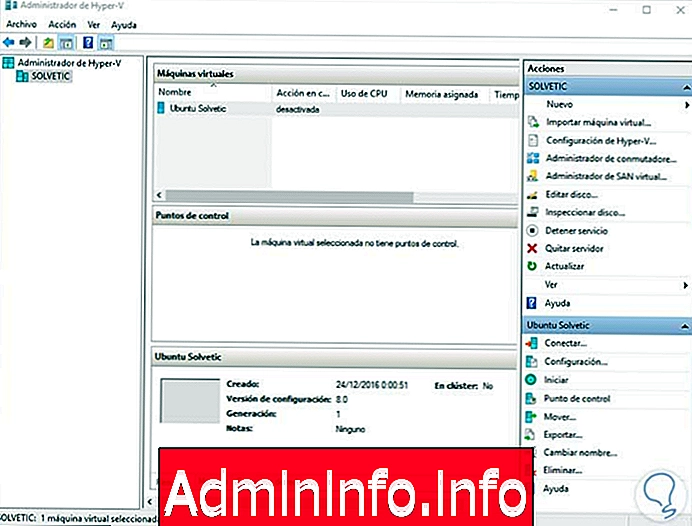
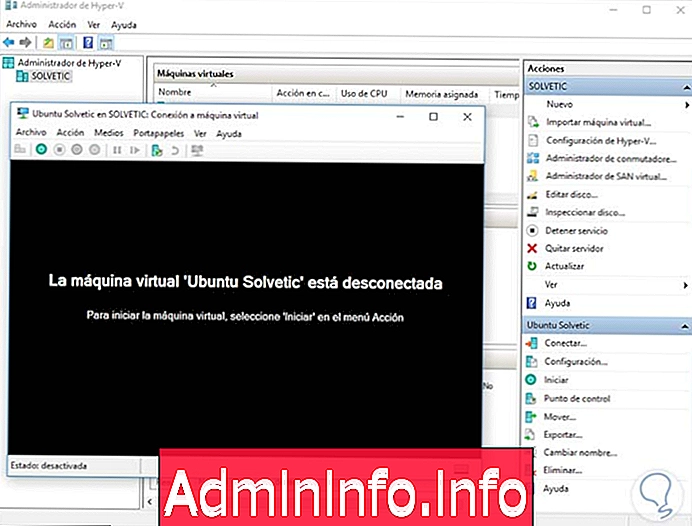
Этими простыми шагами мы установили очень полезный и мощный инструмент, такой как Hyper-V, в среде Windows 10.
СТАТЬИ