

Цель приложения
Это приложение позволяет пользователям мультимедийных файлов загружать видео, конвертировать их в любой формат, снимать экранные записи дружественным и простым способом, с возможностью редактировать их, переносить их на DVD или Blu-Ray и наслаждаться ими на любом типе устройства., Вот почему aTube Catcher не должен отсутствовать ни на одном компьютере.
Особенности ATube Catcher
Наиболее выдающиеся функции aTube Catcher упомянуты ниже:
- Скачать видео из социальных сетей, таких как MySpace и Yahoo.
- Экспорт мультимедийного контента на компьютер, смарт-устройство, Ipod.
- Он поддерживает и конвертирует в широкий спектр форматов (WMV, VOB, WMA, XVID, 3GP, MP3, MP2, PSP, MP4, OGG, FLAC, WAV, MOV, 3G2, GIF, MPG).
- Записать на DVD / VCD.
- Занимает 16, 46 МБ памяти.
- Запишите любую задачу, отраженную на экране.
Процессы запуска aTube Catcher
1.- Скачать и установить программу
Эта программа работает в операционных системах: MS Windows 98, MENT, 2000 2003, XP, Vista, Windows7, Windows 64 бит. Доступно в:
Чтобы скачать aTube Catcher, нажмите на следующую ссылку:
[color = # 006400] aTube Catcher скачать бесплатно [/ color]

По истечении времени ожидания вы должны найти исполняемый файл в папке назначения для загрузки и дважды щелкнуть по нему, чтобы начать установку.


В мастере установки вы предоставите опцию для установки панелей инструментов и браузеров, как это работает, это будет необязательно. Наконец нажмите кнопку Установить .

2.- Запуск приложения
Когда процесс установки завершится, найдите значок aTube Catcher на рабочем столе компьютера и дважды щелкните мышью. Появится начальный интерфейс программы с различными предлагаемыми параметрами.
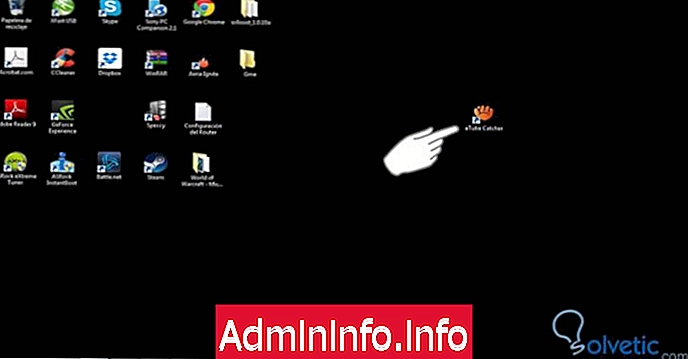

3.- Функции ATube Catcher
Ниже приведены все шаги для загрузки, установки и эксплуатации приложения:
3.1- Скачать видео
Для загрузки видео необходимо нажать кнопку « Скачать видео ». Появится небольшое окно, в котором необходимо указать URL-адрес видео, которое вы хотите загрузить, например, если это видео с YouTube, вам нужно только скопировать URL-адрес и вставить его в строку, которая указывает программа
Затем вы можете выбрать выходной профиль для загрузки: MP4, WMA, MP3 и т. Д. Наконец, вы должны нажать на слово скачать, и видео начнет загружаться, файлы будут храниться в папке, которая есть у пользователя для этой цели.

3.2- Видео конвертер
Чтобы преобразовать видео в другой формат, нажмите кнопку « Конвертер видео» в исходном интерфейсе, и вы сразу же увидите окно, в котором у вас будет возможность добавить видео из вашей личной библиотеки, чтобы изменить его формат.
Эта опция позволяет вам конвертировать максимум 10 видео одновременно и объединять файлы в одно, просто нажав эту опцию.

3.3- Экран записи
Чтобы сделать запись экрана или запись экрана, вы должны нажать на кнопку « Снимок экрана», расположенную в исходном интерфейсе программы. Вы сразу увидите окно с различными опциями, чтобы начать запись действий, которые вы совершаете на вашем экране.
Эти варианты:
- Область экрана: Вы можете нарисовать определенную область, которую хотите записать, с экрана или записать в размере оконного режима.
- Источник звука: Вы можете выбрать источник звука для записи.
- Выходной формат: позволяет выбрать выходной формат записи.
- Папка назначения: пользователь может выбрать папку, в которой будет храниться запись.
- Параметры захвата: эти параметры позволяют настроить и сделать более практичным захват экрана в соответствии со вкусом каждого пользователя. Например, остановить через 60 секунд, свернуть программу при начале записи, следовать курсору и т. Д.
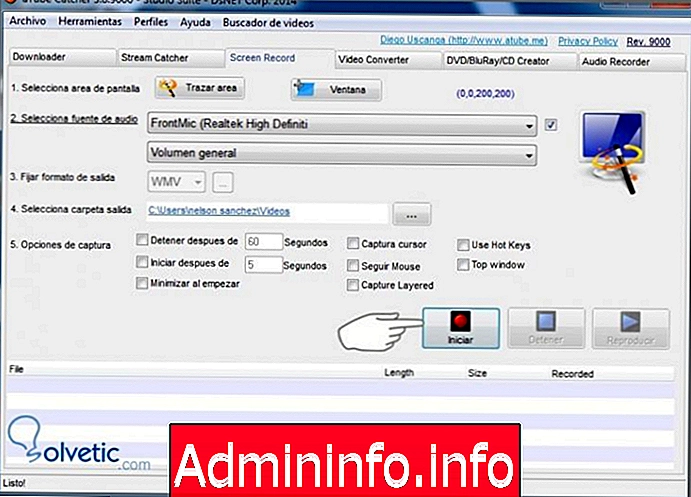
3.4- видео в MP3 конвертер
Чтобы получить доступ к этой опции, вы должны нажать кнопку в начальном интерфейсе программы под названием Конвертировать видео в MP3. Посмотрите в окно, где вы должны добавить видео, которое вы хотите конвертировать в mp3, выберите его выходной профиль и, наконец, нажмите на слово Convert . Конвертер видео в MP3 также может объединять файлы.

3.5- Поиск видео
Для поиска видео нажмите кнопку « Найти видео», после чего вы будете перенаправлены в окно программы, чтобы пользователь мог найти видео, которые вы хотите загрузить. $config[ads_text5] not found
3.6- DVD / BLU-RAY / VCD создатель
Это один из наиболее полезных параметров aTube Catcher, поскольку он позволяет быстро и легко записывать DVD / BLU-RAY / VCD на физический или виртуальный привод CD.
В этом окне вы должны выбрать, хотите ли вы записать на дисковод компакт-дисков или виртуальный привод, созданный программой. Затем вы должны нажать « Добавить», чтобы выбрать файлы, которые вы хотите записать, и, наконец, нажать нижнюю кнопку « Запись» .
Интерфейс этой опции позволит вам визуализировать время, необходимое для завершения записи, и объем памяти, доступный для хранения на компьютере. Он также предлагает широкий спектр выходных профилей.

3.7- Обрезать видео
Чтобы обрезать видео с помощью aTube Catcher, необходимо нажать кнопку « Изменить размер видео», после чего появится небольшое окно, в котором пользователь должен выбрать видео, которое он хочет обрезать.
Чтобы добавить видео, вы должны щелкнуть по верхнему правому значку окна в виде трех эллипсов, затем вы увидите два поля: один « Пуск», чтобы выбрать начальную точку видео, и один « Конец», чтобы выбрать конечную точку, в которой пользователь Вы хотите вырезать видео. Затем вы должны нажать Пуск, чтобы программа выполнила задачу.
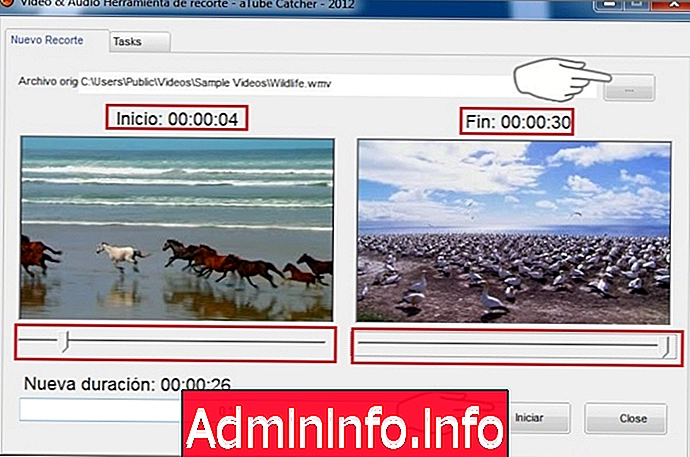
3.8- Аудио рекордер
Когда вы нажмете кнопку Audio Record, вы увидите окно программы для записи звука с компьютера. Этот интерфейс очень похож на «Запись экрана» или «Запись экрана». Вы должны выбрать формат, в котором вы хотите записать звук, и аудиоустройство компьютера, а затем нажать « Пуск» .
3.9- Музыка
Без сомнения, музыкальная опция является жизненно важным инструментом для пользователей, поскольку она позволяет загружать MP3 непосредственно из программы, имеет кнопку поиска и папку « Мои загрузки», которая позволяет просматривать все mp3-файлы, загруженные с программой, и воспроизводить их.

ATube Catcher дополнительная информация
a.- Окно исходного интерфейса, в котором расположены все кнопки с задачами программы, будет сведено к минимуму, чтобы пользователь мог изменить параметр в любое время. Нет необходимости получать доступ к параметрам через это окно, пользователь может перемещаться и изучать все параметры один раз в любом приложении aTube Catcher. Просто нажмите вкладки, расположенные в верхней части.
b.- На этих вкладках есть кнопка инструмента, где можно выполнить определенные конфигурации, такие как: изменение языка, удаление списков загрузки, накопленная кэш-память среди других дополнительных утилит.
c.- В верхней части интерфейса расположена кнопка справки, где пользователь может читать о программе, сообщать об ошибках и искать автоматические обновления.

- 0
СТАТЬИ