
Начиная с порядка в дате и времени системы, мы все хотели бы организованно хранить нашу информацию в данных и пользователях системы, чтобы, когда требуется искать что-то, мы точно знали, где оно находилось, и мы не тратили время на поиск во всех единицах и Наиболее распространенный способ организации информации - это создание папок и определение имени по области или теме. Типичный способ создания папок в Windows - щелчок правой кнопкой мыши и выбор параметров «Создать» и «Папка».
Сегодня Solvetic предлагает очень интересную альтернативу для создания папок, а позже мы поговорим о разделах, которыми мы очень мало пользуемся, и это через Windows PowerShell.
Мы знаем административные и управленческие области, которых мы можем достичь с помощью Windows PowerShell, но мы используем его очень мало, потому что мы не знаем его командлетов или у нас есть определенный «страх» работать с консоли.
1. Откройте Windows PowerShell
Чтобы открыть Windows PowerShell, мы можем использовать один из следующих методов:
- В поле поиска Windows мы вводим термин:
PowerShell
И мы выбираем соответствующий вариант.
- Идем по пути Пуск / Windows PowerShell / Windows PowerShell .
- Из команды Выполнить (комбинация клавиш
 + Р ) вводим термин:
+ Р ) вводим термин: PowerShell
И нажмите Enter.
2. Создайте папку в Windows, используя PowerShell
Для этого случая мы используем Windows PowerShell в Windows 10, но тот же метод применяется к Windows 7, Windows 8, Windows Server 2012, Windows Server 2016 и т. Д.
Для этого примера мы создадим папку с именем Solvetic_Analisis на рабочем столе. Прежде всего мы должны разрешить размещение Windows PowerShell на рабочем столе Windows 10, для этого мы вводим следующее:
кд. / Рабочий стол /Таким образом, созданная папка будет расположена на рабочем столе.
Далее мы будем использовать командлет New-Item, который дает нам возможность создавать объекты в Windows 10, поэтому синтаксис, который мы должны использовать, следующий:
New-Item Solvetic_Analisis -Type DirectoryС этим мы указали:
- New-Item: ссылается на командлет для создания объектов.
- Solvetic_Analisis: это имя объекта, который мы создадим.
- -Тип: Здесь мы указываем тип объекта для создания, в данном случае мы указываем каталог, потому что это папка.
Нажмите Enter, и мы увидим, что папка была правильно создана на рабочем столе.

Мы можем проверить его создание на рабочем столе.

Таким простым способом мы можем создавать папки в Windows 10 или любой другой версии Windows, используя PowerShell .
3. Как создать раздел в Windows 10 с помощью PowerShell
Другой распространенной проблемой, которую мы реализуем как на личном уровне, так и на уровне пользователей в организации, является проблема разделов, и мы знаем преимущества, которые мы имеем при создании разделов в нашей системе:
- Возможность внедрения новой операционной системы в нем.
- Резервное копирование данных.
- Выделите раздел для хранения конфиденциальной информации.
- Повысить производительность диска C, где у нас обычно есть все системные файлы.
Пока что общий метод, который мы используем для создания разделов в Windows 10, это использование диспетчера дисков:

Чтобы узнать больше об этой утилите, мы можем посетить следующую ссылку:
Руководство администратора
Но сегодня Solvetic предлагает новую альтернативу для создания разделов с помощью Windows PowerShell.
Определите диск, на котором будет создан раздел
Первый шаг, который мы должны принять во внимание, состоит в том, чтобы проверить, на каком жестком диске нам нужно создать раздел, чтобы узнать, сколько места у нас есть и не влияет ли это на какой-либо важный реестр операционной системы.
Мы знаем, что в операционных системах Windows диски представлены числом, которое мы можем визуализировать с помощью диспетчера дисков, например, в этом случае у нас есть диски 0 и 1.
Если мы хотим проверить номер диска, на котором будет создан раздел, с помощью Windows PowerShell, мы можем использовать командлет Get-Disk, и мы увидим следующее:
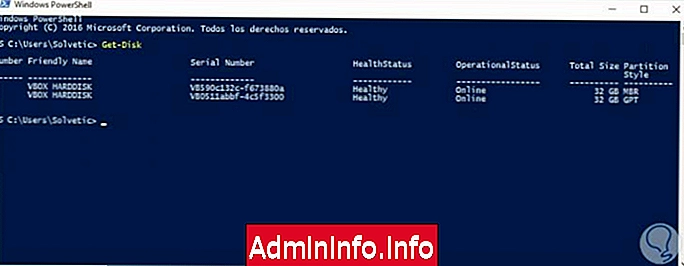
Мы можем увидеть список дисков, которые у нас есть в Windows 10 .
Создание раздела с помощью Windows Powershell
Как только диск, на котором мы должны создать раздел, определен, в этом случае диск 1 мы собираемся использовать командлет New-Partition для создания раздела.
Мы введем следующее:
Новый раздел -DiskNumber 1 -Size 12GB -DriveLetter XС помощью этого параметра мы указываем следующее:
- New-Partition: командлет, который позволяет нам создать раздел.
- -DiskNumber: мы указываем номер диска, на котором мы будем создавать раздел.
- -Size: мы указываем размер раздела.
- -DriveLetter: мы назначаем номер буквы для устройства.
примечание
Если вы хотите разделить все пространство, мы можем использовать параметр -UseMaximumSize и если мы хотим, чтобы система автоматически добавила букву диска, мы будем использовать параметр -AssignDriveLetter
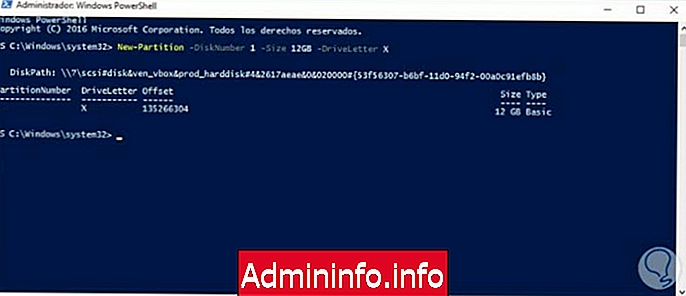
Мы видим, что раздел был создан правильно с помощью Windows PowerShell . В проводнике Windows мы видим созданный наш новый диск X:
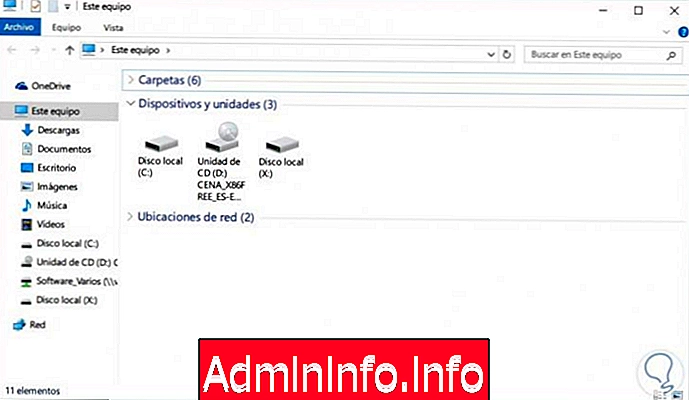
Таким образом, мы можем увидеть, как создать раздел в Windows 10 с помощью Windows PowerShell .
$config[ads_text5] not foundДиспетчер дисков Windows 10
СТАТЬИ