 1. Как изменить текущий пароль пользователя Microsoft в Windows 102. Как использовать PIN-код в качестве пароля в Windows 103. Как использовать пароль изображения в Windows 10
1. Как изменить текущий пароль пользователя Microsoft в Windows 102. Как использовать PIN-код в качестве пароля в Windows 103. Как использовать пароль изображения в Windows 10Пароль является одним из наиболее эффективных средств обеспечения безопасности как для доступа к системе, так и для файлов и информации, хранящихся в ней.
По соображениям безопасности идеально время от времени изменять этот пароль и, таким образом, не допустить, чтобы злоумышленник узнал текущий пароль, и сегодня в TechnoWikis мы проанализируем, как выполнить это действие.
Windows 10 позволяет нам напрямую обращаться к системе с помощью нашей учетной записи электронной почты, что облегчает синхронизацию между различными устройствами, на которых зарегистрирован указанный адрес, а способ установки пароля отличается от способа установки пароля локального пользователя.
Шаг 1 Чтобы выполнить этот процесс, мы перейдем в меню «Пуск» и там выберем утилиту «Конфигурация». Мы увидим следующее: Нажмите на опцию «Учетные записи». Шаг 2 В новом окне мы переходим в раздел «Параметры входа» и в отображаемых параметрах найдем поле «Пароль». Нажмите на кнопку «Изменить». Шаг 3 Появится следующее окно, в котором мы введем текущий пароль или PIN-код пользователя, если он настроен таким образом: Шаг 4 После того, как мы введем пароль или PIN-код, отобразится следующее окно, в котором мы должны получить доступ к безопасности учетной записи, в этом случае мы настроили учетную запись с помощью приложения «Microsoft Authenticator», и мы должны утвердить логин: Шаг 5 Если у вас нет этой утилиты, отобразится окно, в котором мы должны ввести наш адрес электронной почты, чтобы получить проверочный код. Как только этот процесс определен, пора определить новый пароль и ваше подтверждение для учетной записи пользователя Microsoft. Наконец, нажмите «Далее». ШАГ 6 Мы это увидим. Нажмите «Готово», и таким образом мы изменили пароль текущего пользователя. Windows 10 позволяет нам использовать различные методы для безопасного доступа к системе, и один из них - использовать PIN-код вместо классического пароля. Шаг 1 Чтобы установить PIN-код, мы возвращаемся к следующему маршруту: Шаг 2 При щелчке здесь откроется следующее окно, в котором мы должны ввести текущий пароль для подтверждения личности. Нажмите "Принять" Шаг 3 Позже мы укажем новый ПИН-код для доступа к Windows 10. Как мы видим, можно добавлять буквы и символы, и, если это так, мы должны установить флажок Включает буквы и символы. Нажмите «Принять», чтобы применить изменения. . Шаг 1 Наконец, Windows 10 дает нам возможность использовать пароли изображений в качестве метода доступа к системе, для этого мы переходим по указанному выше пути и нажимаем на опцию «Добавить» в опции «Пароль образа»: Шаг 2 Откроется следующее окно, в котором мы подтвердим нашу личность. Как только мы введем пароль, нажмите «Принять». Шаг 3 Теперь мы выберем изображение для использования в качестве пароля. Если мы уверены в этом изображении, нажмите кнопку «Использовать это изображение». Шаг 4 И затем мы должны просто определить шаблон, который будет использоваться для разблокировки устройства с помощью этого типа пароля: Как мы видим, возможности повышения безопасности в Windows 10 разнообразны.1. Как изменить текущий пароль пользователя Microsoft в Windows 10




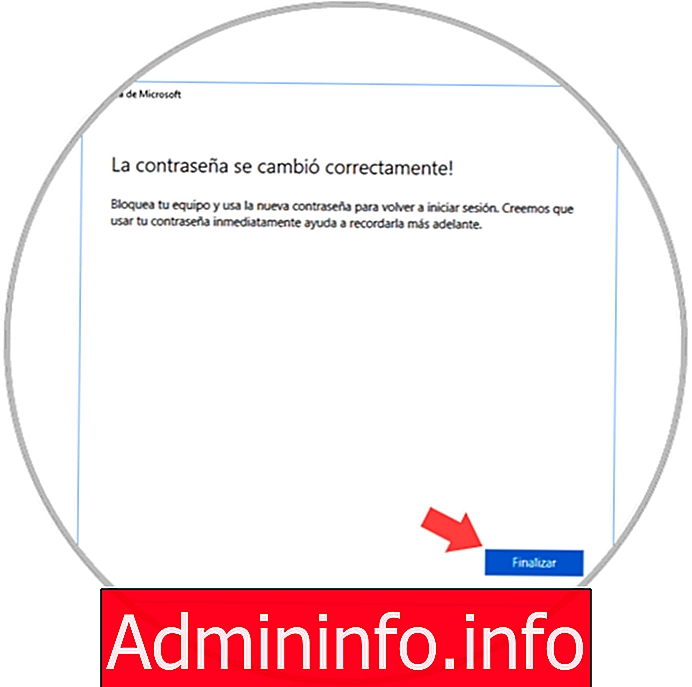
2. Как использовать PIN-код в качестве пароля в Windows 10
На этот раз мы нажимаем на кнопку «Добавить», расположенную в поле PIN: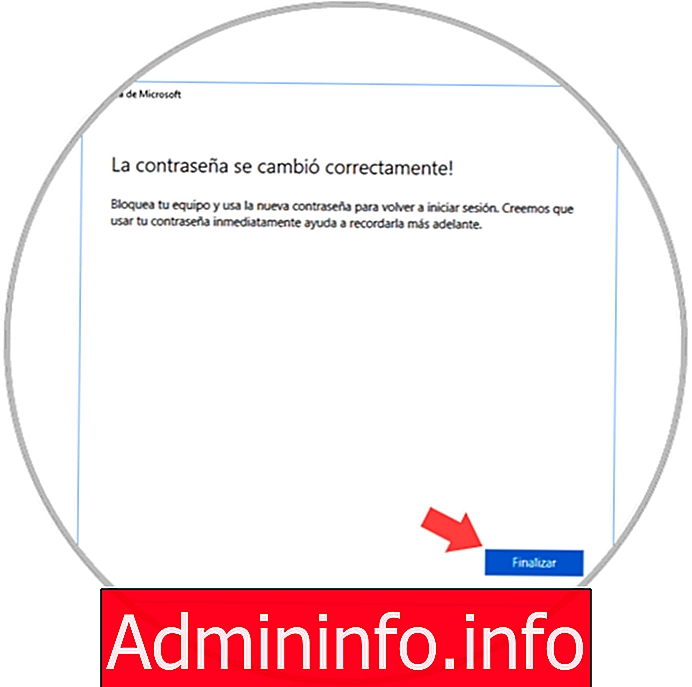
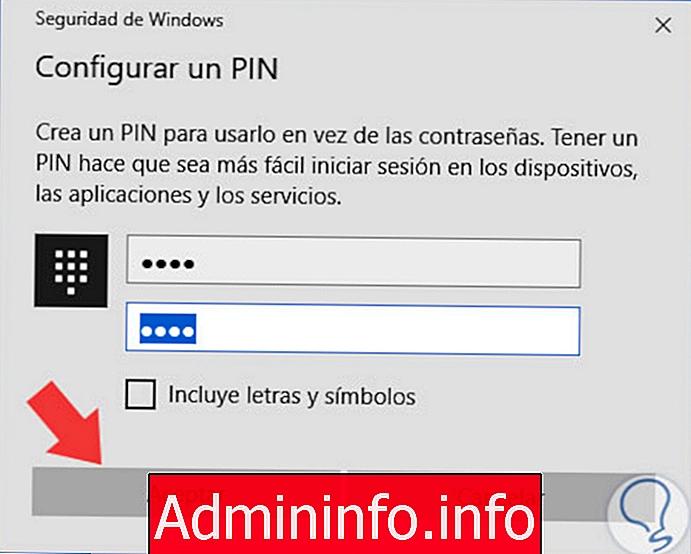
3. Как использовать пароль изображения в Windows 10
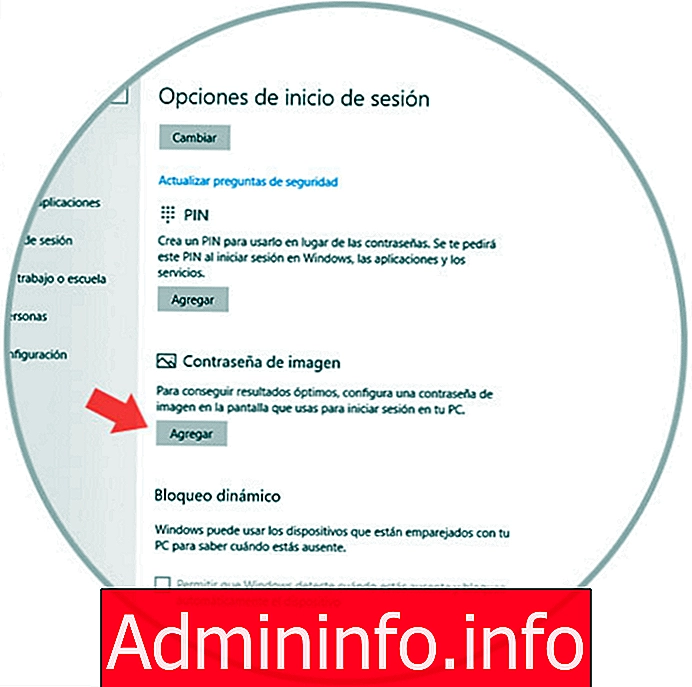
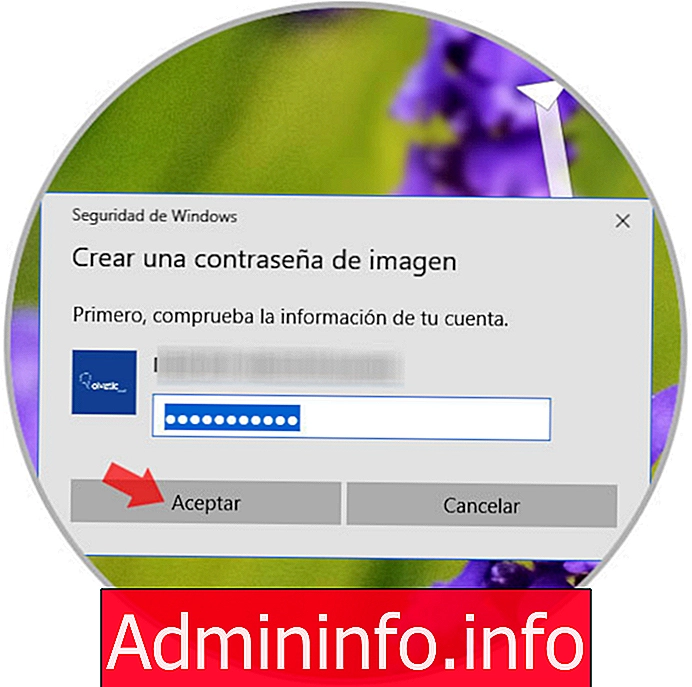
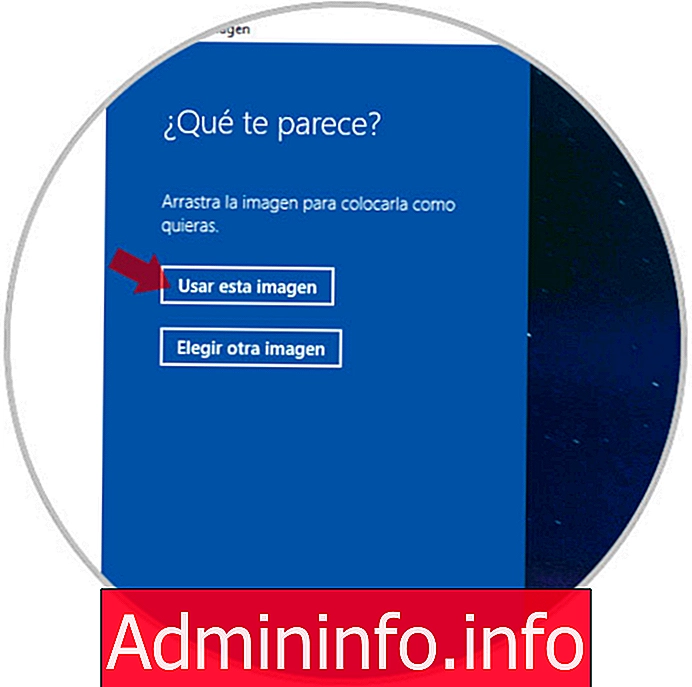
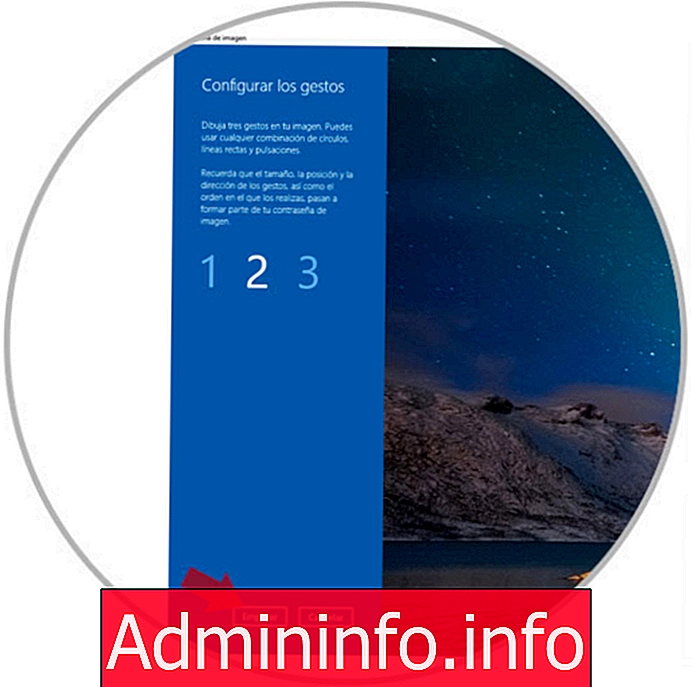

СТАТЬИ